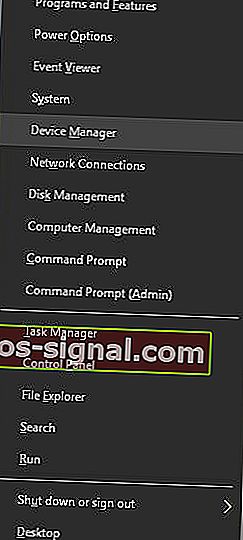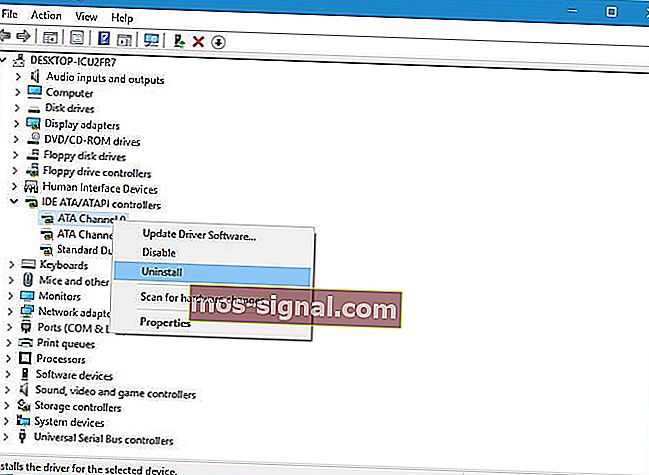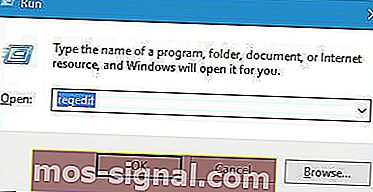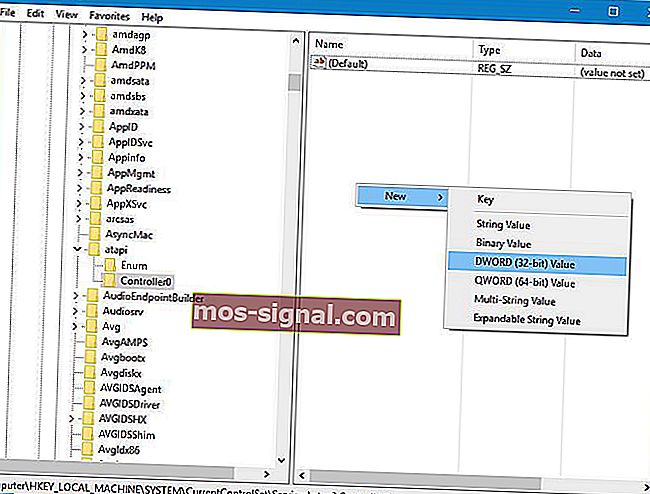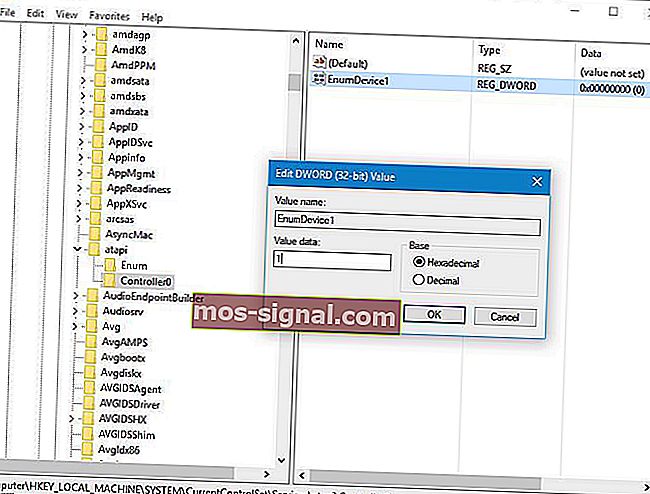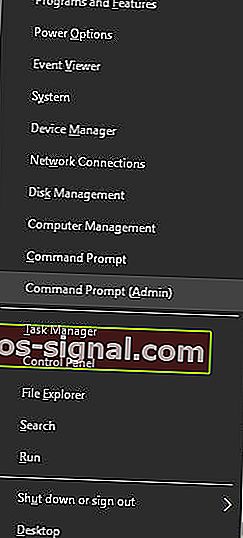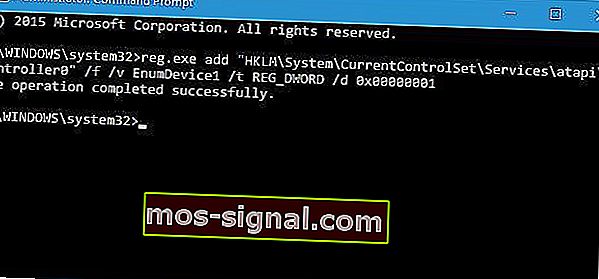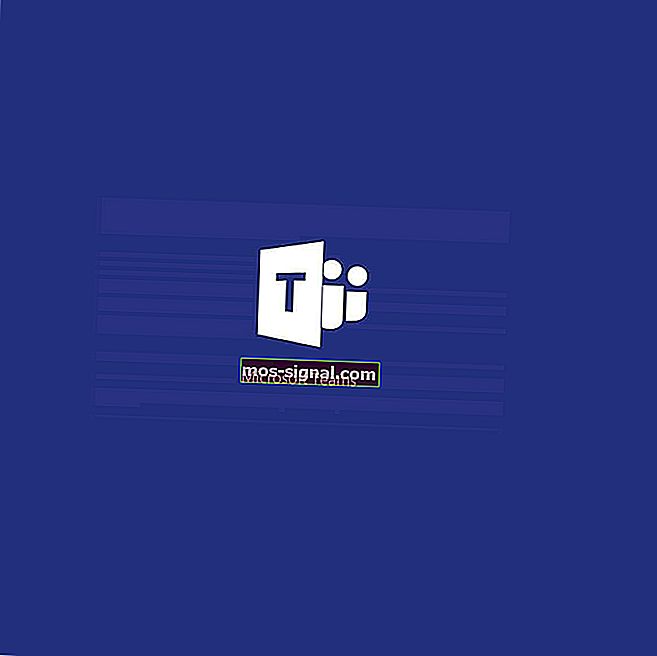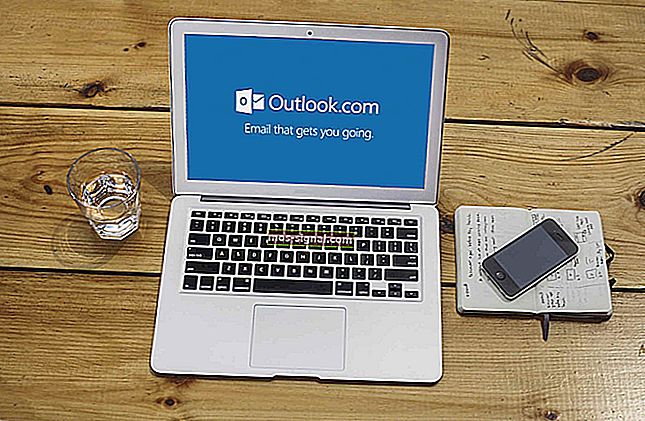Betulkan: Pemacu DVD tidak dikesan di Windows 10 [PANDUAN LENGKAP]
- Pemacu DVD adalah kaedah terbaik di mana pengguna dapat membakar data ke dalam cakera DVD dan CD mereka.
- Malangnya, pelbagai masalah sistem boleh menyebabkan Pemacu DVD tidak dapat dikesan oleh OS Windows, dan apabila itu berlaku, anda perlu mengikuti langkah-langkah yang ditulis dalam panduan di bawah.
- Hab khusus kami untuk menyelesaikan masalah Kesalahan Sistem penuh dengan artikel seperti itu, jadi pastikan anda menyemaknya juga, kerana anda mungkin mendapat maklumat berguna lain.
- Untuk lebih banyak pembaikan berkaitan perkakasan, lihat halaman penyelesaian masalah Laptop dan PC kami.

Sama seperti sistem operasi lain Windows 10 mempunyai banyak masalah, dan satu masalah yang dilaporkan oleh pengguna pada Windows 10 ialah pemacu DVD tidak berfungsi atau tidak dikesan.
Ini boleh menjadi masalah besar terutamanya jika anda sering menggunakan media optik, jadi mari kita lihat bagaimana menyelesaikan masalah ini. Berikut adalah beberapa contoh masalah ini (atau yang serupa):
- Pemacu DVD tidak berfungsi pada Windows 10
- Penyelesaian berikut akan membantu anda menyelesaikan masalah pemacu DVD.
- Pemacu DVD Windows 10 tidak membaca cakera
- Sekiranya anda dapat melihat ikon, tetapi pemacu DVD anda tidak dapat membaca cakera, baca artikel berguna ini.
- Pemacu DVD / CD-ROM tidak terdapat dalam pengurus peranti Windows 10
- Sekiranya anda tidak dapat melihat ikon pemacu DVD di Pengurus Peranti, anda boleh terus membaca artikel ini, kerana kebanyakan penyelesaian masih berlaku.
- Pemacu DVD tidak ditunjukkan di Windows 8
- Walaupun kita bercakap mengenai Windows 10 di sini, anda juga boleh menggunakan sebahagian besar penyelesaian ini untuk Windows 8.
- Pemacu DVD tidak ditunjukkan dalam Pengurus Peranti Windows 7
- Perkara yang sama berlaku untuk Windows 7.
Apa yang boleh saya lakukan sekiranya pemacu DVD saya hilang pada Windows 10?
- Padamkan pengawal IDE ATA / ATAPI dari Pengurus Peranti
- Buat kunci pendaftaran baru
- Periksa sama ada pemacu DVD anda disambungkan dengan betul
- Tetapkan pemacu DVD anda sebagai peranti boot pertama di BIOS
- Keluarkan Perisian Pemacu Maya
- Gunakan Penyelesai Masalah Perkakasan
- Muatkan Lalai BIOS
- Jalankan imbasan SFC
- Gunakan DISM
1. Padamkan pengawal IDE ATA / ATAPI dari Pengurus Peranti
- Tekan Kekunci Windows + X untuk membuka Menu Pengguna Kuasa.
- Pilih Pengurus Peranti dari senarai.
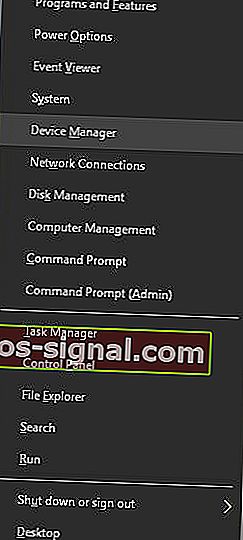
- Setelah Pengurus Peranti dibuka, pergi ke Lihat dan pilih Tunjukkan peranti tersembunyi .

- Cari pengawal Saluran ATA dan nyahpasang semuanya dengan mengklik kanan mereka dan memilih Nyahpasang dari menu.
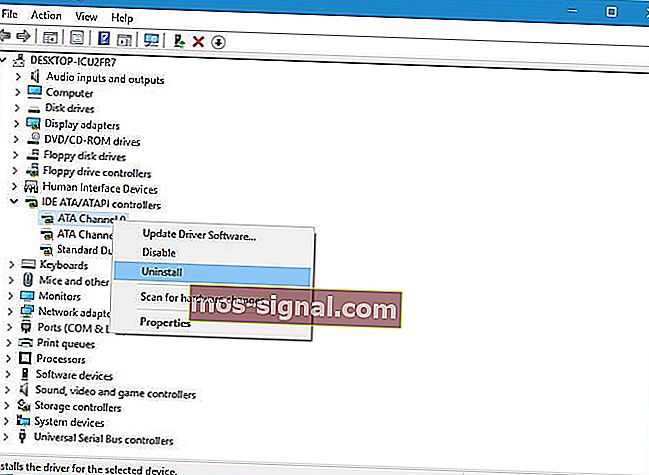
- Pilihan : Pengguna juga mencadangkan untuk membuang Intel (R) Serial ATA Storage Controller, jadi jika anda memilikinya pastikan anda juga membuangnya.
- Setelah selesai tutup Device Manager dan mulakan semula PC anda.
Pengguna melaporkan bahawa masalah ini dapat diselesaikan dengan mudah dengan menyahpasang pengawal IDE ATA / ATAPI dari Pengurus Peranti.
Sekiranya anda tidak mempunyai Saluran ATA di Pengurus Peranti, pastikan untuk menghapus pengawal SATA dan mulakan semula komputer anda. Semasa komputer anda memulakan semula pemacu DVD akan muncul semula.
Beberapa pengguna juga menyarankan untuk membuang pemacu DVD anda dari Pengurus Peranti, jadi anda mungkin juga ingin mencuba itu.
Selain menghapus peranti dari Pengurus Peranti, beberapa pengguna juga mengesyorkan agar anda memuat turun dan memasang pemacu terkini untuk pemacu DVD anda.
Untuk melakukannya, sila lawati laman web pengeluar pemacu DVD anda dan muat turun pemacu terkini untuk peranti anda.
Adakah anda tahu bahawa majoriti pengguna Windows 10 mempunyai pemacu usang? Jadilah langkah maju menggunakan panduan ini.
1.1 Mengemas kini pemacu secara automatik
Sekiranya anda tidak mahu bersusah payah mengemas kini pemandu secara manual, kami sangat menyarankan untuk melakukannya secara automatik dengan menggunakan alat Pemandu Pemandu Tweakbit. Alat ini diluluskan oleh Microsoft dan Norton Antivirus.
Selepas beberapa ujian, pasukan kami membuat kesimpulan bahawa ini adalah penyelesaian automatik terbaik. Di bawah ini anda boleh mendapatkan panduan ringkas cara melakukannya:
- Muat turun dan pasang TweakBit Driver Updater .
- Setelah dipasang, program akan mula mengimbas komputer anda untuk pemacu usang secara automatik.
- Driver Updater akan memeriksa versi pemacu yang anda pasang dengan pangkalan data awan versi terbaru dan mengesyorkan kemas kini yang betul.
- Yang perlu anda buat hanyalah menunggu imbasan selesai.

- Setelah imbasan selesai, anda mendapat laporan mengenai semua pemacu masalah yang terdapat di PC anda.
- Semak senarai dan lihat sama ada anda ingin mengemas kini setiap pemacu secara individu atau sekaligus.
- Untuk mengemas kini satu pemacu pada satu masa, klik pautan 'Kemas kini pemacu' di sebelah nama pemacu.
- Atau cukup klik butang 'Kemas kini semua' di bahagian bawah untuk memasang semua kemas kini yang disyorkan secara automatik.
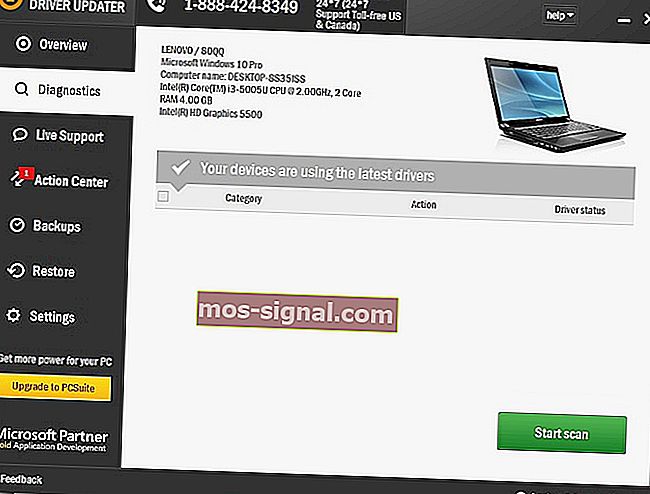
Catatan: Beberapa pemacu perlu dipasang dalam beberapa langkah sehingga anda perlu menekan butang 'Kemas kini' beberapa kali sehingga semua komponennya dipasang.
2. Buat kunci pendaftaran baru
- Tekan Kekunci Windows + R dan masukkan regedit .
- Tekan Enter atau klik OK untuk memulakan Registry Editor.
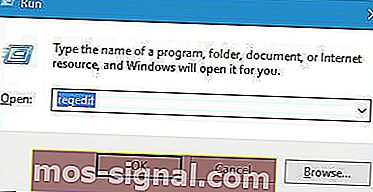
- Setelah Editor Pendaftaran dibuka, pergi ke kekunci berikut di panel kiri:
- HKEY_LOCAL_MACHINESYSTEMControlControlSetServicesatapi
- Klik kanan atapi dan pilih Baru> Kekunci .
- Masukkan Controller0 sebagai nama kunci baru.

- Pilih Controller0 dan di panel kanan klik kanan ruang kosong dan pilih New> DWORD (32-bit) Value .
- Masukkan EnumDevice1 sebagai nama DWORD baru.
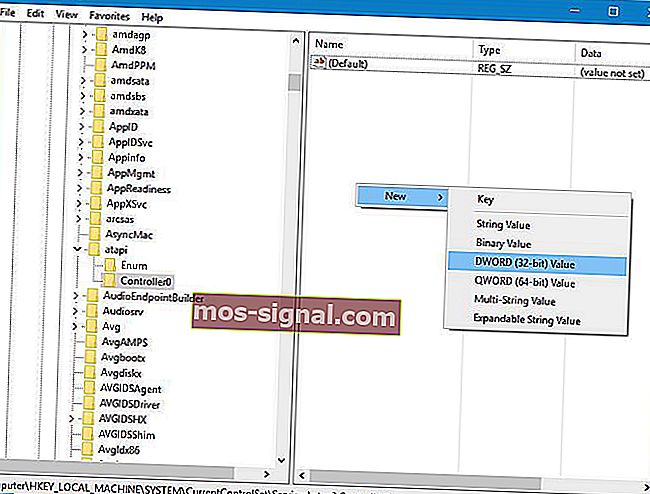
- Masukkan EnumDevice1 sebagai nama DWORD baru.
- Klik dua kali EnumDevice1 DWORD untuk membuka sifatnya.
- Masukkan 1 di medan input data Nilai dan klik OK untuk menyimpan perubahan.
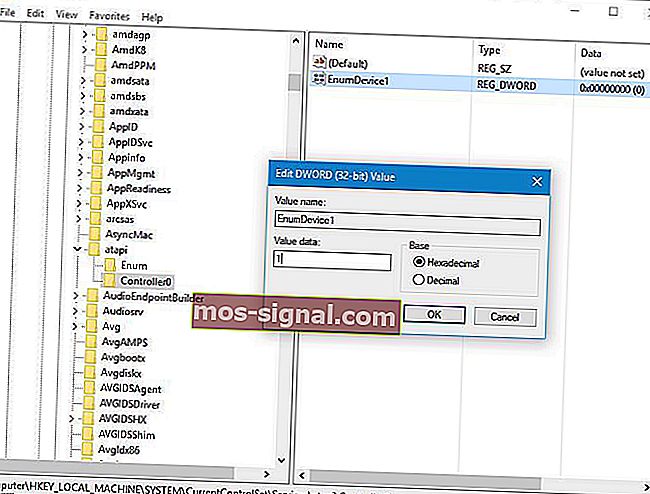
- Masukkan 1 di medan input data Nilai dan klik OK untuk menyimpan perubahan.
Pengguna melaporkan bahawa anda boleh menyelesaikan masalah ini dengan mengubahsuai pendaftaran anda, dan sebelum kita mulai, kita harus memberi amaran kepada anda bahawa mengubah suai pendaftaran kadang-kadang boleh menyebabkan masalah ketidakstabilan, oleh itu berhati-hati.
Di samping itu, mungkin ada baiknya anda membuat sandaran pendaftaran anda sekiranya ada yang tidak kena.
Beberapa pengguna melaporkan bahawa anda mungkin perlu membuat kunci pengawal lain jika anda mempunyai lebih dari satu pemacu DVD pada sistem anda. Untuk melakukan itu, ulangi langkah yang sama dari atas, tetapi bukannya memanggil Pengawal0 kunci baru, pastikan untuk menamakannya Pengawal1.
Sekiranya anda tidak dapat mengedit pendaftaran anda, ikuti langkah-langkah dalam panduan khusus ini dan pelajari bagaimana anda boleh melakukannya seperti seorang profesional.
Tidak dapat mengakses Editor Pendaftaran? Perkara tidak menakutkan seperti yang mereka nampak. Lihat panduan ini dan selesaikan masalahnya dengan cepat.
Sekiranya anda tidak mahu menggunakan Registry Editor, anda boleh melakukan perkara yang sama dengan menggunakan Command Prompt. Untuk melakukannya, ikuti langkah berikut:
- Tekan Kekunci Windows + X dan pilih Prompt Perintah (Pentadbiran) dari menu.
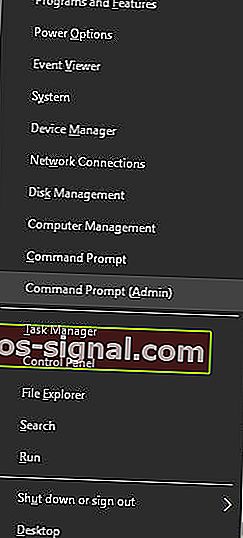
- Setelah Prompt Perintah dibuka masukkan baris berikut dan tekan Enter untuk menjalankannya:
- reg.exe tambahkan "HKLMSystemCurrentControlSetServicesatapiController0" / f / v EnumDevice1 / t REG_DWORD / d 0x00000001
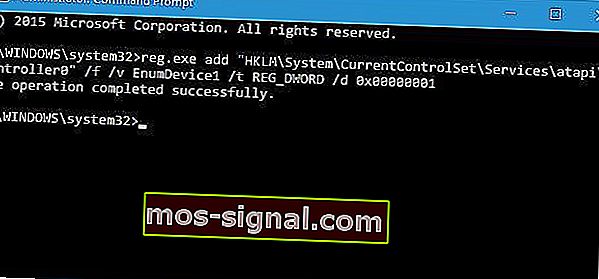
- reg.exe tambahkan "HKLMSystemCurrentControlSetServicesatapiController0" / f / v EnumDevice1 / t REG_DWORD / d 0x00000001
- Tutup Prompt Perintah dan mulakan semula komputer anda.
Dengan menggunakan Command Prompt, anda akan melakukan tindakan yang sama dengan menambahkan kunci pendaftaran secara manual, oleh itu ia adalah alternatif yang pantas dan agak cepat.
Sekiranya anda ingin mengetahui lebih lanjut mengenai pemacu DVD, lihat bahagian Soalan Lazim kami di bawah.
Soalan Lazim: Ketahui lebih lanjut mengenai Pemacu DVD
- Apakah jenis cakera yang boleh ditulis pemacu DVD?
Pemacu DVD moden boleh menulis pada semua jenis DVD dan juga semua jenis CD.
- Adakah semua PC dilengkapi dengan pemacu DVD?
Pendek kata, tidak. Oleh kerana DVD semakin popular, kebanyakan pengeluar komputer riba biasanya lebih suka tidak memasukkan pemacu optik ke dalam peranti mereka, dan biasanya menggunakan beberapa port USB tambahan. Lebih-lebih lagi, trend terbaru adalah perlahan-lahan berhijrah ke port USB-C.
- Bolehkah pemacu DVD dibeli secara berasingan?
Ya, pemacu DVD boleh dibeli sebagai bahagian perkakasan yang berasingan selagi ia mempunyai slot yang diperlukan. Sekiranya anda mempunyai masalah keserasian antara pemacu DVD dan PC anda, lihat panduan mendalam ini untuk maklumat lebih lanjut.
Catatan Editor: Artikel ini bersambung di halaman seterusnya. Sekiranya anda ingin membaca lebih lanjut mengenai pemacu DVD, lihat koleksi panduan kami.