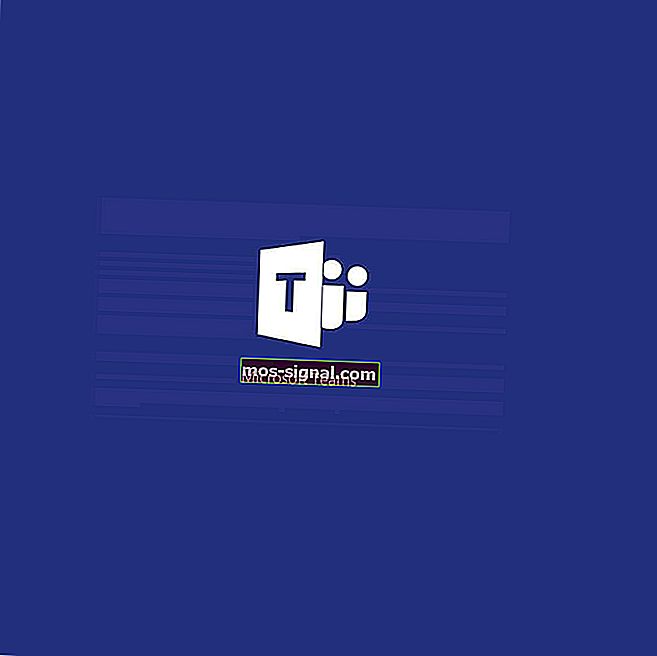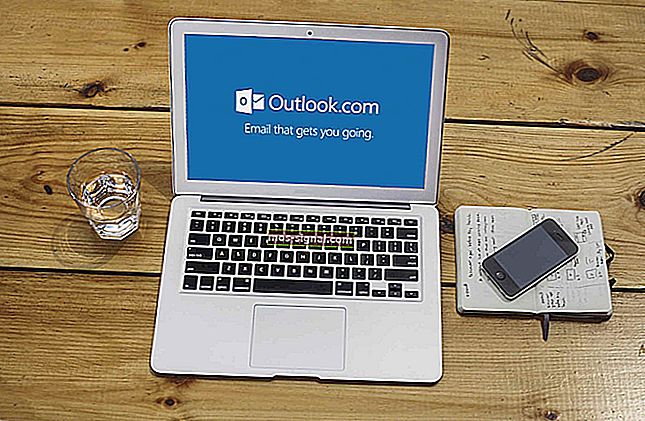Tetingkap Task Host menghalang penutupan pada Windows 10 [FIX]

Windows 10 berjalan dengan banyak perkhidmatan dan aplikasi lalai di latar belakang, tetapi kadangkala aplikasi tersebut boleh mengganggu sistem anda. Pengguna melaporkan bahawa tetingkap Task Host menghalang penutupan pada PC mereka, dan hari ini kami akan menunjukkan kepada anda cara menyelesaikan masalah ini.
Apa yang perlu dilakukan jika Task Host menghalang penutupan PC:
- Jalankan penyelesai masalah Kuasa
- Tutup semua aplikasi dan tunggu beberapa saat sebelum ditutup
- Mulakan PC anda dalam Safe Mode
- Lakukan but bersih
- Lakukan imbasan sfc dan DISM
- Ubah suai pendaftaran anda
- Lumpuhkan semua tambahan Internet Explorer
- Lumpuhkan ciri Permulaan Cepat
- Pasang kemas kini terkini
- Putuskan sambungan PC anda dari rangkaian
- Tingkatkan RAM anda
- Gunakan CCleaner
- Keluarkan aplikasi yang bermasalah
- Matikan rancangan suara anda
- Lumpuhkan RacTask
- Buat akaun pengguna baru
- Ubah keutamaan Applicationframehost.exe
- Matikan penyegerakan OneDrive
Penyelesaian 1 - Jalankan penyelesai masalah Kuasa
Sekiranya anda tidak dapat mematikan PC anda kerana masalah dengan Host Tugas, anda mungkin dapat menyelesaikan masalah dengan menjalankan penyelesai masalah Daya.
Windows dilengkapi dengan alat penyelesaian masalah bawaan yang dapat menyelesaikan pelbagai masalah dan anda boleh menjalankannya dengan mengikuti langkah-langkah berikut:
- Buka aplikasi Tetapan . Cara terpantas untuk melakukannya adalah dengan menekan Windows Key + I pada papan kekunci anda.
- Apabila aplikasi Tetapan dibuka, pergi ke bahagian Kemas kini & keselamatan .

- Pilih Troubleshoot dari menu di sebelah kiri dan di panel kanan pilih Power dan klik pada Run the troubleshooter .

- Penyelesai masalah kini akan bermula. Ikuti arahan pada skrin untuk menyelesaikannya.
Sekiranya anda menghadapi masalah membuka aplikasi Tetapan, lihat artikel ini untuk menyelesaikan masalahnya.
Anda juga boleh memulakan penyelesai masalah dari Panel Kawalan. Untuk melakukannya, ikuti langkah berikut:
- Tekan Kekunci Windows + S dan masukkan panel kawalan . Pilih Panel Kawalan dari senarai hasil.

- Apabila Panel Kawalan dibuka, arahkan ke Penyelesaian Masalah .

- Di panel kiri, klik Lihat semua .

- Senarai semua penyelesai masalah yang ada akan muncul. Klik pada Kuasa .

- Apabila tetingkap pemecah masalah terbuka, klik pada Seterusnya dan ikuti arahan di skrin.
Beberapa pengguna melaporkan bahawa menjalankan penyelesai masalah Power menyelesaikan masalah untuk mereka, jadi pastikan untuk mencubanya.
Anda tidak dapat membuka Panel Kawalan pada Windows 10? Lihat panduan langkah demi langkah ini untuk mencari jalan penyelesaian.
Sekiranya Penyelesai Masalah berhenti sebelum menyelesaikan proses, perbaiki dengan bantuan panduan lengkap ini.
Penyelesaian 2 - Tutup semua aplikasi dan tunggu beberapa saat sebelum ditutup
Menurut pengguna, masalah ini dapat terjadi jika anda tidak menutup semua aplikasi yang berjalan dengan baik sebelum mematikan PC anda. Anda boleh mengelakkan masalah ini dengan memastikan semua aplikasi anda ditutup dengan betul.
Di samping itu, pengguna mencadangkan untuk menunggu kira-kira satu minit sebelum mematikan PC anda.
Dengan berbuat demikian, anda akan membenarkan Windows menghentikan semua proses yang berkaitan dengan aplikasi anda. Setelah semua proses dihentikan, anda seharusnya dapat mematikan PC anda tanpa masalah.
Kita harus menyebutkan bahawa ini hanyalah penyelesaian, jadi hasil anda mungkin berbeza. Sekiranya penyelesaian ini berfungsi untuk anda, anda mesti menggunakannya setiap kali anda mahu mematikan PC anda.
Ingin menghentikan semua proses pada Windows 10? Panduan hebat ini akan membantu anda melakukannya!
Penyelesaian 3 - Mulakan PC anda dalam Safe Mode
Safe Mode adalah bahagian khas Windows yang dijalankan dengan aplikasi dan pemacu lalai sehingga sangat sesuai untuk menyelesaikan masalah. Untuk mengetahui apakah aplikasi pihak ketiga menyebabkan masalah ini, anda perlu memasuki Safe Mode dengan melakukan perkara berikut:
- Buka Menu Mula , klik butang Daya , tekan dan tahan kekunci Shift dan klik pada Mulakan semula .
- Pilih Penyelesaian Masalah> Pilihan lanjutan> Tetapan Permulaan dan klik pada butang Mulakan semula .

- Setelah PC anda dimulakan semula, anda akan melihat senarai pilihan. Pilih mana-mana versi Safe Mode dengan menekan kekunci yang sesuai.
Sebaik sahaja anda memasuki Safe Mode, gunakan selama beberapa minit. Cuba jalankan beberapa aplikasi yang biasanya anda jalankan dan kemudian matikan PC anda.
Sekiranya masalah tidak muncul, kemungkinan besar aplikasi pihak ketiga adalah penyebab masalah ini.
Mod selamat tidak berfungsi pada Windows 10? Jangan panik, panduan ini akan membantu anda mengatasi masalah boot.
Penyelesaian 4 - Lakukan but bersih
Beberapa pengguna mendakwa mereka menyelesaikan masalah hanya dengan melakukan boot bersih. Untuk melakukan boot bersih, anda perlu mematikan semua aplikasi permulaan dan perkhidmatan pihak ketiga.
Ini agak mudah dan anda boleh melakukannya dengan mengikuti langkah berikut:
- Tekan Kekunci Windows + R dan masukkan msconfig . Tekan Enter atau klik OK .

- Apabila tetingkap Konfigurasi Sistem dibuka, pergi ke tab Perkhidmatan . Tandai Sembunyikan semua pilihan perkhidmatan Microsoft dan klik Nonaktifkan semua .

- Navigasi ke tab Startup dan klik pada Open Task Manager .

- Apabila Pengurus Tugas dibuka, anda akan melihat senarai semua aplikasi permulaan. Pilih aplikasi pertama dalam senarai, klik kanan dan pilih Nonaktifkan . Ulangi langkah ini untuk semua entri dalam senarai.

- Tutup Pengurus Tugas dan kembali ke tetingkap Konfigurasi Sistem . Klik pada Apply dan OK untuk menyimpan perubahan.

- Mulakan semula PC anda untuk menerapkan perubahan.
Tidak dapat membuka Pengurus Tugas? Jangan risau, kami ada penyelesaian yang tepat untuk anda.
Setelah PC anda dimulakan, gunakan sebentar dan cuba matikannya. Sekiranya masalah tidak muncul, ini bermakna salah satu aplikasi atau perkhidmatan yang dilumpuhkan menyebabkan masalah tersebut.
Untuk mencari aplikasi yang bermasalah, anda perlu mengulangi langkah yang sama dan mengaktifkan aplikasi dan perkhidmatan satu persatu atau secara berkumpulan.
Perlu diingat bahawa anda perlu menghidupkan semula PC anda untuk menerapkan perubahan setelah mengaktifkan perkhidmatan atau aplikasi. Sebaik sahaja anda menemui aplikasi yang bermasalah, anda boleh terus mematikannya atau mengeluarkannya dari PC anda.
Sekiranya anda berminat dengan cara menambah atau membuang aplikasi permulaan pada Windows 10, lihat panduan ringkas ini.
Penyelesaian 5 - Lakukan imbasan sfc dan DISM
Menurut pengguna, kadang-kadang masalah dengan tetingkap Task Host dapat terjadi kerana kerosakan fail. Fail sistem anda juga boleh rosak, dan itu akan menyebabkan ralat ini muncul.
Untuk menyelesaikan masalah, anda perlu menjalankan sfc scan dan anda boleh melakukannya dengan mengikuti langkah-langkah berikut:
- Tekan Windows Key + X untuk membuka menu Win + X dan pilih Command Prompt (Admin) dari menu. Sekiranya anda tidak mempunyai Command Prompt, anda juga dapat menggunakan PowerShell sebagai pentadbir.

- Apabila Prompt Perintah dibuka, masukkan sfc / scannow dan tekan Enter untuk menjalankan perintah.
- Proses pengimbasan sekarang akan dimulakan. Proses ini boleh memakan masa sekitar 15 minit, jadi bersabarlah dan jangan mengganggu.
arahan scannow telah berhenti sebelum proses selesai? Jangan risau, kami mempunyai penyelesaian yang mudah untuk anda.
Setelah imbasan sfc selesai, periksa apakah masalah itu muncul lagi. Sekiranya sfc scan tidak menyelesaikan masalah, anda juga boleh mencuba menggunakan DISM scan. Untuk melakukannya, ikuti langkah berikut:
- Mulakan Prompt Perintah sebagai pentadbir.
- Sekarang masukkan arahan berikut:
- DISM / Dalam Talian / Pembersihan-Imej / Pemeriksaan Kesihatan
- DISM / Dalam Talian / Pembersihan-Imej / Imbas Kesihatan
- DISM / Dalam Talian / Pembersihan-Imej / Pemulihan Kesihatan
- Imbasan DISM memerlukan sedikit masa untuk memulihkan dan memperbaiki sistem anda, jadi jangan mengganggu.
Setelah imbasan selesai, periksa apakah masalah masih muncul.
Sekiranya anda menghadapi masalah mengakses Prompt Perintah sebagai pentadbir, maka lebih baik anda melihat lebih dekat panduan ini.
Nampaknya semuanya hilang apabila DISM gagal pada Windows 10? Lihat panduan ringkas ini dan hilangkan kebimbangan.
Penyelesaian 6 - Ubah suai pendaftaran anda
Sekiranya tetingkap Task Host menghalang penutupan anda, anda mungkin dapat menyelesaikan masalah dengan mengedit pendaftaran anda. Pendaftaran anda menyimpan maklumat sensitif, oleh itu kami menasihatkan anda untuk berhati-hati semasa mengubahnya.
Untuk menyelesaikan masalah ini, anda perlu melakukan perkara berikut:
- Tekan Kekunci Windows + R dan masukkan regedit . Tekan Enter atau klik OK .

- Pilihan: Mengubah pendaftaran kadang-kadang boleh menyebabkan masalah muncul, terutamanya jika anda tidak mengubahnya dengan betul. Untuk mengelakkan masalah, disarankan untuk membuat sandaran pendaftaran anda. Untuk melakukannya, pergi ke Fail> Eksport. Tetapkan julat Eksport ke Semua dan masukkan nama yang diinginkan. Sekarang pilih lokasi yang selamat dan klik Simpan .
 Sekiranya ada masalah yang berlaku setelah mengubah registri, anda boleh menggunakan fail yang dieksport untuk mengembalikannya ke keadaan sebelumnya.
Sekiranya ada masalah yang berlaku setelah mengubah registri, anda boleh menggunakan fail yang dieksport untuk mengembalikannya ke keadaan sebelumnya.
- Di panel kiri, arahkan ke HKEY_LOCAL_MACHINE \ SYSTEM \ CurrentControlSet \ Control . Di panel kanan, klik dua kali pada WaitToKillServiceTimeout .
- Tetapkan data Nilai ke 500 atau kurang. Klik OK untuk menyimpan perubahan.

Sedikit pengguna mendakwa bahawa anda dapat menyelesaikan masalah dengan membuat rentetan WaitToKillServiceTimeout dalam pendaftaran anda. Untuk melakukannya, ikuti langkah berikut:
- Dalam Editor Pendaftaran, navigasi ke HKEY_CURRENT_USER \ Control Panel \ Desktop . Di panel kanan, klik kanan ruang kosong dan pilih Baru> Nilai Rentetan dari menu. Masukkan WaitToKillServiceTimeout sebagai nama rentetan baru.

- Klik dua kali rentetan WaitToKillServiceTimeout yang baru dibuat untuk membuka sifatnya. Tetapkan Data Nilai ke 2000 atau kurang dan klik OK untuk menyimpan perubahan.

Setelah membuat perubahan ini, mulakan semula PC anda dan periksa apakah masalahnya masih muncul.
Tidak dapat mengakses Editor Pendaftaran? Perkara tidak menakutkan seperti yang mereka nampak. Lihat panduan ini dan selesaikan masalahnya dengan cepat.
Penyelesaian 7 - Lumpuhkan semua tambahan Internet Explorer
Menurut pengguna, kadang-kadang penyebab masalah ini boleh menjadi tambahan atau bar alat Internet Explorer anda. Untuk menyelesaikan masalah, anda hanya perlu mematikan semua addon di Internet Explorer.
Ini agak mudah dan anda boleh melakukannya dengan mengikuti langkah berikut:
- Buka Internet Explorer .
- Di penjuru kanan sebelah atas, klik ikon Gear dan pilih Urus alat tambah .

- Pilih Alat dan Extension s dalam anak tetingkap kiri. Di panel kanan, pilih pemalam yang diingini dan klik Padam atau Lumpuhkan .

Setelah menghapus semua peluasan dan tambahan dari Internet Explorer masalah anda harus diselesaikan.
Penyelesaian 8 - Lumpuhkan ciri Permulaan Cepat
Ciri Permulaan Cepat pertama kali diperkenalkan di Windows 8, dan ciri ini berfungsi sama dengan hibernasi untuk mempercepat masa boot anda. Ciri ini agak berguna, tetapi boleh menyebabkan masalah ini dan masalah lain muncul.
Untuk menyelesaikan masalah, anda perlu mematikan Permulaan Cepat dengan mengikuti langkah-langkah berikut:
- Tekan Kekunci Windows + S dan masukkan panel kawalan . Pilih Panel Kawalan dari senarai hasil.

- Apabila Prompt Perintah dibuka, pilih Pilihan Kuasa .

- Sekarang klik pada Pilih apa yang dilakukan oleh butang kuasa di menu di sebelah kiri.

- Klik Ubah tetapan yang tidak tersedia pada masa ini .

- Hapus centang pilihan Hidupkan permulaan cepat (disyorkan) dan klik Simpan perubahan .

Setelah melumpuhkan Startup Cepat, komputer anda mungkin boot sedikit lebih perlahan, tetapi anda tidak akan menghadapi masalah dengan shutdown dan window Task Host.
Anda tidak menemui Rancangan Kuasa anda? Dapatkan mereka kembali dengan mengikuti langkah mudah dalam artikel ini.
Windows mempermainkan anda dan tidak akan membiarkan anda mematikan Permulaan Cepat? Lumpuhkannya sekarang dengan beberapa langkah mudah.
Penyelesaian 9 - Pasang kemas kini terkini
Sekiranya anda menghadapi masalah ini di Windows, anda mungkin dapat menyelesaikannya hanya dengan memasang kemas kini terkini.
Microsoft sering mengeluarkan kemas kini, dan secara lalai Windows memuat turun kemas kini secara automatik di latar belakang. Namun, kadang-kadang anda mungkin terlepas kemas kini penting kerana pelbagai sebab.
Untuk menyelesaikan masalah ini, anda perlu memeriksa kemas kini dan anda boleh melakukannya secara manual dengan mengikuti langkah-langkah berikut:
- Tekan Kekunci Windows + I untuk membuka aplikasi Tetapan.
- Navigasi ke bahagian Kemas kini & keselamatan .

- Sekarang klik pada butang Periksa kemas kini .

Sekiranya terdapat kemas kini, Windows akan memuat turunnya di latar belakang dan memasangnya setelah anda menghidupkan semula PC anda. Beberapa pengguna mendakwa bahawa masalah ini diselesaikan setelah mengemas kini Windows ke versi terbaru, jadi pastikan untuk mencubanya.
Mengalami masalah semasa mengemas kini Windows 10 anda? Lihat panduan ini yang akan membantu anda menyelesaikannya dalam masa yang singkat.
Penyelesaian 10 - Putuskan sambungan PC anda dari rangkaian
Hanya sedikit pengguna yang menyatakan bahawa anda boleh menyelesaikan masalah ini hanya dengan memutuskan sambungan komputer anda dari rangkaian. Menurut mereka, beberapa aplikasi mungkin menggunakan jalur lebar rangkaian anda di latar belakang dan itu dapat mencegah anda mematikan PC anda.
Untuk menyelesaikan masalah anda perlu mematikan sambungan Internet anda atau mencabut kabel Ethernet anda sebelum mematikan PC anda. Sekiranya penyelesaian ini berfungsi untuk anda, anda mesti mengulanginya setiap kali sebelum mematikan PC anda.
Penyelesaian 11 - Tingkatkan RAM anda
Beberapa pengguna mendakwa bahawa masalah ini boleh berlaku kerana RAM anda. Menurut mereka, PC anda mungkin mempunyai beberapa data dalam RAM anda setelah anda mematikannya, dan itu dapat menyebabkan masalah ini muncul.
Walaupun jumlah RAM adalah penyebab yang tidak mungkin, hanya sedikit pengguna yang menyatakan bahawa meningkatkan RAM mereka menyelesaikan masalah, jadi anda mungkin ingin mencuba penyelesaian ini.
Penyelesaian 12 - Gunakan CCleaner
Menurut pengguna, masalah ini kadangkala muncul disebabkan oleh pendaftaran anda. Pendaftaran anda boleh menjadi rosak dan boleh menyebabkan masalah ini.
Cara termudah untuk menyelesaikan masalah adalah dengan menggunakan CCleaner untuk membersihkan pendaftaran anda. Membersihkan registri menyelesaikan masalah bagi beberapa pengguna, jadi pastikan untuk mencuba menggunakan CCleaner.
Sekiranya anda mahukan lebih banyak alternatif, lihat artikel ini dengan pembersih pendaftaran terbaik yang ada sekarang.
Bersihkan pendaftaran anda seperti pakar dengan bantuan panduan hebat ini yang ditulis oleh… anda dapat meneka: pakar!
Penyelesaian 13 - Keluarkan aplikasi yang bermasalah
Aplikasi pihak ketiga kadang-kadang boleh menyebabkan ini dan kesalahan lain muncul. Beberapa pengguna mendakwa bahawa aplikasi Greenprint menyebabkan masalah ini pada PC mereka. Ada kemungkinan aplikasi berjalan secara senyap di latar belakang menyebabkan ralat ini muncul.
Setelah membuang aplikasi yang bermasalah, masalah itu diselesaikan sepenuhnya.
Penyelesaian 14 - Matikan skema suara anda
Beberapa pengguna mendakwa bahawa masalah ini berlaku kerana sistem anda cuba memainkan suara pemadaman. Untuk mengatasi masalah tersebut, pengguna menasihatkan untuk mematikan skema suara anda.
Ini agak mudah dan anda boleh melakukannya dengan mengikuti langkah berikut:
- Tekan Kekunci Windows + S dan masukkan suara . Pilih Suara dari senarai hasil.

- Pergi ke tab Bunyi dan pilih Tanpa Bunyi sebagai Skema Bunyi . Sekarang klik pada Apply dan OK untuk menyimpan perubahan.

Setelah menyimpan perubahan, cuba matikan PC anda dan periksa apakah masalahnya masih muncul. Skema bunyi anda adalah penyebab yang tidak mungkin untuk masalah ini, namun sebilangan kecil pengguna mendakwa bahawa mereka menyelesaikan masalah hanya dengan menukar skema suara mereka.
Penyelesaian 15 - Lumpuhkan RacTask
Menurut pengguna, masalah ini dapat muncul kerana RacTask diatur untuk dimulakan setiap jam. Untuk menyelesaikan masalah, anda perlu mematikan RacTask, dan anda boleh melakukannya menggunakan Penjadual Tugas. Untuk melumpuhkan RacTask, lakukan perkara berikut:
- Tekan Windows Key + S dan masukkan penjadual tugas . Pilih Penjadual Tugas dari senarai hasil.

- Apabila Penjadual Tugas bermula, pergi ke Microsoft> Windows> RAC di panel kanan. Sekarang anda hanya perlu mencari dan mematikan RacTask.
Sekiranya anda mencari alternatif untuk Penjadual Tugas, lihat senarai ini dengan beberapa pilihan hebat.
Penjadual Tugas tidak berfungsi pada PC Windows 10 anda? Jangan risau, kami ada penyelesaian terbaik untuk masalah ini.
Selepas melakukan itu, anda perlu menamatkan Task Host dari Task Manager. Untuk melakukannya, ikuti langkah berikut:
- Tekan Ctrl + Shift + Esc untuk membuka Pengurus Tugas .
- Apabila Pengurus Tugas dibuka, pergi ke tab Butiran . Pilih proses taskhost dan klik pada End Task .

Setelah anda melumpuhkan RacTask daripada berjalan, masalahnya harus diselesaikan dan anda akan dapat mematikan PC anda tanpa masalah. Sekiranya anda tidak dapat menemui RacTask atas sebab tertentu, pastikan anda mengakhiri proses Host Task menggunakan Task Manager.
Penyelesaian 16 - Buat akaun pengguna baru
Menurut pengguna, masalah ini kadangkala muncul kerana akaun pengguna yang rosak. Untuk menyelesaikan masalah ini, anda perlu membuat akaun pengguna baru dari awal. Ini agak mudah dan anda boleh melakukannya dengan mengikuti langkah berikut:
- Tekan Kekunci Windows + I untuk membuka aplikasi Tetapan .
- Apabila aplikasi Tetapan dibuka, pergi ke bahagian Akaun .

- Sekarang pergi ke Keluarga & orang lain di bahagian kiri. Di panel kanan klik Tambah orang lain ke PC ini .

- Klik pada saya tidak mempunyai maklumat log masuk orang ini .

- Pilih Tambahkan pengguna tanpa akaun Microsoft .

- Masukkan nama pengguna yang diingini dan klik Next .

Setelah melakukannya, anda akan mempunyai akaun baru. Cukup beralih ke akaun baru dan periksa apakah masalahnya muncul. Sekiranya tidak, anda mungkin mahu menukar sepenuhnya ke akaun baru dan menggunakannya bukan yang lama.
Windows tidak akan membiarkan anda menambah akaun pengguna baru? Ikuti beberapa langkah mudah dan buat atau tambahkan berapa banyak akaun yang anda mahukan!
Penyelesaian 17 - Ubah keutamaan Applicationframehost.exe
Kadang-kadang keutamaan aplikasi boleh menyebabkan masalah ini muncul. Anda boleh menyelesaikan masalah hanya dengan mengubah keutamaan Applicationframehost.exe . Untuk melakukannya, ikuti langkah mudah ini:
- Buka Pengurus Tugas .
- Apabila Pengurus Tugas dibuka, pergi ke tab Butiran . Cari ApplicationFrameHost.exe dan klik kanannya. Pilih Tetapkan keutamaan> Tinggi dari menu.

- Setelah melakukannya, tutup Pengurus Tugas .
Sekiranya mengubah keutamaan menyelesaikan masalah, anda mungkin harus menggunakan penyelesaian ini setiap kali sebelum mematikan PC anda.
Penyelesaian 18 - Matikan penyegerakan OneDrive
OneDrive adalah perkhidmatan penyimpanan awan, dan Windows 10 dilengkapi dengan aplikasi OneDrive secara lalai. Aplikasi ini akan menyelaraskan fail anda di latar belakang, dan menurut pengguna yang dapat menyebabkan masalah ini muncul.
Kerana fail anda diselaraskan di latar belakang, kadang-kadang anda tidak dapat mematikan PC anda. Ini boleh menjadi masalah besar, tetapi anda boleh memperbaikinya hanya dengan melumpuhkan penyegerakan fail untuk OneDrive.
Di samping itu, anda juga boleh mematikan OneDrive dan memeriksa apakah itu menyelesaikan masalah.
Sekiranya anda ingin menyahsinkronkan OneDrive dengan Windows 10 anda, ikuti langkah mudah dalam panduan ini dan lakukan dalam masa yang singkat.
Task Host adalah proses utama Windows, tetapi kadangkala ia dapat mengelakkan anda mematikan PC anda.
Sekiranya anda menghadapi masalah dengan Host Tugas di PC anda, cubalah salah satu penyelesaian ini dan kemudian beritahu kami di bahagian komen di bawah apa yang sesuai untuk anda atau jika anda menemui jalan penyelesaian lain.
Catatan Editor: Catatan ini mula-mula diterbitkan pada bulan September 2017 dan sejak itu telah diperbaharui sepenuhnya dan diperbaharui untuk kesegaran, ketepatan, dan kefahaman














 Sekiranya ada masalah yang berlaku setelah mengubah registri, anda boleh menggunakan fail yang dieksport untuk mengembalikannya ke keadaan sebelumnya.
Sekiranya ada masalah yang berlaku setelah mengubah registri, anda boleh menggunakan fail yang dieksport untuk mengembalikannya ke keadaan sebelumnya.