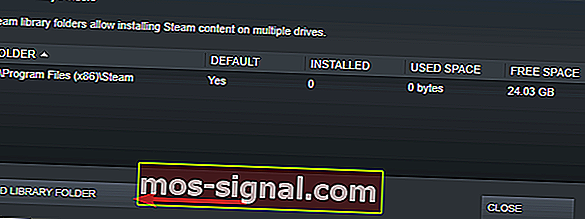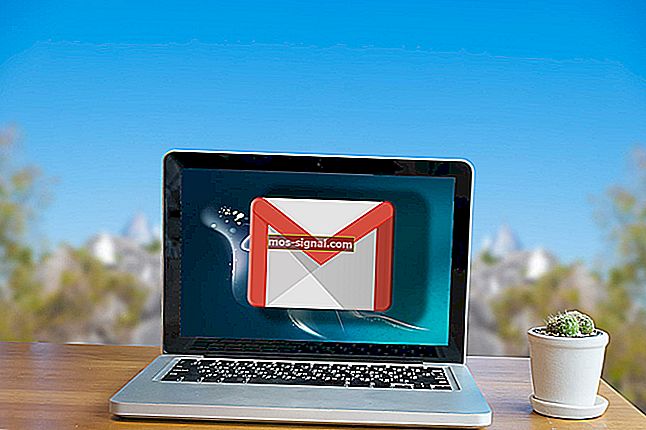Cara membetulkan kesilapan Steam yang dikunci dalam fail Kandungan secara kekal
- Ramai pengguna melaporkan kesalahan Kandungan Berkas Kandungan di Steam ketika cuba mengemas kini permainan tertentu.
- Untuk memperbaiki ralat ini secara kekal, anda harus menetapkan semula Winsock dan memindahkan permainan yang anda pasang ke pemacu yang lain, anda akan melihat panduan langkah demi langkah tentang cara melakukan ini.
- Sekiranya anda mempunyai masalah dengan Steam, periksa halaman Penyelesaian Masalah Steam kami di mana anda akan menemui penyelesaian untuk kebanyakan kesalahan Steam.
- Halaman Permainan adalah tempat kami membincangkan kebanyakan masalah permainan dan pelancar, jadi jika anda mempunyai masalah berkaitan permainan, pergi ke sana untuk mencari jalan keluar.

Ramai pengguna melaporkan kesalahan kandungan Kandungan Steam terkunci semasa cuba mengemas kini permainan tertentu. Kesalahan ini bermaksud Steam tidak dapat menulis fail ke cakera keras. Oleh kerana ini adalah masalah besar bagi beberapa pengguna, hari ini kami akan menunjukkan kepada anda cara memperbaikinya.
Bagaimana membetulkan ralat terkunci kandungan fail di Steam? Pertama, pastikan antivirus anda tidak menyekat Steam. Untuk melakukannya, tambahkan direktori Steam ke senarai pengecualian atau matikan antivirus anda buat sementara waktu. Sekiranya masalah masih ada, cuba tetapkan semula Winsock atau ubah lokasi pemasangan Steam.
Bagaimana saya boleh membetulkan ralat Steam yang dikunci dalam kandungan?
- Tetapkan semula Winsock
- Tukar lokasi fail Steam dan permainan
- Periksa antivirus anda
1. Tetapkan semula Winsock
Kadang kala untuk memperbaiki ralat Steam yang dikunci kandungan fail, anda hanya perlu menetapkan semula Winsock. Untuk melakukan ini, ikuti arahan di bawah.
- Tekan Windows Key + R kunci.
- Masukkan netsh winsock reset dan tekan Enter atau klik OK .
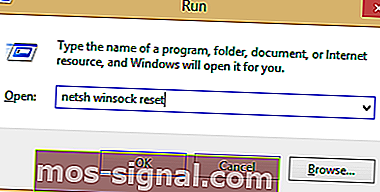
Selepas ini, mulakan semula komputer anda.
2. Tukar lokasi fail Steam dan permainan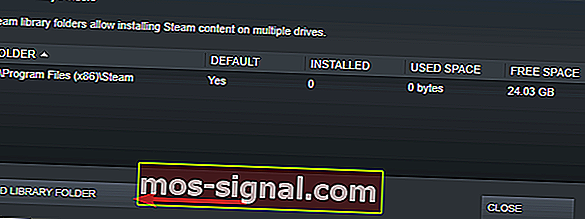
- Pergi ke Pelanggan Stream dan klik Tetapan .
- Klik Muat turun dan pilih Folder Perpustakaan Steam .
- Pilih Tambah folder Perpustakaan dan pilih lokasi baru untuk Steam.
- Tutup Pelanggan Steam.
- Pergi ke direktori Steam anda, lokasi lalai adalah
C: \ Program Files \ Steam
- Memadam exe dan semua fail kecuali UserData dan SteamApp folder.
- Pindahkan fail ini ke lokasi yang anda tentukan dalam Langkah 3 .
- Buka Steam dan log masuk semula.
Sekiranya ralat berterusan, teruskan ke langkah berikut:
- Tutup Wap.
- Pergi ke lokasi Steam yang baru.
- Pindahkan folder SteamApps dari direktori ke desktop anda.
- Nyahpasang Steam.
- Pasang Steam sekali lagi ke lokasi baru.
- Pindahkan folder SteamApps di direktori Steam.
- Buka wap dan masukkan butiran log masuk anda.
Selain itu, anda boleh meminta Steam memindahkan fail secara automatik :
- Klik kanan pada permainan
- Klik pada Properties
- Pergi ke Fail Tempatan
- Pilih Pindahkan Pasang Folder
- Semak ke lokasi baru dan pilih
Anda harus menukar lokasi pemasangan Steam dan fail permainan. Dengan berbuat demikian, anda seharusnya dapat membetulkan ralat Steam yang dikunci dalam kandungan .
3. Periksa antivirus anda

Dalam beberapa kes, ralat Steam yang dikunci fail Kandungan mungkin muncul kerana antivirus di komputer anda. Anda boleh mematikan antivirus semasa anda mengemas kini permainan. Kaedah ini berbeza bergantung pada antivirus yang anda gunakan, jadi pastikan anda mencari petunjuk dalam talian mengenai cara mematikan antivirus anda.
Sekiranya mematikan antivirus tidak membantu, anda mungkin harus mencopot pemasangan antivirus atau beralih ke perisian antivirus yang berbeza. Sekiranya anda memerlukan perisian antivirus yang boleh dipercayai yang tidak mengganggu sesi permainan anda, pastikan untuk mencuba Bitdefender .
Ini adalah beberapa penyelesaian mudah yang boleh anda gunakan untuk memperbaiki ralat Steam yang dikunci dalam kandungan . Pastikan anda mencuba semuanya dan beritahu kami di bahagian komen penyelesaian mana yang sesuai untuk anda.
Soalan Lazim: Ralat Dikunci Kandungan Steam
- Bagaimana saya membersihkan cache Steam saya?
Anda harus membersihkan cache Steam anda setiap kali anda menghadapi masalah dengan berhenti memuat turun. Untuk melakukan ini, ikuti panduan penuh kami agar muat turun berfungsi dengan betul.
- Bolehkah anda menyalin permainan Steam ke cakera keras lain?
Ya, sebenarnya sangat mudah jika anda mengikuti langkah-langkah di atas.
- Bagaimana saya membetulkan kandungan yang terkunci di Steam?
Panduan ringkas ini akan menunjukkan kepada anda cara menyelesaikan masalah ini.
- Mengapa muat turun Steam saya begitu perlahan?
Ikuti panduan lengkap kami mengenai cara meningkatkan kelajuan muat turun Steam.
Catatan Editor: Catatan ini mula-mula diterbitkan pada bulan Mei 2019 dan sejak itu dirombak dan diperbaharui pada bulan Mac 2020 untuk kesegaran, ketepatan, dan pemahaman yang lengkap.