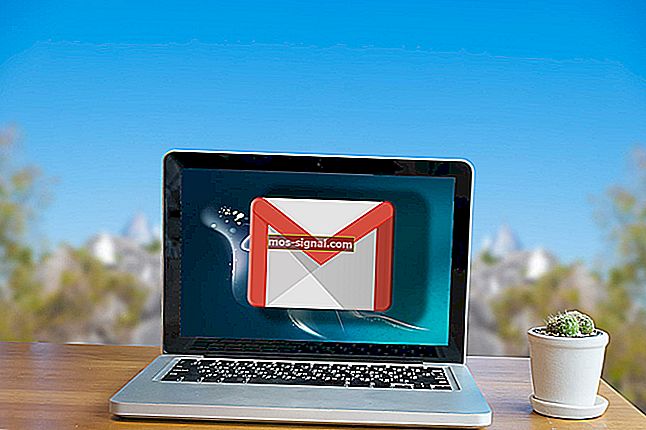Windows 10 terbangun dari tidur sendiri [SOLUSI CEPAT]
- Ciri mod Mode Tidur boleh berfungsi kerana banyak sebab seperti jangkitan virus atau aplikasi yang cuba anda gunakan yang menghalang peranti Windows 10 anda menggunakan mod tidur dengan betul. Masalah lain ialah pemacu yang tidak berfungsi dari komponen perkakasan.
- Langkah pertama adalah mengelakkan peranti yang disambungkan ke peranti anda tidak menghidupkan PC. Kadang kala papan kekunci atau tetikus anda boleh melakukannya. Anda boleh menghalangnya daripada mengaktifkan PC menggunakan Pengurus Peranti.
- Terdapat beberapa masalah dengan Mode Tidur PC, tetapi anda boleh membaca semua penyelesaiannya di bahagian mod tidur PC kami.
- Kami menulis banyak artikel mengenai masalah komputer dan kami mengumpulkannya di hab Laptop & PC. Tandakan halaman untuk rujukan kemudian.

Adakah peranti Windows 10 anda bangun dari mod tidur sendiri?
Dalam kes ini, anda akan melihat sendiri cara menyelesaikan masalah mod tidur pada peranti anda jika ia terbangun sendiri dengan mengikuti garis yang dipaparkan di bawah.
Ciri mod Mod Tidur boleh berfungsi di Windows 10 kerana pelbagai sebab.
Jangkitan virus, aplikasi yang anda coba gunakan yang menghalang peranti Windows 10 anda menggunakan mod tidur dengan betul, atau mungkin ia adalah pemacu dari komponen perkakasan.
Tutorial yang dipaparkan di bawah akan memberitahu kami bagaimana kami mendapat masalah ini dan bagaimana kami dapat memperbaikinya hanya dalam beberapa minit. Walaupun ini adalah masalah yang menjengkelkan, banyak pengguna juga melaporkan masalah berikut:
- Komputer terbangun dari tidur secara automatik - Ramai pengguna melaporkan bahawa komputer mereka bangun dari tidur dengan sendiri. Ini boleh menjadi masalah besar, tetapi anda seharusnya dapat memperbaikinya dengan menggunakan salah satu penyelesaian kami.
- Ethernet membangunkan komputer - Kadang kala sambungan Ethernet anda dapat menghidupkan PC anda tanpa pengetahuan anda. Namun, anda dapat menyelesaikan masalah ini hanya dengan mengubah beberapa tetapan.
- Windows terbangun dari tidur dengan sendirinya - Ramai pengguna melaporkan bahawa PC Windows mereka terbangun dengan sendirinya. Masalah ini berlaku pada semua versi Windows, termasuk Windows 10, 8 dan 7.
- Desktop, komputer riba terbangun dari tidur - Menurut pengguna, masalah ini boleh berlaku pada PC desktop dan komputer riba. Walau bagaimanapun, penyelesaian yang sama berlaku untuk komputer riba dan PC desktop.
- PC terbangun dari tidur dengan serta-merta - Sedikit pengguna melaporkan bahawa PC mereka segera terbangun. Ini mungkin disebabkan oleh aplikasi pihak ketiga yang berjalan di latar belakang.
- Hard disk terbangun dari tidur - Dalam beberapa kes yang jarang berlaku, hard disk anda dapat membangunkan PC anda dari tidur. Untuk menyelesaikan masalah ini, anda perlu mencari dan mematikan tugas yang dijadualkan.
- Cegah peranti anda daripada menghidupkan PC
- Cegah penyesuai rangkaian daripada menghidupkan PC anda
- Gunakan arahan lastwake
- Periksa tugas yang dijadualkan
- Gunakan Prompt Perintah
- Lumpuhkan perkhidmatan UvoSvc
- Ubah suai pendaftaran anda
Apa yang boleh saya lakukan jika Windows 10 terbangun dari tidur secara automatik?
1. Cegah peranti anda menghidupkan PC
Kadang-kadang PC anda boleh bangun secara rawak kerana papan kekunci atau tetikus anda. Peranti ini dapat menghidupkan PC anda, tetapi anda boleh menghalangnya daripada mengaktifkan PC dengan melakukan perkara berikut:
- Di bar Carian masukkan pengurus peranti . Pilih Pengurus Peranti dari senarai hasil.

- Cari tetikus anda dalam senarai dan klik dua kali untuk membuka sifatnya.

- Klik kiri atau ketik pada tab Pengurusan Kuasa . Anda perlu mencentang kotak di sebelah Benarkan peranti ini menghidupkan komputer saya . Sekarang klik kiri atau ketik pada butang OK .

- Tutup semua tingkap yang anda buka setakat ini.
- But semula peranti Windows 10.
- Letakkan peranti Windows 10 ke mod tidur dan lihat apakah anda masih menghadapi masalah ini.
Perlu diingat bahawa anda mungkin perlu mengulangi langkah ini untuk peranti input lain untuk menyelesaikan masalah ini.
2. Cegah penyesuai rangkaian menghidupkan PC anda
Sekiranya penyelesaian sebelumnya tidak menyelesaikan masalah anda, anda mungkin ingin mengelakkan penyesuai rangkaian anda menghidupkan PC anda. Untuk melakukannya, ikuti langkah berikut:
- Buka Pengurus Peranti , luaskan bahagian Penyesuai rangkaian dan klik dua kali penyesuai rangkaian anda untuk membuka sifatnya. Catatan: Sekiranya anda menemui lebih banyak penyesuai di sana, anda perlu melakukan langkah yang sama untuk kesemuanya.

- Di tetingkap Properties klik kiri pada tab Pengurusan Kuasa . Nyahtanda semua kotak pilihan dan klik OK untuk menyimpan perubahan.

- Periksa dan lihat apakah anda masih mempunyai masalah mod tidur yang sama sekarang.
Sekiranya anda mempunyai masalah penyesuai Rangkaian, anda boleh menyelesaikannya dengan mudah dengan mengikuti langkah mudah dalam panduan berguna ini. Tandakannya agar sentiasa bersedia menghadapi sebarang masalah penyesuai.
3. Gunakan arahan lastwake
- Di kotak carian, anda ada di sana anda perlu menaip cmd .

- Tekan dan tahan butang Ctrl, Shift dan Enter untuk memulakan Prompt Perintah sebagai pentadbir.
- Sekiranya anda diminta oleh tetingkap kawalan akaun pengguna klik kiri atau ketik pada butang Ya .
- Di tetingkap Prompt Perintah , anda perlu menulis powercfg –lastwake dan tekan Enter untuk menjalankannya.

- Ini akan menunjukkan kepada anda peranti mana yang membangunkan sistem operasi Windows 10 anda kali terakhir.
- Sekarang tulis di tetingkap Prompt Perintah perintah berikut: powercfg -devicequery wake_armed dan tekan Enter untuk menjalankannya.

- Sekarang ia akan memaparkan peranti yang dapat menghidupkan komputer anda dari mod tidur dan anda hanya perlu pergi dan mematikan ciri ini seperti yang anda lakukan dalam pilihan di atas.
Sekiranya anda ingin mengetahui semua arahan shell Windows 10, pastikan anda membaca artikel berguna ini.
4. Periksa tugas yang dijadualkan
Sekiranya Windows 10 terbangun dari tidur, anda mungkin dapat menyelesaikan masalah dengan memeriksa tugas yang dijadualkan. Untuk melakukan itu, anda hanya perlu melakukan perkara berikut:
- Tekan Kekunci Windows + S dan masukkan tugas . Pilih Penjadual Tugas dari senarai hasil.

- Di panel kiri, arahkan ke Perpustakaan Penjadual Tugas> Microsoft> Windows> UpdateOrchestrator . Di panel kanan, klik dua kali pada Reboot .

- Apabila tetingkap baru dibuka, pergi ke tab Syarat . Sekarang hapus centang Wake the computer untuk menjalankan pilihan tugas ini dan klik OK . Sekiranya anda mahu, anda juga boleh mencentang semua pilihan lain.

Akaun pengguna anda tidak mempunyai izin untuk mematikan tugas dalam Penjadual Tugas? Jangan risau, kami membuat anda dilindungi.
Beberapa pengguna juga mencadangkan untuk mematikan tugas ini sepenuhnya. Untuk melakukannya, lakukan perkara berikut:
- Cari tugas Reboot dalam Task Scheduler , klik kanan dan pilih Nonaktifkan dari menu.

- Setelah melakukannya, pergi ke direktori : WindowsSystem32TasksMicrosoftWindowsUpdateOrchestrator .
- Sekarang cari fail Reboot , klik kanan dan pilih Properties dari menu.

- Periksa pilihan Baca sahaja dan klik Terapkan dan OK untuk menyimpan perubahan.

Pengguna melaporkan bahawa tugas lain di bahagian UpdateOrchestrator di Task Scheduler boleh menyebabkan masalah ini muncul.
Untuk menyelesaikan masalah, arahkan ke UpdateOrchestrator di Task Scheduler dan periksa keadaan setiap tugas.
Sekiranya ada tugas yang ditetapkan untuk membangunkan PC anda, pastikan untuk mematikan pilihan bangun dan periksa apakah itu membantu.
Aplikasi pihak ketiga juga dapat menjadwalkan tugas mereka, dan pengguna melaporkan masalah dengan McAfee , jadi jika anda menggunakan alat ini, pastikan untuk memeriksa tugas dan tetapannya.
Sekiranya anda mahu menyahpasang sepenuhnya McAfee, lihat panduan khusus ini yang akan menunjukkan cara melakukannya.
Sekiranya anda bimbang membiarkan PC anda tidak dilindungi, ketahui dalam artikel ini mengapa Windows Defender adalah satu-satunya perlindungan malware yang anda perlukan.
Tugas lain yang dapat membangunkan PC anda adalah Media Center . Walau bagaimanapun, anda boleh mematikannya dengan pergi ke Perpustakaan Penjadual Tugas> Microsoft> Windows dalam Penjadual Tugas .
Sekarang pilih Pusat Media dari senarai dan periksa semua tugasnya.
Sekiranya ada tugas yang ditetapkan untuk menghidupkan PC anda, pastikan untuk mematikan hak bangun untuk tugas itu.
Setelah anda melumpuhkan tugas ini daripada membangunkan PC anda, masalahnya harus diselesaikan dan PC anda tidak akan bangun dengan sendirinya lagi.
Sekiranya anda mencari beberapa alternatif Penjadual Tugas, lihatlah senarai ini dengan perisian penjadual tugas terbaik yang ada sekarang.
Penjadual Tugas tidak berfungsi pada PC Windows 10 anda? Selesaikan masalah dengan mudah dengan bantuan panduan hebat ini.
5. Gunakan Prompt Perintah
Sekiranya Windows 10 anda bangun dari tidur, anda mungkin mempunyai tugas atau aplikasi yang membangunkannya secara automatik.
Walau bagaimanapun, anda boleh memeriksa aplikasi yang dapat membangunkan PC anda dengan melakukan perkara berikut:
- Tekan Windows Key + X untuk membuka menu Win + X dan pilih Command Prompt (Admin) dari senarai.
- Sekarang masukkan powercfg / waketimers di Command Prompt .

- Sekarang anda harus melihat senarai aplikasi yang dapat membangunkan PC anda.
Untuk menghentikan komputer anda dari bangun, cari aplikasi tersebut dan ubah konfigurasi mereka atau keluarkan dari PC anda. Pengguna melaporkan bahawa aplikasi Verizon , aplikasi Go To Meeting dan Teamweaver boleh menyebabkan masalah ini, jadi pastikan untuk mematikannya.
Sekiranya anda menghadapi masalah mengakses Prompt Perintah sebagai pentadbir, maka lebih baik anda melihat panduan ini dengan lebih dekat.
6. Lumpuhkan perkhidmatan UvoSvc
Sekiranya Windows 10 anda sering terbangun dari tidur, masalahnya mungkin ialah perkhidmatan UsoSvc. Walau bagaimanapun, anda boleh mematikannya dengan melakukan perkara berikut:
- Buka Prompt Perintah sebagai pentadbir.
- Masukkan arahan berikut:
- sc berhenti UsoSvc
- sc config UsoSvc start = dilumpuhkan
- sc berhenti UsoSvc
Setelah menjalankan dua arahan ini, masalahnya harus diselesaikan.
7. Ubah suai pendaftaran anda
Sekiranya Windows 10 terbangun dari tidur sendiri, masalahnya mungkin berkaitan dengan pendaftaran anda. Walau bagaimanapun, anda boleh memperbaikinya dengan melakukan perkara berikut:
- Tekan Kekunci Windows + R dan masukkan regedit . Tekan Enter atau klik OK .

- Di panel kiri, arahkan ke
HKEY _LOCAL_MACHINESOFTWAREMicrosoftWindows NTCurrentVersionWinlogon. Di panel kanan, klik dua kali PowerdownAfterShutdown .
- Tetapkan data Nilai ke 1 dan klik OK untuk menyimpan perubahan.

Setelah melakukan itu, masalah tersebut harus diselesaikan sepenuhnya.
Tidak dapat mengakses Editor Pendaftaran? Lihat panduan ini dan selesaikan masalahnya dengan cepat.
Di sana Anda pergi, beberapa pilihan mudah yang akan memperbaiki peranti Windows 10 anda dan mengelakkan ciri mod tidur daripada bertindak seperti ini.
Juga, kami telah membahas topik serupa mengenai tidur komputer riba dalam artikel ini, jadi pastikan untuk memeriksanya.
Anda juga boleh menulis kami di bawah untuk sebarang pertanyaan tambahan mengenai perkara ini dan kami akan membantu anda dalam masa sesingkat mungkin.
Soalan Lazim: Baca lebih lanjut mengenai penggunaan automatik Windows 10
- Bagaimana cara menghentikan Windows 10 daripada bangun secara automatik?
Matikan pemasa bangun dan gunakan arahan terakhir bangun. Sekiranya anda merasa terlalu rumit, ikuti panduan terbaik kami untuk menyelesaikan masalah ini.
- Bagaimana saya menukar tetapan Bangun pada Windows 10?
Original text
- Bagaimana saya menghidupkan komputer saya dari hibernasi?
Catatan Editor: Catatan ini mula-mula diterbitkan pada bulan April 2019 dan sejak itu dirombak dan diperbaharui pada bulan Mac 2020 untuk kesegaran, ketepatan, dan pemahaman yang lengkap.