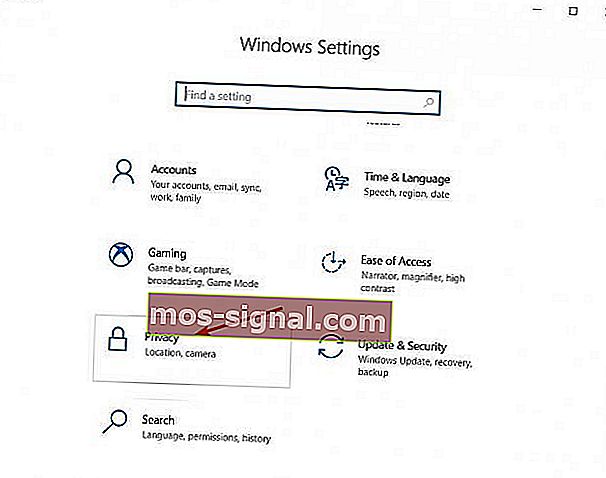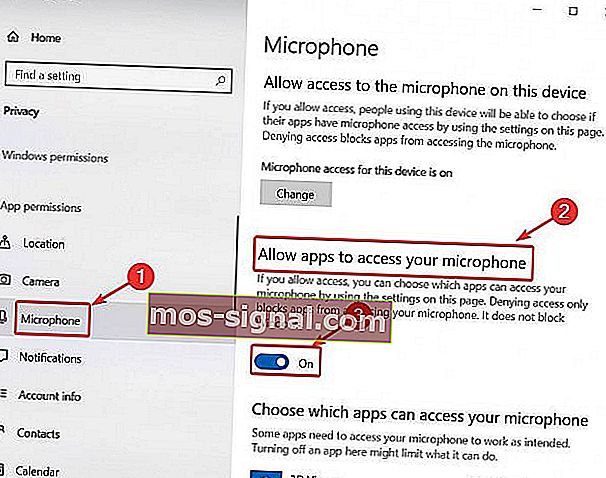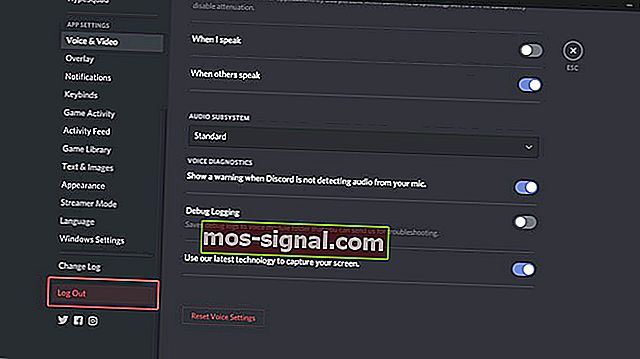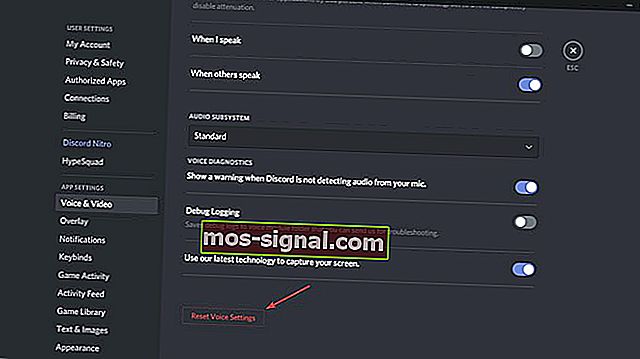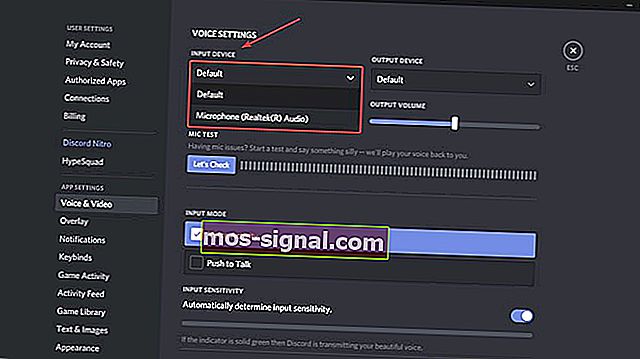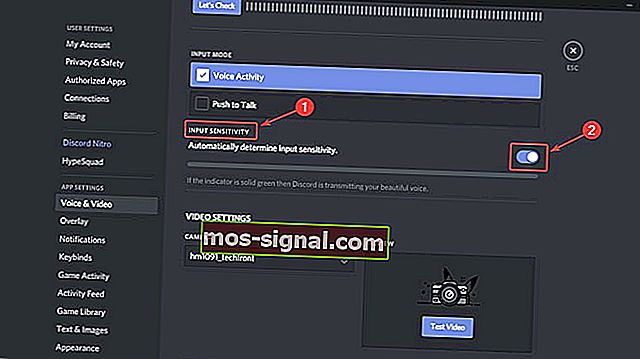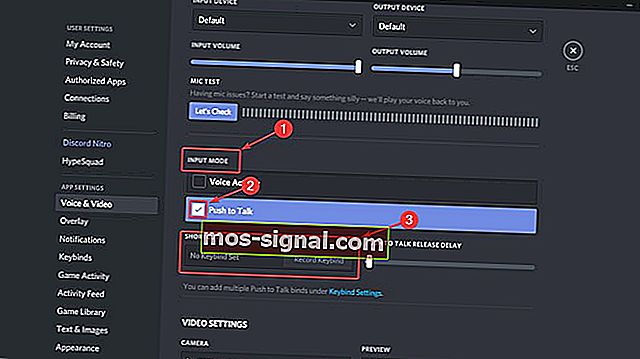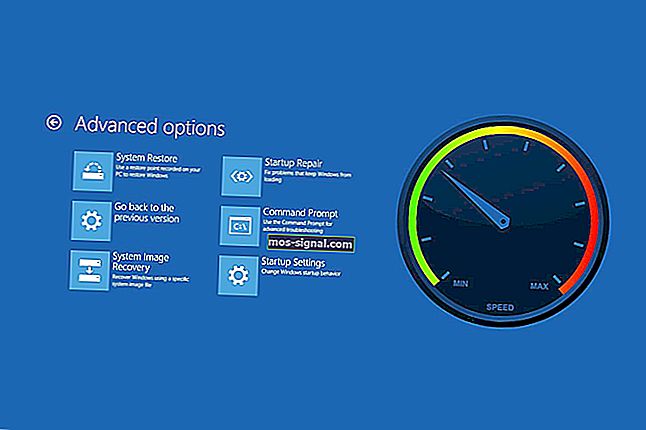Discord mic tidak berfungsi [PANDUAN CEPAT]
- Setelah kejayaan dan kebangkitan Discord yang berterusan, semakin ramai pemain mula menggunakannya sebagai aplikasi komunikasi utama mereka.
- Sekiranya anda menggunakan mikrofon luaran, cuba sambungkannya ke PC lain untuk memeriksa apakah ia berfungsi dan pastikan peranti input anda betul.
- Discord kini menjadi pelanggan VOIP pilihan untuk kebanyakan pemain, tetapi jika anda menghadapi masalah untuk membuatnya berfungsi, lihat halaman Isu Discord kami.
- Sekarang Discord anda disusun, tetapi adakah permainan anda berfungsi dengan baik? Sekiranya tidak, lihat Bahagian Permainan kami di mana kami menyediakan pembaikan untuk kebanyakan permainan.

Setelah kejayaan dan kebangkitan Discord yang berterusan, semakin banyak pemain mula menggunakannya sebagai aplikasi komunikasi utama mereka. Sebilangan besar daripada mereka mengatakan bahawa antara muka yang mesra pengguna dan pembetulan pepijat cepat menjadikannya terpasang.
Walaupun pasukan pengembangan di belakang Discord selalu berjaga-jaga untuk masalah yang mungkin timbul, satu, khususnya, menghindarinya sejak sekian lama.
Sudah tentu, kita bercakap mengenai masalah mikrofon yang terkenal di aplikasi Windows 10.
Apa yang boleh saya lakukan jika mikrofon saya tidak berfungsi di aplikasi Windows 10 Discord? Cara cepat untuk menyelesaikan masalah adalah dengan memberi akses ke mikrofon anda untuk aplikasi. Dalam beberapa kes, tetapan Discord dan tetapan Suara Windows 10 tidak sesuai. Selepas itu, anda boleh menetapkan semula tetapan Discord atau menggunakan Push to Talk.
Bagaimana cara menyelesaikan masalah mikrofon dalam Discord?
- Dayakan akses mikrofon pada Windows 10
- Log Keluar dan Log masuk Semula
- Tetapkan semula tetapan suara anda
- Pilih peranti input anda
- Dayakan Sensitiviti Input Automatik
- Gunakan Push to Talk
Sebelum memulakan, lakukan beberapa pemeriksaan asas untuk memastikan semuanya berfungsi dengan baik:
- Periksa integriti perkakasan anda.
- Sekiranya anda menggunakan mikrofon luaran, cuba sambungkannya melalui port lain.
- Sekiranya anda menggunakan mikrofon luaran, cuba sambungkannya ke PC lain untuk memeriksa apakah ia berfungsi.
- Pastikan anda memasang semua pemacu.
1. Dayakan akses mikrofon pada Windows 10
Ini adalah penyelesaian mudah tanpa hubungan dengan Discord, dan kadang-kadang hanya itu yang diperlukan:
- Pergi ke Tetapan Windows> Privasi .
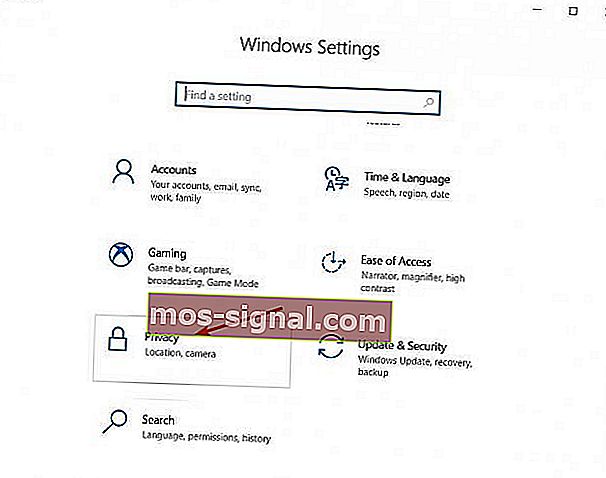
- Tatal ke bawah di panel kiri, dan di bawah Kebenaran Aplikasi klik pada Mikrofon .
- Di bahagian kanan, di bawah Benarkan aplikasi mengakses mikrofon anda beralih beralih ke AKTIF .
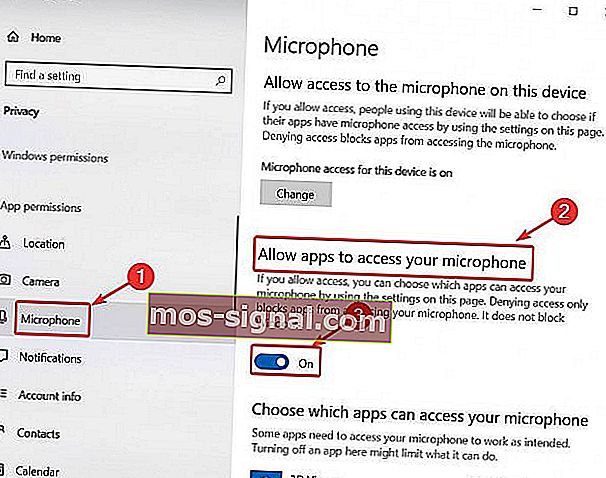
Aplikasi tetapan tidak akan dilancarkan? Inilah cara memperbaikinya dengan cepat!
2. Log Keluar dan Log masuk Semula
Dari semasa ke semasa, sebilangan bug perisian dapat menjadikan mikrofon tidak dapat digunakan. Log keluar dan kemudian log masuk semula dapat menyegarkan antara muka, sehingga membuat bug hilang.
- Dalam aplikasi Discord, klik ikon Tetapan Pengguna (ikon roda bawah kanan).

- Kemudian tatal ke bawah dan klik Log Keluar . Tetingkap baru akan muncul. Klik Log Keluar sekali lagi.
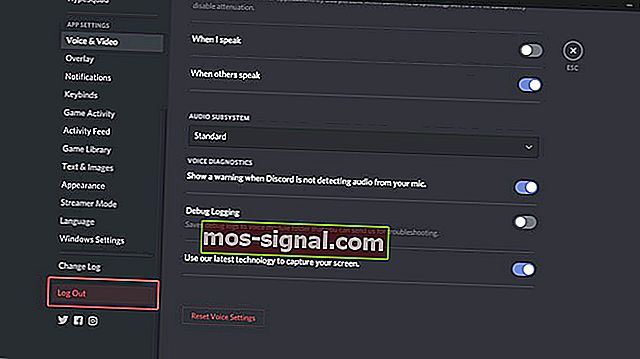
- Selepas anda log keluar, mulakan semula Discord dan log masuk dengan bukti kelayakan anda.
Ingat bahawa ini hanya penyelesaian sementara dan tidak akan berfungsi dalam jangka masa panjang.
3. Tetapkan semula tetapan suara anda
- Dalam aplikasi Discord, klik ikon Tetapan Pengguna (ikon roda bawah kanan).
- Di bar sisi kiri pilih Suara & Video .
- Di bahagian kanan, tatal ke bawah. Anda akan melihat butang Tetapkan Semula Tetapan Suara . Klik padanya.
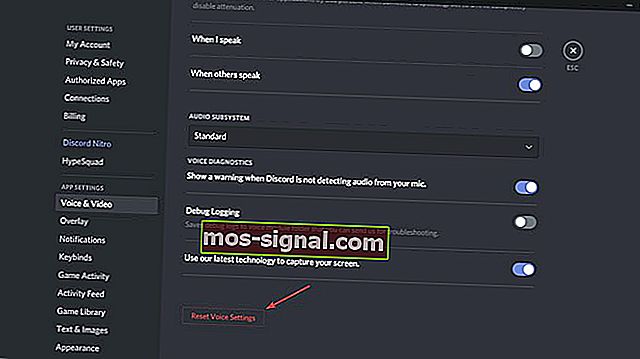
- Untuk ujian mikrofon dengan cepat, tatal ke atas dan klik pada butang Let's Check di bawah Uji Mik.
4. Pilih peranti input anda
Sekiranya anda menggunakan mikrofon luaran, ada kemungkinan dalam Discord bahawa peranti tersebut tidak ditetapkan sebagai lalai. Untuk menetapkan mikrofon anda sebagai peranti input lalai, ikuti langkah-langkahnya:
- Dalam aplikasi Discord, klik ikon Tetapan Pengguna (ikon roda bawah kanan).

- Di bar sisi kiri pilih Suara & Video .
- Di bawah Perisian Input , bukannya Lalai, pilih mikrofon pilihan anda.
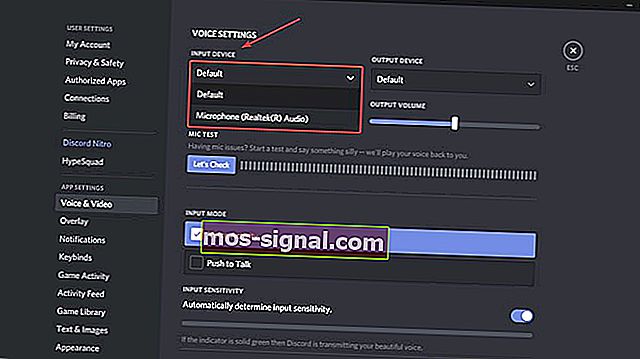
- Selepas itu, pastikan penggeser kelantangan berada di sebelah kanan.
5. Aktifkan Sensitiviti Input Automatik
- Dalam aplikasi Discord, klik ikon Tetapan Pengguna (ikon roda bawah kanan).

- Di bar sisi kiri pilih Suara & Video .
- Tatal ke bawah sedikit dan di bawah Sensitiviti Input , beralih pada Menentukan kepekaan input secara automatik .
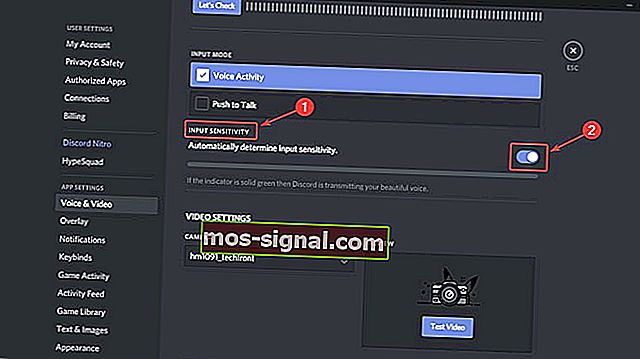
- Sekarang anda boleh menguji mikrofon anda dan jika penunjuk berwarna hijau, ini bermakna masalahnya telah diselesaikan.
6. Gunakan Push to Talk
- Dalam aplikasi Discord, klik ikon Tetapan Pengguna (ikon roda bawah kanan).

- Di bar sisi kiri pilih Suara & Video .
- Di bahagian kanan, anda akan melihat Mod Input dan dua pilihan: Aktiviti Suara dan Push to Talk.
- Tandakan kotak di sebelah Push to Talk .
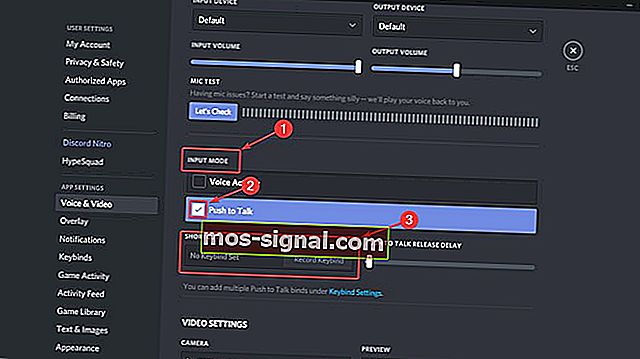
- Anda perlu memberikan kunci yang akan mengaktifkan mikrofon setiap kali anda mahu menggunakannya. Di bawah Jalan pintas , catat pengikat kunci dan tekan kekunci yang anda inginkan.
- Kali berikutnya anda mahu menggunakan mikrofon anda di Discord, anda perlu menekan kekunci itu.
Sekiranya anda mempunyai lebih banyak soalan atau cadangan, baca bahagian komen di bawah dan kami pasti akan memeriksanya.
Soalan Lazim: Isu masalah mikrofon
- Bagaimana saya mengaktifkan mikrofon pada Discord?
Hidupkan Benarkan aplikasi mengakses mikrofon anda seperti yang ditunjukkan di atas dan periksa senarai yang Discord diaktifkan. Kemudian pergi ke Tetapan> Privasi> Kamera dan lakukan perkara yang sama.
- Mengapa mikrofon saya tidak berfungsi?
Pastikan mikrofon anda disambungkan dengan betul dan Discord dibenarkan menggunakannya, seperti yang dibincangkan dalam panduan ini. Untuk masalah tertentu, lihat Repositori Masalah Mikrofon kami.
Mengapa tidak ada yang dapat mendengar saya mengenai Discord?
Periksa bahawa Discord anda dapat mengakses mikrofon dari Tetapan, kemudian pastikan mikrofon anda tidak diredam dan benar-benar berfungsi kemudian ikuti langkah-langkah di atas untuk mendiagnosis masalahnya.
Catatan Editor: Catatan ini mula-mula diterbitkan pada bulan Mei 2019 dan sejak itu dirombak dan diperbaharui pada bulan Mac 2020 untuk kesegaran, ketepatan, dan pemahaman yang lengkap.