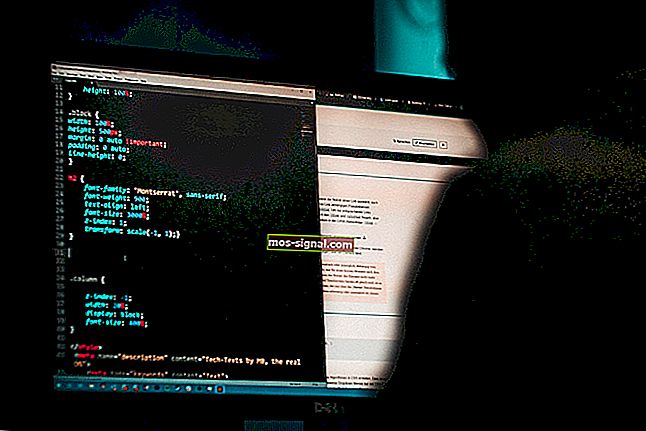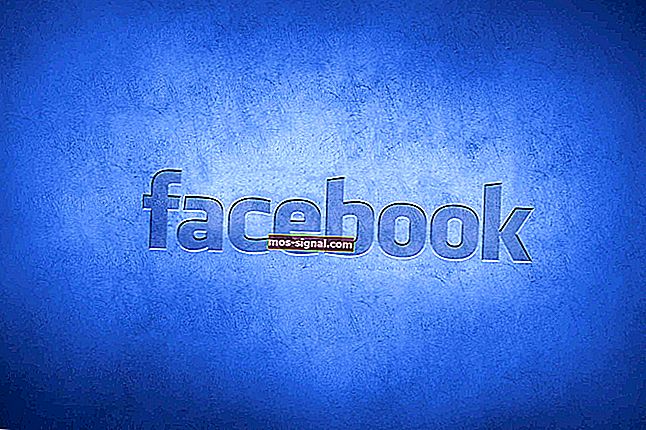FIX: Kesalahan pengecualian yang tidak dapat ditangani pada Windows 10
- Ramai pengguna menghadapi kesilapan pengecualian yang tidak dapat diselesaikan pada sistem operasi Windows 10 mereka.
- Pengecualian yang tidak dapat diselesaikan mungkin berlaku apabila kod perisian tidak menguruskan pengecualian dengan betul.
- Lihat Hub Windows 10 kami untuk ralat Windows 10 yang paling biasa dan bagaimana anda dapat menyelesaikannya dengan mudah.
- Untuk banyak panduan penyelesaian masalah lain yang berguna, jangan ragu untuk mengunjungi bahagian Perbaiki khusus kami.

Pengecualian adalah jenis kesalahan yang diketahui. Biasanya, sistem operasi Windows dirancang untuk mengatasi jenis kesalahan ini.
Tetapi sayangnya, ada pengecualian yang melampaui ruang lingkup Windows, dan ini telah dikenali sebagai kesalahan pengecualian yang tidak ditangani .
Berikut adalah 6 kaedah yang boleh anda gunakan untuk membuat sesuatu berfungsi kembali. Penting untuk diperhatikan bahawa arahan ini direka untuk pengguna Windows 10.
Bagaimana saya membetulkan ralat pengecualian Windows 10 yang tidak ditangani?
1. Jalankan imbasan virus

- Tekan Kekunci Windows + I untuk membuka aplikasi Tetapan .
- Pergi ke bahagian Kemas kini & Keselamatan .
- Pilih Windows Security dari panel kiri.
- Di panel kanan, klik pada Open Windows Defender Security Center .
- Pilih perlindungan Virus & ancaman , dan klik pada Imbasan pantas .
Kemungkinan gangguan malware adalah alasan yang tepat untuk kesilapan pengecualian yang tidak ditangani.
Memastikan bahawa PC anda dilindungi dari kesan kehadiran malware sangat penting. Dalam kes ini, kami mengesyorkan imbasan penuh.
Anda boleh melakukannya dengan perisian pelindung Windows Defender, atau dengan penyelesaian antimalware pihak ketiga.

Terdapat banyak alat antivirus yang hebat di pasaran, tetapi jika anda mencari penyelesaian keselamatan yang tidak mengganggu sistem anda, anda mungkin ingin mempertimbangkan untuk menggunakan Vipre Antivirus Plus .
Perisian antivirus ini adalah penyelesaian keselamatan generasi seterusnya yang dirancang agar cepat, menjauhkan diri, dan menjaga keselamatan digital anda.
Alat hebat ini menyekat aktiviti jahat, menghentikan percubaan pengintipan atau pencurian data dan memberi amaran kepada anda dengan segera.

Vipre Antivirus Plus
Anda dapat memperoleh perlindungan penuh untuk PC anda dari ancaman malware dengan perisian Vipre Antivirus Plus. Percubaan percuma Lawati laman web2. Lakukan but bersih

- Tekan kekunci Windows + R, ketik msconfig, dan klik OK .
- Pergi ke kotak dialog Konfigurasi Sistem , dan pilih tab Perkhidmatan .
- Tandai kotak Sembunyikan semua perkhidmatan Microsoft .
- Klik pada Nonaktifkan semua .
- Pilih tab Startup , dan klik pada Open Task Manager.
- Anda akan melihat senarai item permulaan yang berkaitan dengan PC anda. Pilih masing-masing dan klik Lumpuhkan .
- Tutup Pengurus Tugas setelah anda selesai dengan setiap item permulaan, dan klik OK.
- Mulakan semula PC anda.
PC anda sekarang akan boot dalam apa yang disebut sebagai persekitaran boot bersih di mana semua program pihak ketiga dilumpuhkan. Ini akan membolehkan PC memulakan dengan hanya satu set pemacu dan program minimum.
Sementara itu, berikut adalah cara untuk mengetahui program mana yang menyebabkan kesalahan:

- Tekan kekunci Windows + R, ketik msconfig, dan klik OK .
- Pergi ke kotak dialog Konfigurasi Sistem , dan pilih tab Perkhidmatan .
- Tandai kotak Sembunyikan semua perkhidmatan Microsoft .
- Pilih untuk mengaktifkan separuh daripada program permulaan .
- Klik OK dan mulakan semula PC anda.
- Sekiranya masalah tidak berlaku, semua program yang anda pilih telah lulus ujian.
- Ulangi proses dengan separuh seterusnya.
- Sekiranya masalah berlaku, lancarkan msconfig , dan pergi ke Perkhidmatan .
- Pilih separuh daripada program yang telah anda pilih semasa menjalankan awal dan mulakan semula PC anda.
- Ulangi proses ini dengan separuh daripada program setiap kali sehingga anda menemui program yang bermasalah.
Sebaik sahaja anda menemui program yang menyebabkan ralat, lihat apakah ada versi terkini yang tersedia.
Anda juga boleh menghubungi pengeluar untuk mengetahui apakah mereka dapat membantu menyelesaikan masalah tersebut.
3. Jalankan imbasan SFC

- Tekan kekunci Windows + R , ketik cmd, dan tekan enter.
- Klik kanan pada Command Prompt dan pilih Run as administrator .
- Pada baris arahan, ketik sfc / scannow dan tekan Enter .
- Proses imbasan mungkin memerlukan beberapa saat. Tunggu dengan sabar sehingga paparannya 100% selesai.
- Mulakan semula PC anda.
Bahkan kerosakan sistem fail yang sedikit pun boleh menyebabkan kesalahan pengecualian yang tidak dapat ditangani.
Imbasan SFC adalah alat utiliti sistem yang berjalan melalui Command Prompt yang ditinggikan. Tujuan utamanya adalah untuk memeriksa integriti fail sistem.
Operasi ini melakukan imbasan semua fail sistem dan akan membuat pindaan yang diperlukan sebagaimana difikirkan sesuai.
Tidak dapat mengakses Prompt Perintah sebagai pentadbir? Lihat panduan ini.
4. Jalankan penyelesai masalah perkakasan

- Tekan kekunci Windows + I untuk membuka aplikasi Tetapan .
- Pergi ke Kemas kini & Keselamatan, dan pilih Selesaikan Masalah .
- Pergi ke bahagian Perkakasan dan Peranti , dan pilih Jalankan Penyelesai Masalah.
- Ikuti arahan di skrin lebih lanjut dan biarkan proses selesai.
- Mulakan semula PC anda.
Segala masalah dengan perkakasan juga boleh menjadi sebab kesalahan tersebut muncul.
Itu menjadikannya sangat mustahak untuk melakukan pengimbasan perkakasan dan peranti untuk menolak kemungkinan perkakasan atau peranti di suatu tempat memainkan muslihat.
5. Nyahpasang dan pasang semula .NET Framework

- Ketik Panel Kawalan di kotak carian Cortana, dan tekan Enter .
- Pergi ke Program dan ciri , dan cari Microsoft .NET Framework .
- Klik kanan padanya dan pilih Nyahpasang .
- Tekan kekunci Windows + I untuk membuka aplikasi Tetapan .
- Pergi ke Kemas kini & Keselamatan , dan klik pada kemas kini Windows .
- Pilih Periksa kemas kini.
- The .NET Framework akan mendapat dipasang secara automatik.
- Sebagai alternatif, anda juga boleh memuat turunnya secara manual dari Aplikasi Windows Store rasmi.
6. Jalankan alat pembersihan .NET Framework

The .NET Framework alat pembersihan direka untuk secara automatik melaksanakan imbasan untuk mengelakkan isu-isu lanjut dengan Rangka Kerja .NET dipasang di PC anda.
Untuk menjalankan alat, periksa panduan pengguna alat pembersihan .NET Framework rasmi Microsoft, dan cari semua maklumat dan prosedur yang anda perlukan.
Oleh itu, ini adalah cadangan kami untuk membantu anda memperbaiki kesilapan pengecualian Windows 10 yang tidak ditangani. Sekiranya anda mempunyai cadangan atau pertanyaan lain, hubungi bahagian komen di bawah.
Catatan Editor: Catatan ini pada mulanya diterbitkan pada bulan Disember 2018 dan sejak itu dirombak dan diperbaharui pada Oktober 2020 untuk kesegaran, ketepatan, dan kefahaman.