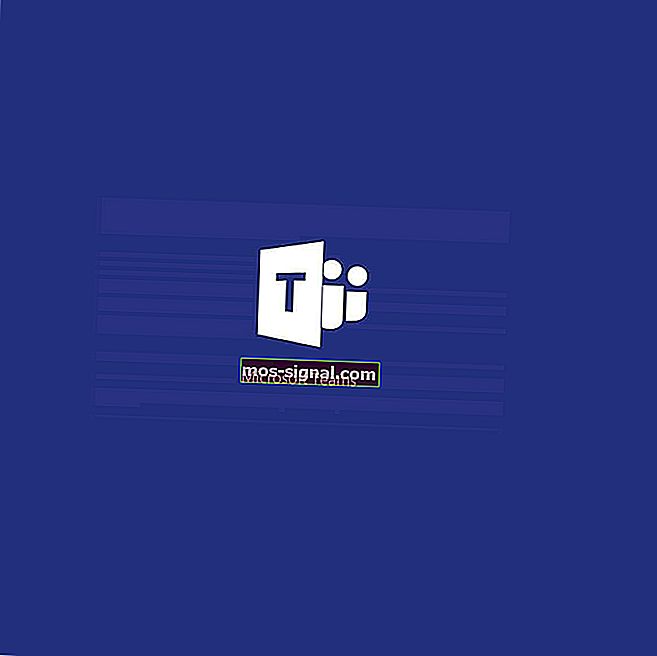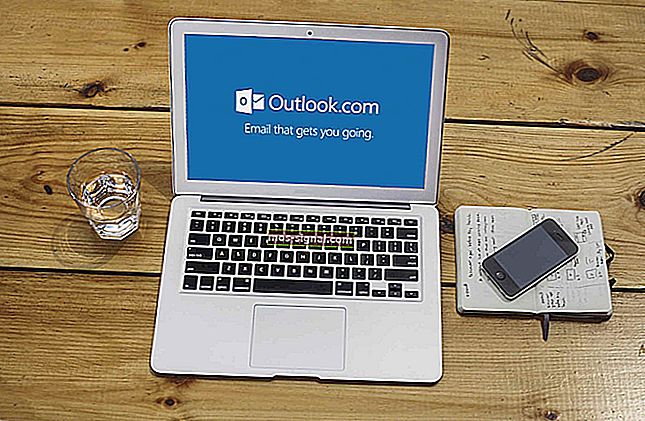Tidak ada pembesar suara atau fon kepala yang terpasang di [PANDUAN PENUH]
- Bagi sesetengah pengguna, Windows 10 tidak mengenali peranti audio yang dipasang di PC, terutamanya setelah kemas kini Windows 10.
- Terdapat banyak sebab untuk masalah ini tetapi kebanyakannya mudah untuk diselesaikan dengan menggunakan panduan kami.
- Untuk koleksi artikel paling lengkap di Windows, periksa halaman Windows 10 kami.
- Lawati Pusat Penyelesaian Masalah Teknikal kami untuk banyak penyelesaian untuk masalah PC lain.

Terdapat masalah umum yang beredar di web mengenai Windows 10 tidak mengenali peranti audio yang dipasang di mesin.
Terdapat banyak perkara yang boleh menyebabkan masalah ini bergantung pada sistem anda. Walau bagaimanapun, kebanyakannya agak mudah diperbaiki.
Kami akan menyelesaikan punca masalah yang paling biasa dan mencari jalan penyelesaian untuk jenis masalah ini.
Sebilangan besar orang mengadu bahawa setelah mereka menaik taraf OS mereka ke Windows 10 mereka kehilangan semua suara, peranti mereka tidak lagi dikenali.
Terdapat lebih daripada beberapa orang yang masih mencari jalan keluar yang berjaya, tidak dapat menyelesaikan masalah dengan menghidupkan semula komputer atau memasang dan mematikan peranti.
Bersama dengan No Speaker atau Fon Kepala yang mengalami masalah, anda mungkin juga menghadapi beberapa masalah pencegahan bunyi seperti:
- Tidak ada pembesar suara atau fon kepala yang terpasang di Windows 10 - Masalah umum di Windows 10.
- Headset pembesar suara atau fon kepala adalah Windows 10 yang dicabut - Satu variasi masalah pertama pada Windows 10.
- Peranti audio tidak dipasang pada Windows 10 - Penyelesaian dari artikel ini juga akan menyelesaikan masalah ini.
- Fon kepala tidak dipasang pada Windows 10 - Berlaku apabila anda tidak dapat menyambungkan fon kepala ke komputer yang menjalankan Windows 10.
Bagaimana saya dapat menyelesaikan masalah dengan pembesar suara dan fon kepala pada Windows 10?
- Kemas kini pemacu Audio
- Aktifkan semula kad suara anda
- Aktifkan semula peranti yang terputus
- Lumpuhkan bunyi HDMI
- Lumpuhkan pengesanan Jack Panel Depan
- Jalankan Penyelesai Masalah Bunyi
- Mulakan semula perkhidmatan Windows Audio
- Lakukan imbasan SFC
- Padamkan kemas kini Windows
- Lakukan Pemulihan Sistem
- Cuba fon kepala / pembesar suara anda di komputer lain
- Tidak ada suara dalam aplikasi tertentu
1. Kemas kini pemacu Audio
- Klik kanan butang Mula dan pilih Pengurus Peranti
- Cari peranti audio anda, klik kanan, dan pilih Kemas kini pemacu.

- Sekiranya terdapat kemas kini, wizard pemasangan akan memasangnya secara automatik.
- Mulakan semula komputer anda
Kemas kini pemacu secara automatik
 Memuat turun dan mengemas kini pemacu secara manual boleh merosakkan sistem anda secara kekal dengan memasang versi yang salah. Untuk mengelakkannya, kami sangat menyarankan untuk melakukannya secara automatik dengan menggunakan DriverFix .
Memuat turun dan mengemas kini pemacu secara manual boleh merosakkan sistem anda secara kekal dengan memasang versi yang salah. Untuk mengelakkannya, kami sangat menyarankan untuk melakukannya secara automatik dengan menggunakan DriverFix .
Kita harus menyebutkan bahawa alat ini juga akan mencegah kerosakan pada PC anda dengan memuat turun dan memasang versi pemacu yang salah.
Selepas beberapa ujian, pasukan kami membuat kesimpulan bahawa ini adalah penyelesaian automatik terbaik. Di bawah ini anda boleh mendapatkan panduan ringkas mengenai cara menggunakannya menggunakan DriverFix.
- Muat turun dan pasang DriverFix.
- Menjalankannya akan mula mengimbas komputer anda untuk pemacu usang secara automatik. Alat ini akan menghadapi versi pemacu dengan pangkalan data awannya yang mempunyai lebih daripada 18 juta pemacu dan mengesyorkan kemas kini yang betul.
- Pada akhirnya, anda akan mendapat laporan mengenai semua pemacu masalah yang terdapat di PC anda.

- Lihat senarai dan tandakan kotak di sebelah kiri pemacu yang ingin anda pasang. Anda juga boleh mencentang kotak Pilih Semua dari atas dan pasang semuanya.

DriverFix
Sekiranya masalah itu disebabkan oleh pemacu audio, anda akan memperbaikinya hanya dalam beberapa saat dengan alat DriverFix yang hebat ini! Percubaan percuma Lawati laman web2. Aktifkan semula kad suara anda
- Pergi ke Cari, ketik devicemngr, dan buka Device Manger
- Luaskan pengawal Suara, video dan permainan
- Klik kanan kad suara anda, dan pergi ke Nonaktifkan

- Mulakan semula komputer anda
- Kembali ke Pengurus Peranti, dan Aktifkan kad suara anda sekali lagi
- Sekiranya anda dapat mendengar suaranya, masalah anda diselesaikan
Catatan: Sekiranya anda menghadapi masalah kad bunyi, selesaikan dengan cepat dengan penyelesaian berguna dari panduan pakar ini.
3. Aktifkan semula peranti yang terputus
- Klik kanan ikon suara di Taskbar
- Klik pada Main balik Peranti
- Klik kanan di mana sahaja di bawah tetingkap Sound dan pilih Show Devabled Devices

- Sekiranya peranti anda dilumpuhkan, cukup klik kanan dan pilih Aktifkan
- Mulakan semula komputer anda
4. Lumpuhkan bunyi HDMI
- Klik kanan ikon suara di bar tugas
- Klik Peranti Main balik

- Klik kanan Peranti Audio Definisi Tinggi yang sedang anda gunakan, dan pilih Lumpuhkan
- Mulakan semula komputer anda
Catatan: Sekiranya HDMI anda tidak muncul di peranti main balik, lihat panduan ini dan selesaikan masalahnya dengan mudah.
5. Lumpuhkan pengesanan Jack Panel Depan

- Pergi ke Cari, ketik pengurus audio realtek hd , dan buka Pengurus HD Realtek Audio
- Pergi ke tab Speaker , dan klik folder di bawah tetapan Advanced Device
- Pilih Lumpuhkan pengesanan bicu panel depan
- Mulakan semula komputer anda
Realtek HD Audio Manager tidak dibuka di Windows 10? Kami ada penyelesaian yang tepat untuk anda
6. Jalankan Penyelesai Masalah Bunyi
- Pergi ke aplikasi Tetapan .
- Klik pada Kemas kini & Keselamatan , kemudian klik pada Penyelesaian Masalah .
- Klik Mainkan Audio , dan pilih Jalankan penyelesai masalah .

- Ikuti arahan di skrin lebih lanjut.
- Mulakan semula komputer anda.
Catatan: Sekiranya anda menghadapi masalah membuka aplikasi Tetapan, lihat artikel komprehensif ini untuk menyelesaikan masalahnya.
7. Mulakan semula perkhidmatan Windows Audio
- Pergi ke Cari , ketik services.msc , dan buka Perkhidmatan .
- Cari perkhidmatan Windows Audio .
- Sekiranya perkhidmatan ini tidak diaktifkan, klik kanan, dan pilih Mula . Sekiranya ia diaktifkan, klik kanan dan pilih Mulakan semula .

- Tunggu proses selesai dan mulakan semula komputer anda.
8. Lakukan imbasan SFC
- Ketik cmd dalam Carian , klik kanan Command Prompt dan pilih Run As Administrator
- Masukkan arahan berikut, dan tekan Enter: sfc / scannow

- Tunggu proses selesai
- Mulakan semula komputer anda
Perintah scannow telah berhenti sebelum selesai? Kami mempunyai penyelesaian yang mudah untuk anda
9. Padamkan kemas kini Windows
- Buka Tetapan , klik pada Kemas kini & Keselamatan , dan kemudian pada Pembaruan Windows
- Pergi ke Sejarah kemas kini dan klik Nyahpasang kemas kini
- Cari kemas kini yang menyusahkan, ( biasanya kemas kini yang dipasang paling baru di komputer anda ) klik kanan, dan pergi ke Nyahpasang

- Nyalakan semula komputer anda
10. Lakukan Pemulihan Sistem
- Buka Panel Kawalan
- Pergi ke Sistem dan Keselamatan > Sistem .
- Di bawah menu Utama Panel Kawalan , klik Perlindungan sistem.
- Klik Pulihkan Sistem .

- Pilih titik Pulihkan.
- Ikuti arahan di skrin lebih lanjut.
- Sebaik sahaja anda memulakan proses, komputer anda akan dimulakan semula, dan Pemulihan Sistem akan membuatnya ke keadaan sebelumnya yang dipilih.
Catatan: Jika anda tidak dapat membuka Panel Kawalan pada Windows 10, lihat panduan langkah demi langkah ini untuk mencari jalan keluar.
Sekiranya anda berminat dengan lebih banyak maklumat mengenai cara membuat titik pemulihan dan bagaimana ia dapat membantu anda, lihat artikel ringkas ini untuk mengetahui semua yang perlu anda ketahui.
11. Cuba fon kepala / pembesar suara anda di komputer lain
 Dan akhirnya, jika tiada penyelesaian yang disenaraikan di atas berfungsi, cuba fon kepala atau pembesar suara anda di komputer lain. Sekiranya anda terus menerima ralat yang sama, kemungkinan besar anda menghadapi masalah perkakasan.
Dan akhirnya, jika tiada penyelesaian yang disenaraikan di atas berfungsi, cuba fon kepala atau pembesar suara anda di komputer lain. Sekiranya anda terus menerima ralat yang sama, kemungkinan besar anda menghadapi masalah perkakasan.
Jadi, sudah tiba masanya untuk mendapatkan pembesar suara / fon kepala baru!
12. Tiada suara dalam aplikasi tertentu
 Sekiranya masalah itu muncul hanya di beberapa aplikasi, pastikan kelantangan tidak diatur ke minimum atau dinonaktifkan dari menu pilihan aplikasi atau menu suara Windows 10.
Sekiranya masalah itu muncul hanya di beberapa aplikasi, pastikan kelantangan tidak diatur ke minimum atau dinonaktifkan dari menu pilihan aplikasi atau menu suara Windows 10.
Windows 10 mempunyai kelantangan suara khusus untuk setiap aplikasi yang dibuka di mesin anda, dan untuk mengakses aplikasi yang anda perlukan untuk mengetuk atau klik kiri ikon pembesar suara di sebelah kanan bar tugas dan ketuk atau klik pilihan pengadun di bahagian bawah tingkap.
Itu sahaja, kami harap sekurang-kurangnya salah satu penyelesaian ini membantu anda menyelesaikan pembesar suara N o yang menjengkelkan atau fon kepala yang mengalami masalah pada Windows 10.
Untuk masalah bunyi lain di Windows 10, lihat panduan terbaik ini untuk memperbaikinya.
Sekiranya anda mempunyai komen, pertanyaan, atau cadangan, sila beritahu kami dalam komen di bawah.
Catatan Editor: Catatan ini mula-mula diterbitkan pada bulan April 2019 dan sejak itu dirombak dan diperbaharui pada bulan September 2020 untuk kesegaran, ketepatan, dan kefahaman.