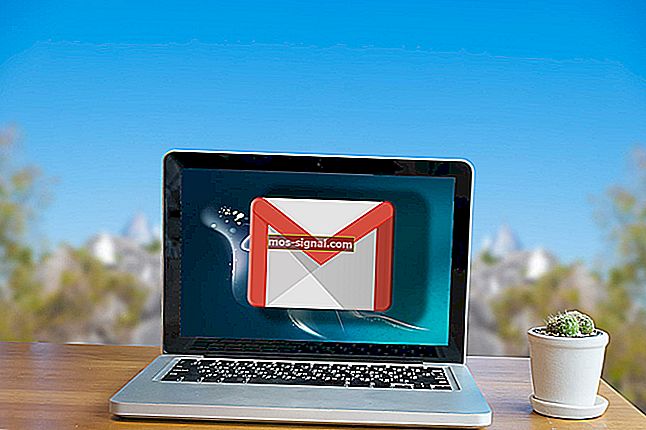Pembaikan Penuh: Surface Pen tidak menulis tetapi butang berfungsi
- Surface Pen adalah alat hebat yang berfungsi dengan sempurna dengan Microsoft Surface.
- Satu masalah utama dengan Surface Pen boleh disebabkan oleh masalah pada pemandu anda.
- Untuk masalah lain dengan komputer atau periferal anda, periksa halaman Penyelesaian Masalah Teknikal kami.
- Anda boleh mendapatkan lebih banyak maklumat mengenai Surface di bahagian Microsoft Surface kami.

Microsoft Surface adalah peranti yang hebat, tetapi banyak pengguna melaporkan bahawa Surface Pen tidak menulis sementara butang pada pen berfungsi tanpa masalah. Ini adalah masalah yang pelik, dan dalam artikel hari ini, kami akan menunjukkan cara memperbaikinya.
Terdapat pelbagai masalah dengan Surface Pen yang boleh berlaku, dan membicarakan masalah, berikut adalah beberapa masalah umum yang dilaporkan oleh pengguna:
- Surface Pro 3, 4 Pen tidak berfungsi - Kadang-kadang pen Surface Pro anda tidak berfungsi sama sekali. Ini biasanya disebabkan oleh bateri anda, jadi pastikan bateri anda tidak kosong.
- Surface Pro 4 Pen tersambung tetapi tidak menulis - Masalah ini boleh berlaku kerana gangguan Bluetooth tertentu. Untuk menyelesaikan masalah, hanya pasangkan dan pasangkan pena anda semula.
- Surface Pen tidak menulis di layar, di Word, OneNote - Kadang kala pena anda mungkin tidak menulis di skrin atau di aplikasi lain seperti Word dan OneNote. Untuk menyelesaikan masalah, anda perlu mematikan peranti Intel di Pengurus Peranti dan mengaktifkannya semula.
- Surface Pen dipasangkan tetapi tidak ditulis - Ini adalah masalah yang agak biasa dengan Surface Pen, dan anda seharusnya dapat memperbaikinya menggunakan salah satu penyelesaian kami.
Apa yang boleh saya lakukan sekiranya Surface Pen tidak berfungsi?
- Kemas kini pemacu anda
- Putuskan pena anda dengan Surface dan sambungkannya semula
- Periksa bateri anda
- Mulakan semula peranti Surface anda
- Jalankan penyelesai masalah
- Lumpuhkan dan aktifkan semula Intel (R) HD Graphics 520
- Nyalakan semula pen
- Pasang kemas kini terkini
1. Kemas kini pemacu anda
 Kadang-kadang masalah dengan Surface Pen boleh berlaku jika ada masalah dengan pemandu anda. Sekiranya salah satu pemacu anda ketinggalan zaman, komponen tertentu mungkin tidak berfungsi dengan baik, dan ini akan menyebabkan masalah ini dan banyak masalah lain muncul.
Kadang-kadang masalah dengan Surface Pen boleh berlaku jika ada masalah dengan pemandu anda. Sekiranya salah satu pemacu anda ketinggalan zaman, komponen tertentu mungkin tidak berfungsi dengan baik, dan ini akan menyebabkan masalah ini dan banyak masalah lain muncul.
Untuk memastikan semuanya berfungsi dengan baik, kami sangat menyarankan agar semua pemandu anda sentiasa dikemas kini. Anda boleh memuat turun pemacu terkini secara manual, menggunakan Pengurus Peranti.
Sebagai alternatif, anda boleh menggunakan alat pihak ketiga seperti DriverFix untuk mengemas kini pemacu anda dengan cepat dan automatik, jadi anda semestinya mencuba ini.
Pertama, muat turun dan pasang DriverFix. Sebaik sahaja anda memulakan alat, alat ini akan secara automatik mengimbas kemas kini pemandu anda tetapi juga yang hilang atau tidak berfungsi.
 Prosesnya akan memakan sedikit masa tetapi apabila selesai, anda hanya perlu melakukan formaliti.
Prosesnya akan memakan sedikit masa tetapi apabila selesai, anda hanya perlu melakukan formaliti.
Anda mempunyai pilihan untuk memasang hanya satu atau lebih pemacu satu demi satu dengan mencentang kotak yang sesuai atau tandakan kotak Pilih Semua dari atas dan pasang semua pemacu dalam satu langkah.

DriverFix
Pemacu Surface Pen akan dipasang hanya dalam beberapa saat menggunakan DriverFix tetapi alat ini akan menyelesaikan semua masalah yang mungkin berlaku pada pemandu. Percubaan percuma Lawati laman web2. Putuskan pena anda dengan Surface dan sambungkannya semula
- Buka aplikasi Tetapan . Cara yang paling cepat untuk berbuat demikian adalah untuk tekan Windows Key + I .
- Apabila aplikasi Tetapan dibuka, pergi ke bahagian Peranti .

- Di panel kiri pilih Bluetooth . Cari pen anda di panel kiri dan klik butang Buang . Sekarang klik Ya untuk mengesahkan.
Catatan: Setelah proses memasangkan selesai, Surface Pen anda akan mula menulis lagi. Ingatlah bahawa ini hanya jalan penyelesaian, jadi anda mungkin perlu mengulangi penyelesaian ini jika masalah muncul kembali.
3. Periksa bateri anda
 Sekiranya Surface Pen anda tidak menulis, tetapi butang lain berfungsi, masalahnya mungkin adalah bateri anda.
Sekiranya Surface Pen anda tidak menulis, tetapi butang lain berfungsi, masalahnya mungkin adalah bateri anda.
Sekiranya anda tidak tahu, Surface Pen menggunakan dua bateri, satu pen dan satu untuk butang, jadi jika pena tidak berfungsi, kemungkinan bateri anda kosong.
Untuk menyelesaikan masalah ini, cukup ganti bateri dan periksa apakah itu menyelesaikan masalah untuk anda. Banyak pengguna melaporkan bahawa bateri adalah masalahnya, tetapi setelah menggantinya, masalah itu diselesaikan secara kekal.
4. Mulakan semula peranti Surface anda

- Tekan dan tahan butang P ower di Surface anda selama 30 saat. Pastikan bahawa peranti dimatikan sepenuhnya.
- Sekarang tekan dan tahan butang Volume Naik dan Kuasa bersama selama kira-kira 15 saat. Skrin anda harus memaparkan logo Surface. Ini adalah perkara biasa.
- Lepaskan butang dan tunggu sekitar 10 saat. Tekan dan lepaskan butang kuasa untuk menghidupkan kembali Surface.
5. Jalankan penyelesai masalah
- Buka aplikasi Tetapan . Apabila aplikasi Tetapan dibuka, pergi ke bahagian Kemas kini & Keselamatan .

- Pilih Selesaikan Masalah dari panel kiri. Pilih Perkakasan dan Peranti dari senarai dan klik butang Jalankan penyelesai masalah .

- Ikuti arahan di skrin untuk menyelesaikan penyelesai masalah.
Catatan: Sekiranya masalah itu berlanjutan, anda mungkin juga ingin menjalankan pemecah masalah Bluetooth. Perlu diingat bahawa penyelesai masalah dirancang untuk menyelesaikan beberapa masalah dan gangguan biasa sehingga mereka mungkin tidak dapat menyelesaikan masalah anda.
6. Lumpuhkan dan aktifkan semula Intel (R) HD Graphics 520
- Tekan menu Win + X dan pilih Pengurus Peranti dari senarai. Anda boleh melakukannya hanya dengan mengklik kanan butang Mula .

- Mengesan Intel (R) HD Graphics 520 dalam senarai itu, klik kanan dan pilih Disable dev i ce dari menu.

- Klik Ya apabila dialog pengesahan akan muncul.

- Tunggu beberapa saat setelah melumpuhkan peranti, klik kanan sekali lagi, dan pilih Aktifkan dari menu.
Catatan: Ingatlah bahawa anda mungkin perlu mengulangi penyelesaian ini setiap kali masalah muncul.
Sebilangan pengguna mengesyorkan melumpuhkan dan mengaktifkan Intel (R) Precise Touch Device dan juga melumpuhkan dan mengaktifkan Surface Pen mereka, jadi anda mungkin ingin mencubanya juga.
7. Nyalakan semula pen

Sekiranya Pena Permukaan tidak menulis tetapi butang berfungsi, anda mungkin dapat menyelesaikan masalahnya hanya dengan menghidupkan semula pen. Ini sangat mudah dilakukan, dan anda hanya perlu menekan dan menahan butang pen selama kira-kira 10 saat.
Setelah melakukan itu, pen akan reboot dan masalahnya harus diselesaikan.
8. Pasang kemas kini terkini
- Buka aplikasi Tetapan dan pergi ke bahagian Kemas kini & Keselamatan .
- Di panel kanan, klik butang Periksa kemas kini .

Windows kini akan memeriksa kemas kini yang tersedia dan memuat turunnya di latar belakang. Setelah kemas kini dimuat turun, mulakan semula PC anda untuk memasang kemas kini. Setelah memasang kemas kini terkini, periksa apakah masalahnya masih ada.
Kemas kini dan Tetapan tidak dibuka? Selesaikan masalah dengan panduan yang sangat baik ini
Sekiranya Surface Pen tidak berfungsi pada PC anda, itu boleh menjadi masalah besar, tetapi kami harap anda berjaya menyelesaikan masalah ini dengan menggunakan salah satu penyelesaian kami.
Sekiranya anda mempunyai pertanyaan atau cadangan, silakan tinggalkan kami di bahagian Komen di bawah.
Catatan Editor: Catatan ini mula-mula diterbitkan pada bulan Oktober 2018 dan sejak itu dirombak dan diperbaharui pada bulan September 2020 untuk kesegaran, ketepatan, dan kefahaman.