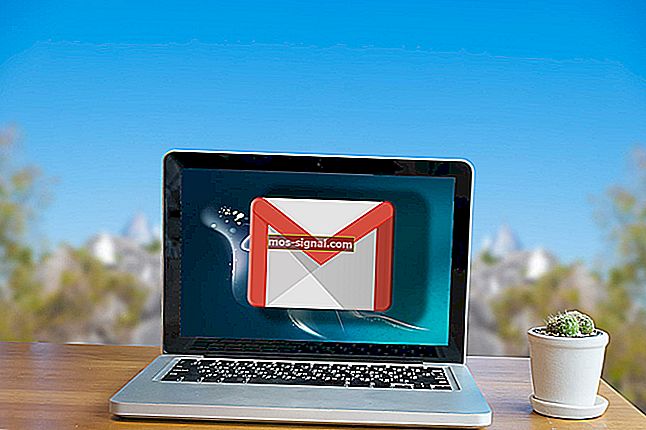Wi-Fi tidak berfungsi pada komputer riba, tetapi berfungsi di telefon [Diselesaikan]
- Tidakkah anda tahu bagaimana mendapatkan komputer riba untuk mengenali Wi-Fi anda? Perkara menjadi lebih mengecewakan apabila telefon bersambung tanpa masalah.
- Memulakan semula gaya lama boleh membantu anda. Sekiranya tidak, ada petua lain yang boleh digunakan.
- Jangan ragu untuk menyelesaikan masalah dalam masa yang singkat. Gunakan bahagian Isu Wi-Fi kami untuk itu.
- Jimat banyak masa dan usaha untuk mencari penyelesaian apabila semuanya dikumpulkan di Hab Penyelesaian Masalah Komputer & Komputer kami.

Walaupun dengan kelemahan kestabilannya, Wi-Fi tentunya merupakan kaedah paling biasa untuk melayari internet tanpa disambungkan secara fizikal ke penghala.
Oleh itu komputer riba adalah aset yang berharga berbanding dengan PC desktop. Walau bagaimanapun, sambil membolehkan anda bergerak dengan bebas, wayarles lebih rentan terhadap masalah penyambungan.
Lebih daripada sebilangan pengguna melaporkan bahawa mereka tidak dapat menyambung ke rangkaian Wi-Fi dengan komputer riba mereka.
Untuk menghilangkan keseluruhan masalah sambungan, mereka menyatakan bahawa setiap peranti lain dapat berhubung (kebanyakannya peranti genggam), dengan pengecualian komputer riba sahaja.
Untuk tujuan itu, kami menyediakan senarai terperinci mengenai pelbagai penyelesaian dan jalan penyelesaian yang dapat membantu anda mengatasi masalah ini. Pastikan anda melihatnya di bawah.
Apa yang boleh saya lakukan sekiranya Wi-Fi tidak berfungsi pada komputer riba?
- Mulakan semula peralatan dan komputer riba anda
- Jalankan penyelesai masalah Windows
- Perbaharui IP dan DNS flush
- Nyahsembunyikan dan namakan semula SSID
- Gunakan 2.4 GHz dan bukannya 5 GHz pada router dual-band
- Tukar Tetapan Kuasa penyesuai
- Pasang semula pemacu rangkaian
- Lumpuhkan antivirus buat sementara waktu
- Lumpuhkan IPv6
- Beralih ke pilihan pemulihan
1. Mulakan semula peralatan dan komputer riba anda

Mari mulakan dengan langkah penyelesaian masalah asas. Memulakan semula penghala, modem, dan komputer riba anda harus selalu menjadi keutamaan.
Konflik IP tidak jarang berlaku, terutamanya jika anda menggunakan lebih dari beberapa peranti untuk mengakses internet melalui satu penghala. Dua daripadanya mendapat IP yang sama dan kemudian masalahnya bermula.
Selain itu, selalu ada kemungkinan stall dalam sistem, jadi memulakan semula komputer riba juga sangat disarankan.
Memulakan semula peralatan anda akan membersihkan kemungkinan gerai. Pertama, cuba gunakan sambungan berwayar LAN. Sekiranya masalahnya hanya berkaitan dengan sambungan Wi-Fi, mulakan semula modem dan penghala anda.
Matikan dan tunggu sebentar sebelum menghidupkannya semula. Ia juga mungkin terdengar konyol, tetapi jangan lupa tentang suis fizikal atau butang fungsi (FN pada papan kekunci).
Sekiranya anda melumpuhkan Wi-Fi secara tidak sengaja, pastikan untuk mengaktifkannya semula dengan sewajarnya.
2. Jalankan Penyelesai Masalah Windows
- Klik kanan pada ikon Wi-Fi di bahagian bawah dan klik Selesaikan masalah .
- Ikuti arahan sehingga penyelesai masalah menyelesaikan masalah atau sekurang-kurangnya mendiagnosisnya.

- Tutup penyelesai masalah.
Penyelesai Masalah Windows biasanya diabaikan ketika timbul masalah. Sekarang, seseorang mungkin mengatakan bahawa kadar resolusi tidak setinggi langit.
Walau bagaimanapun, terdapat juga mengenal pasti ralat yang mungkin berguna dengan langkah-langkah kemudian.
Kadang-kadang konflik IP, kadang-kadang radio Wi-Fi (menunjuk ke arah pemacu atau suis fizikal), SSID (masalah rangkaian) atau mungkin ISP (Penyedia Perkhidmatan Internet) menghadapi masalah.
Sudah tentu, dalam senario ketika kalkulator bahkan dapat menyambung ke Internet melalui Wi-Fi dan komputer riba tidak dapat, kemungkinan penyebabnya agak terhad.
Oleh itu, jangan mengelakkan Penyelesai Masalah gabungan dan mencubanya sebelum anda beralih ke penyelesaian yang lebih mudah disesuaikan. Sekiranya anda masih tidak dapat berhubung, pindah ke bawah senarai.
Tidak tahu bagaimana menyelesaikan masalah Kemas kini Pencipta Windows 10 menggunakan Penyelesai Masalah? Ketahui bagaimana ia dilakukan di sini!
3. Perbaharui IP dan DNS flush
- Di bar Carian Windows, ketik cmd , klik kanan Command prompt dan jalankan sebagai pentadbir .

- Di baris perintah, ketik perintah berikut dan tekan Enter setelah masing-masing:
- ipconfig / pelepasan
- ipconfig / perbaharui

- Tunggu sebentar dan kemudian ketik perintah ini dan tekan Enter:
- ipconfig / flushdns
- Tutup Prompt Perintah dan cuba sambungkan ke Wi-Fi sekali lagi.
Sekiranya IP bertentangan dengan salah satu daripada peranti yang disambungkan yang lain, anda boleh memulakannya semula (apabila anda memulakan semula penghala, IP menetapkan semula IP) dan bergerak dari sana.
Walau bagaimanapun, tumpuan khusus adalah pada cache DNS yang mengumpulkan data domain anda dan boleh menjejaskan sambungan secara negatif.
DNS ada untuk menerjemahkan nama host ke IP dan IP ke nama host. Semua terjemahan yang dikumpulkan disimpan dalam cache DNS dan penumpukan dapat sesekali memutuskan sambungan.
Nasib baik, anda boleh menetapkan semula DNS dan memperbaharui IP dan berpindah dari sana, seperti yang dijelaskan di atas.
4. Nyahsembunyikan dan namakan semula SSID
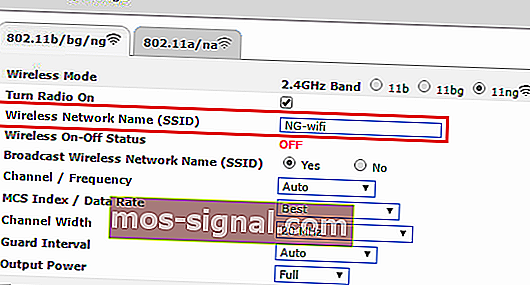
Dengan ini, kita sedikit tersekat di kawasan pelik. Atas sebab tertentu, pengguna tidak dapat menyambung ke rangkaian dengan nama yang tidak biasa, yang bermaksud bahawa anda mungkin mempertimbangkan semula untuk menamakannya menjadi sesuatu yang kurang kembung.
Oleh itu, pastikan anda hanya menggunakan simbol alfanumerik standard, tanpa emotikon dan watak Unicode dalam nama SSID, dan cuba lagi.
Walaupun peranti lain mencarinya dengan jelas, dengan pengecualian komputer riba, cubalah.
Tambahan pula, kadangkala SSID tersembunyi yang perlu dimasukkan secara manual semasa menyambung juga boleh menjadi masalah. Jadikannya kelihatan sementara dan cuba lagi.
Ini menyelesaikan masalah bagi beberapa pengguna dan mereka dapat berhubung tanpa kesukaran.
5. Gunakan 2,4 GHz dan bukannya jalur 5 GHz pada router dual-band
- Tekan Windows + S , ketik Control , dan buka Control Panel .
- Dari paparan Kategori , buka Rangkaian dan Internet .

- Buka Rangkaian dan Pusat Perkongsian .

- Pilih Ubah tetapan penyesuai dari panel kiri.

- Klik kanan pada penyesuai wayarles anda (sambungan) dan buka Properties .

- Klik pada butang Configure .

- Pilih tab Advanced .
- Di panel kiri, tatal ke WZC IBSS Number Channel .
- Dari menu lungsur turun kanan, pilih saluran 1, 6, atau 11 .
- Sahkan perubahan.

Kisah dua kumpulan agak sederhana. Jalur 5 GHz jauh lebih baik dalam hampir semua aspek. Lebih pantas, kurang sesak kerana kebanyakan peranti bukan Wi-Fi lain menggunakan 2,4 GHz, lebih stabil.
Walau bagaimanapun, terdapat dua perkara yang lebih baik dengan 2.4 GHz. Pertama, isyaratnya semakin jauh dan brek lebih mudah melalui dinding. Kedua, ia menyokong peranti lama dengan standard tanpa wayar yang lebih lama.
Oleh itu, jika semua peranti di rumah anda (peranti pintar atau komputer bimbit dan pintar) disambungkan pada 5 GHz dan berfungsi dengan baik, pastikan anda cuba menyambung ke jalur 2,4 GHz dengan komputer riba anda.
Juga, jika anda mempunyai perisian yang mencukupi, pastikan untuk memilih saluran 1, 6, atau 11. Mereka tidak saling bertindih. Anda juga boleh melakukannya dalam tetapan penyesuai Lanjutan.
Ingin mencari monitor lebar jalur terbaik untuk Windows 10? Berikut adalah senarai dengan pilihan utama kami.
6. Ubah Tetapan Daya penyesuai
- Klik kanan pada ikon bateri dalam kawasan pemberitahuan, dan terbuka Power Options .
- Dengan rancangan kuasa pilihan (Seimbang, dalam kes saya), klik pada Ubah tetapan pelan .
- Klik pada Ubah tetapan kuasa lanjutan .

- Kembangkan Tetapan Penyesuai Tanpa Wayar dan kemudian Mod Penjimatan Kuasa.
- Set Mod Penjimatan Kuasa kedua-dua pada bateri dan manakala dipasang ke dalam soket dinding untuk Prestasi maksimum.
- Sahkan perubahan dan tutup tetingkap.

Sebaliknya, jika masalahnya tidak ada di Tetapan Daya, teruskan ke langkah berikutnya.
Terdapat banyak pilihan yang berkaitan dengan kuasa yang akan mempengaruhi cara Wi-Fi berfungsi. Sebilangan dari mereka akan menghentikannya untuk mengurangkan penggunaan kuasa, yang lain akan menyekat Wi-Fi sepenuhnya.
Tetapan Kuasa sangat penting pada komputer riba kerana peranti mudah alih itu bergantung pada bateri dalam pelbagai senario.
Anda boleh menetapkan rancangan kuasa Berprestasi Tinggi, atau mengubah pilihan individu yang berkaitan dengan penyesuai Rangkaian.
Ikuti langkah-langkah di atas untuk memastikan bahawa tetapan Daya tidak akan mempengaruhi penyesuai Wayarles anda dan dengan itu menimbulkan masalah sambungan dan sebagainya.
7. Pasang semula pemacu rangkaian
- Klik kanan pada butang Mula dan buka Pengurus Peranti .
- Navigasi ke penyesuai Rangkaian.
- Klik kanan pada peranti Wi-Fi dan klik pilihan Nyahpasang peranti .

- Mulakan semula PC anda.
Kami tidak dapat mencuba menangani masalah berkaitan rangkaian dan melewatkan pemacu dalam prosesnya. Terdapat pelbagai cara untuk mendapatkan pemacu yang betul untuk penyesuai rangkaian.
Pada Windows 10, pemacu kebanyakannya dipasang secara automatik melalui Windows Update. Walau bagaimanapun, pemandu yang digunakan secara am ini tidak selalu terbaik untuk pekerjaan ini.
Sebaliknya, jika anda telah menaik taraf dari Windows 7 ke Windows 10, pastikan untuk memperbaruinya untuk Windows 10.
Sistem harus memasang pemacu yang hilang untuk penyesuai Rangkaian secara automatik. Sekiranya atas sebab tertentu, Windows gagal mengemas kini pemacu, anda boleh melakukannya secara manual. Ikuti arahan ini untuk melakukannya:
- Klik kanan pada Mula dan buka Pengurus Peranti dari menu Pengguna Kuasa.
- Kembangkan penyesuai Rangkaian.
- Klik kanan pada penyesuai Rangkaian Wi-Fi dan klik Kemas kini pemacu .
Ini harus menyelesaikan masalah yang berkaitan dengan pemandu. Walau bagaimanapun, kita semua tahu bagaimana pemacu penting untuk prestasi sistem yang stabil dan boleh dipercayai. Menjaga pemandu tidak selalu menjadi tugas yang paling mudah.
Untuk meluangkan masa dan usaha anda, kami mengesyorkan TweakBit Driver Updater. Ini akan memberi anda pemandu segar dan dipercayai dalam beberapa saat.
8. Lumpuhkan antivirus buat sementara waktu

Penyelesaian antivirus pihak ketiga boleh dikatakan mustahak dalam keadaan ketakutan semasa yang disebabkan oleh ancaman malware berbahaya.
Walaupun begitu, walaupun perisian pelindung bertambah baik dari masa ke masa dengan ciri-ciri perlindungan dan pengesanan pelbagai ancaman, kadang-kadang mungkin bertindak lebih bersemangat untuk kebaikannya sendiri.
Yang bermaksud bahawa ciri keselamatan dan / atau perlindungan rangkaian berasaskan firewall tertentu, dapat menyekat sambungan Wi-Fi anda.
Ini mendorong kami untuk mempercayai bahawa mematikan antivirus sementara dapat menyelesaikan masalah anda. Anda juga boleh mencuba membuat pengecualian atau membuat rangkaian anda dipercayai di kemudian hari jika masalahnya diselesaikan.
Berminat untuk mencari antivirus terbaik untuk PC Windows dengan spesifikasi rendah? Dapatkan pilihan utama kami dalam senarai lengkap ini.
9. Lumpuhkan IPv4 atau IPv6
- Tekan kekunci Windows + I untuk membuka aplikasi Tetapan .
- Buka Rangkaian & Internet .

- Di bawah bahagian Status, pilih Ubah pilihan penyesuai .

- Klik kanan pada penyesuai Wi-Fi anda dan buka Properties .

- Lumpuhkan IPv4 , sahkan perubahan, dan cuba sambungkan melalui Wi-Fi .
- Sekiranya masalah itu berlanjutan, aktifkan semula IPv4 dan matikan IPv6 .

- Klik OK dan cari perubahan.
Protokol internet IPv4 dan penggantinya IPv6 kebanyakannya berfungsi dalam simbiosis, tetapi, dengan mempertimbangkan konfigurasi dan penyesuai rangkaian anda, bekas atau yang terakhir, dapat menghalang sambungan.
Apa yang anda boleh cuba ialah mematikan IPv4 atau IPv6 (bukan kedua-dua protokol pada masa yang sama, jelas) dan mencari perubahan.
Ini tidak boleh menimbulkan tugas yang sukar, tetapi sekiranya anda tidak pasti bagaimana melakukannya, kami memberikan langkah-langkah di bawah:
10. Beralih ke pilihan pemulihan
- Ketik Pemulihan di bar Carian Windows dan buka Pemulihan .

- Klik pada Open System Restore .
- Klik Seterusnya dalam kotak dialog.
- Pilih titik pemulihan yang disukai ( titik di mana Wi-Fi berfungsi tanpa masalah).

- Klik Seterusnya dan kemudian Selesaikan untuk proses pemulihan dimulakan.

- Prosedurnya boleh memakan masa, jadi bersabarlah.
Akhirnya, jika tidak ada langkah sebelumnya yang berjaya mengatasi ketidakupayaan untuk menyambung ke Wi-Fi pada komputer riba anda, ada satu langkah terakhir yang terlintas di fikiran saya.
Pemulihan Sistem selalu menjadi kad keluar masuk penjara yang baik apabila berlaku sesuatu. Walau bagaimanapun, selain Pemulihan Sistem, Windows 10 menawarkan pilihan pemulihan yang lebih maju yang mungkin berguna.
Sekiranya terdapat sesuatu yang salah dengan sistem anda dan cukup serius untuk memutuskan sambungan Wi-Fi sepenuhnya, pastikan anda mencuba pilihan pemulihan yang ditunjukkan di atas.
Anda juga boleh menggunakan pilihan Reset PC ini di Windows 10:
- Tekan kekunci Windows + I untuk memanggil aplikasi Tetapan .
- Buka bahagian Kemas kini & Keselamatan .

- Pilih Pemulihan dari panel kiri.
- Di bawah Tetapkan semula PC ini , klik Bermula .

- Pilih untuk mengekalkan data anda dan mengembalikan PC anda ke tetapan lalai.
Itu sahaja. Kami harap anda berjaya menyelesaikan masalah anda dengan salah satu penyelesaian yang disarankan.
Sudah tentu, ini semua adalah penyelesaian berkaitan perisian, dan ia tidak akan banyak digunakan sekiranya perkakasan anda rosak.
Jangan ragu untuk berkongsi pengalaman anda dengan masalah ini atau tambahkan penyelesaian alternatif. Bahagian komen ada di bawah.
Selain itu, perhatikan bahawa penyelesaian di atas boleh digunakan untuk mengatasi semua masalah umum ini:
- Komputer riba tidak akan tersambung ke Wi-Fi, tetapi telefon akan - Apabila menghadapi masalah ini, perhatikan bahawa komputer mungkin berkaitan dengan pemandu yang salah atau kekurangan pemandu sepenuhnya.
- Komputer riba HP tidak menyambung ke wayarles - Banyak jenama komputer riba sebenarnya terjejas oleh masalah yang sama. Untuk memperbaikinya, pastikan anda menggunakan petua di atas.
Soalan Lazim: Ketahui lebih lanjut mengenai masalah Wi-Fi komputer riba
- Mengapa Wi-Fi saya tidak berfungsi pada komputer riba saya?
Ketika menghadapi masalah ini, kemungkinan IP bertentangan dengan peranti lain yang bersambung. Ada kalanya Wi-Fi terputus ketika sambungan VPN dibuat.
Walau bagaimanapun, anda boleh menggunakan pembaikan yang terdapat dalam panduan khusus ini.
- Bagaimana saya membetulkan Wi-Fi pada komputer riba saya?
Untuk memperbaiki Wi-Fi pada komputer riba anda, anda mungkin menggunakan sebilangan besar penyelesaian. Kami mengesyorkan untuk memulakan semula peralatan anda.
- Bagaimana saya menetapkan semula sambungan tanpa wayar pada komputer riba saya?
Untuk menetapkan semula sambungan tanpa wayar anda, masukkan ke Tetapan> Rangkaian & internet , kemudian klik pada Urus rangkaian yang diketahui .
Sekiranya anda tidak dapat membuka aplikasi Tetapan, ikuti panduan terperinci ini dengan teliti.
Catatan Editor : Catatan ini mula-mula diterbitkan pada bulan September 2018 dan sejak itu dirombak dan diperbaharui pada bulan Jun 2020 untuk kesegaran, ketepatan, dan kefahaman.