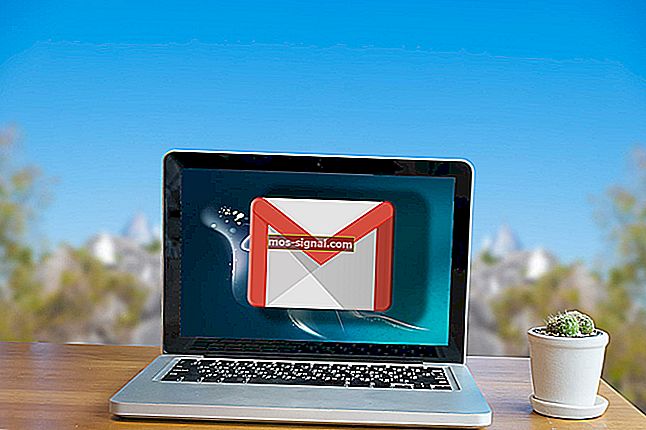Apa yang perlu dilakukan sekiranya Windows 10 tidak tersambung ke Samsung TV

Untuk mempermudah hidup penggunanya, Microsoft membuat ciri yang disebut Cast to Device. Fungsi ini membolehkan penyambungan antara peranti Windows 10 dan TV Pintar. Perhatian yang betul diperlukan semasa menghubungkan peranti.
Pengguna Windows 10 melaporkan masalah yang kerap berlaku di mana mereka tidak dapat menyambungkan peranti mereka ke TV Samsung mereka.
Mesej ralat Ada yang tidak kena. Cuba lagi muncul dan tidak membenarkan peranti Windows 10 menyambung ke TV Pintar.
Tidak perlu risau. Kami memberi anda beberapa siri penyelesaian untuk masalah khusus ini.
5 cara mudah untuk menyelesaikan masalah sambungan TV Samsung Windows 10
- Sambungkan peranti Windows 10 anda ke Samsung TV dengan betul
- Pastikan pemandu kad rangkaian anda dikemas kini
- Periksa sama ada anda mengaktifkan ciri perkongsian rangkaian
- Tetapkan semula Kebenaran Aliran pada peranti Windows 10
- Pastikan perkhidmatan tertentu tidak dilumpuhkan
1. Sambungkan peranti Windows 10 anda ke Samsung TV dengan betul
Pertama sekali, anda perlu memastikan bahawa sambungan antara peranti Windows 10 dan TV Pintar anda diatur dengan betul.
Untuk menyambungkan TV Samsung ke peranti wayarles anda dengan betul, anda perlu mengikuti langkah-langkah berikut:
- Pertama, anda perlu menyambungkan TV Samsung ke rangkaian internet tanpa wayar anda dengan pergi ke Menu TV> Rangkaian> Status Rangkaian
- Sambungkan peranti Windows 10 anda ke rangkaian internet tanpa wayar yang sama dengan TV anda
- Buka Tetapan> Peranti
- Di panel kiri pilih Peranti yang disambungkan> Tambah peranti
- Windows 10 kini akan melakukan imbasan dan mencari TV Pintar anda> apabila dijumpai, klik pada nama TV anda> klik pada entri untuk menambah pada PC anda
- Tunggu Windows memasang peranti> klik kanan pada fail yang ingin anda mainkan di TV> Hantar ke Peranti > pilih TV Samsung anda
2. Pastikan pemandu kad rangkaian anda dikemas kini
Kesalahan sambungan mungkin disebabkan oleh pemandu yang ketinggalan zaman.
Untuk melakukan kemas kini pemacu kad rangkaian, ikuti langkah berikut:
- Tekan butang Mula> pergi ke Tetapan
- Klik Rangkaian & Internet > klik Tukar pilihan penyesuai di panel kanan
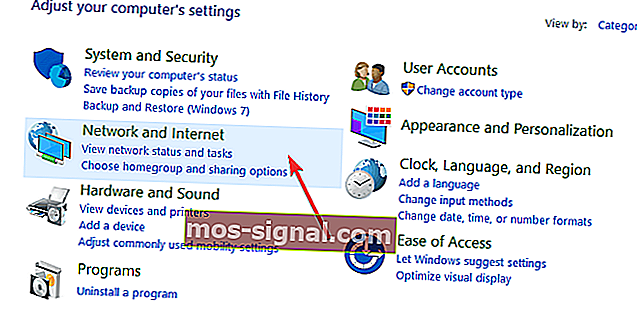
- Klik kanan pada penyesuai aktif anda> pilih Properties
- Dalam Rangkaian seksyen klik Configure > dalam tetingkap yang muncul pergi ke pemandu seksyen
- Klik butang Kemas kini Pemacu > klik Cari secara automatik untuk perisian pemacu yang dikemas kini
- Tunggu sehingga carian selesai. Sekiranya sistem mencari dan memasang kemas kini, reboot PC anda selepas itu
- Periksa untuk mengetahui apakah sambungan sekarang berfungsi.
- BERKAITAN: 6 VPN terbaik untuk SEKARANG TV untuk menikmati rancangan TV tanpa had
3. Periksa sama ada anda mengaktifkan ciri perkongsian rangkaian
Mengaktifkan ciri perkongsian rangkaian adalah mustahak untuk Cast to Device berfungsi.
Periksa tetapan perkongsian rangkaian anda dengan mengikuti langkah-langkah berikut:
- Tekan butang Mula dan taipkan rangkaian di kotak carian> klik pada status Rangkaian
- Pergi ke Pusat Rangkaian dan Perkongsian > klik Ubah tetapan perkongsian lanjutan di panel kiri
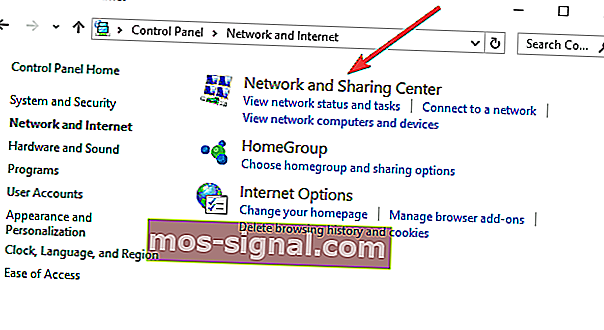
- Pilih Hidupkan penemuan rangkaian dan Hidupkan pilihan perkongsian fail > klik Simpan perubahan

- Periksa sama ada ciri Cast to Device berfungsi sekarang
4. Tetapkan semula Kebenaran Aliran pada peranti Windows 10
Menetapkan semula Kebenaran Aliran pada komputer terbukti menjadi penyelesaian yang berkesan bagi sebilangan pengguna. Untuk melakukan penetapan semula, anda perlu mengikuti langkah-langkah berikut:
- Tekan butang Start> taip media windows di kotak carian> buka Windows Media Player
- Pilih Aliran> Benarkan akses internet ke media rumah…> Benarkan akses internet ke media rumah
- Klik Ya> OK
- Kembali ke tetingkap Windows Media Player utama> klik Stream> Hidupkan streaming media ...> Hidupkan streaming media
- Pastikan bahawa peranti di bawah Local Network dibenarkan> klik OK
- Kembali ke tetingkap Windows Media Player utama> klik Stream> pastikan secara automatik membenarkan peranti memainkan media saya ... dicentang
- Tutup Windows Media Player> cuba Cast pada Peranti sekali lagi untuk melihat apakah ia berfungsi
5. Pastikan bahawa perkhidmatan tertentu tidak dilumpuhkan
Kadang-kadang perkhidmatan tertentu dilumpuhkan dalam sistem, seperti: Klien DNS, Penerbitan Sumber Penemuan Fungsi, Penemuan SSDP dan Host Peranti UPnP. Cari perkhidmatan ini dan pastikan mereka tidak dilumpuhkan.
Selesaikan langkah-langkah berikut:
- Tekan butang R + Windows pada papan kekunci anda> ketik services.msc di kotak Jalankan dan tekan Enter
- Cari setiap perkhidmatan dan pastikan statusnya adalah seperti berikut:
- Pelanggan DNS [Automatik (Dipicu)]
- Penerbitan Sumber Penemuan Fungsi [Manual]
- Penemuan SSDP [Manual]
- Hos Peranti UPnP [Manual]
Kami berharap penyelesaian yang kami berikan dapat membantu. Sekiranya anda mempunyai cadangan lain, tinggalkan di bahagian komen di bawah.
PANDUAN BERKAITAN UNTUK MEMERIKSA:
- Cara menggunakan PC Windows 10 sebagai penala TV: 4 aplikasi terbaik untuk dipasang
- Apakah perisian IPTV terbaik untuk Windows 10? [Senarai Segar]
- Betulkan: USB berhenti berfungsi di TV