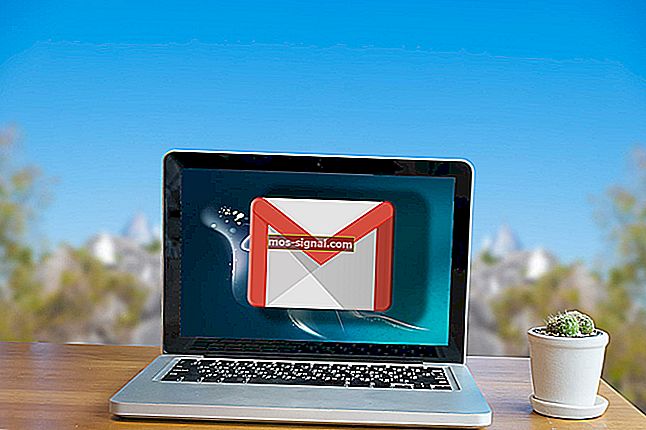12 pembaikan cepat jika anda tidak dapat menyeret dan melepaskan Windows 10
- Tujuan utama tetikus adalah memilih dan mengakses fail, folder, dan ikon.
- Sekiranya anda kehilangan keupayaan untuk menyeret dan melepaskan item, ikuti artikel ini.
- Untuk lebih banyak panduan seperti ini, lihat Hub Kesalahan Sistem kami.
- Untuk lebih banyak langkah penyelesaian masalah, anda juga harus mengunjungi halaman Kesalahan WIndows 10 kami.

Memindahkan fail atau folder, atau bahkan perenggan dan ayat semasa bekerja di komputer anda adalah mustahil apabila anda tidak dapat menyeret dan melepaskan Windows 10 .
Sekiranya anda mengalami masalah dengan fungsi seret dan lepas pada komputer anda, berikut adalah 12 pembaikan cepat yang boleh anda gunakan untuk menyelesaikannya.
Cara menyelesaikan masalah seret dan lepas pada Windows 10
1. Jalankan alat DISM
Sekiranya anda tidak dapat menyeret dan melepaskan Windows 10, jalankan alat DISM, atau alat Penyebaran dan Pengurusan Imej Penerapan.
Alat DISM membantu memperbaiki ralat kerosakan Windows apabila Kemas kini Windows dan pek perkhidmatan gagal dipasang kerana kesalahan rasuah, seperti jika anda mempunyai fail sistem yang rosak.
Inilah cara menjalankan perintah DISM pada PC anda untuk memeriksa apakah ia membantu anda ketika anda tidak dapat menyeret dan melepaskan Windows 10:
- Klik Mula
- Di kotak carian, ketik CMD
- Klik Prompt Perintah dalam senarai hasil carian

- Taip Dism / Online / Cleanup-Image / ScanHealth
- Taip Dism / Online / Cleanup-Image / RestoreHealth
Setelah pembaikan selesai, nyalakan semula komputer anda dan periksa apakah masalahnya berlanjutan, selepas itu anda boleh menjalankan imbasan SFC seperti yang dijelaskan dalam penyelesaian seterusnya.
2. Jalankan imbasan Pemeriksa Fail Sistem
Imbasan Pemeriksa Fail Sistem memeriksa atau mengimbas semua fail sistem yang dilindungi, dan kemudian mengganti versi yang salah, dengan versi Microsoft yang asli dan betul.
Inilah cara untuk melakukan ini:
- Klik Mula
- Pergi ke kotak carian dan taip CMD
- Klik kanan Prompt Perintah dari hasil carian dan pilih Jalankan sebagai Pentadbir

- Taip sfc / scannow

- Tekan Enter
- Mulakan semula komputer anda
Sekiranya anda masih tidak dapat menyeret dan melepaskan Windows 10, cubalah penyelesaian seterusnya.
Ketahui semua yang perlu diketahui mengenai Pemeriksa Fail Sistem dari panduan terperinci kami!
3. Lakukan Boot Bersih
Melakukan boot bersih untuk komputer anda akan mengurangkan konflik yang berkaitan dengan perisian yang dapat memunculkan akar penyebabnya ketika anda tidak dapat menyeret dan melepaskan Windows 10.
Konflik ini boleh disebabkan oleh aplikasi dan perkhidmatan yang bermula dan berjalan di latar belakang setiap kali anda memulakan Windows secara normal.
Cara melakukan boot bersih
Untuk berjaya menjalankan boot bersih pada Windows 10, anda mesti log masuk sebagai pentadbir, kemudian ikuti langkah-langkah berikut:
- Pergi ke kotak carian
- Taip msconfig

- Pilih Konfigurasi Sistem

- Cari tab Perkhidmatan

- Pilih Sembunyikan semua kotak perkhidmatan Microsoft

- Klik Lumpuhkan semua
- Pergi ke tab Permulaan

- Klik Buka Pengurus Tugas
- Tutup Pengurus tugas kemudian klik Ok
- Nyalakan semula komputer anda
Anda akan mempunyai persekitaran boot yang bersih setelah semua langkah ini diikuti dengan teliti, setelah itu anda boleh mencuba dan memeriksa apakah anda masih tidak dapat menyeret dan melepaskan Windows 10, atau jika masalahnya hilang.
4. Pasang Kemas Kini Windows
Sekiranya anda menyemak Kemas Kini Windows dan mendapati kemas kini tersedia, pasang dan periksa sama ada ia membantu menyelesaikan masalah.
Ikuti langkah berikut untuk melakukan ini:
- Klik Mula
- Pergi ke kotak medan carian
- Taip Kemas Kini
- Klik Periksa Kemas Kini , dan pasang semua kemas kini yang disenaraikan
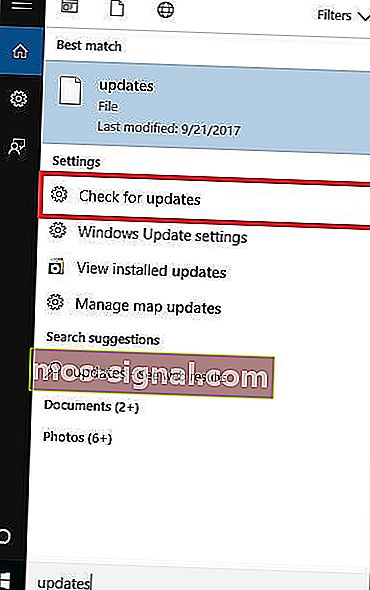 Windows akan segera mengesan konfigurasi sistem anda dan memuat turun yang sesuai.
Windows akan segera mengesan konfigurasi sistem anda dan memuat turun yang sesuai.
Windows tidak dapat memeriksa kemas kini? Jangan risau, berikut adalah cara memperbaikinya!
5. Tetapkan semula PC anda
Melakukan reset membolehkan anda memilih fail mana yang ingin anda simpan, atau hapus, dan kemudian pasang semula Windows.
Inilah cara untuk melakukan ini:
- Klik Mula
- Buka Tetapan

- Klik Kemas kini & Keselamatan

- Klik Pemulihan di sebelah kiri

- Di bawah Tetapkan semula PC ini, klik Bermula
- Dalam biru Pilih pilihan skrin, pilih Simpan fail saya pilihan
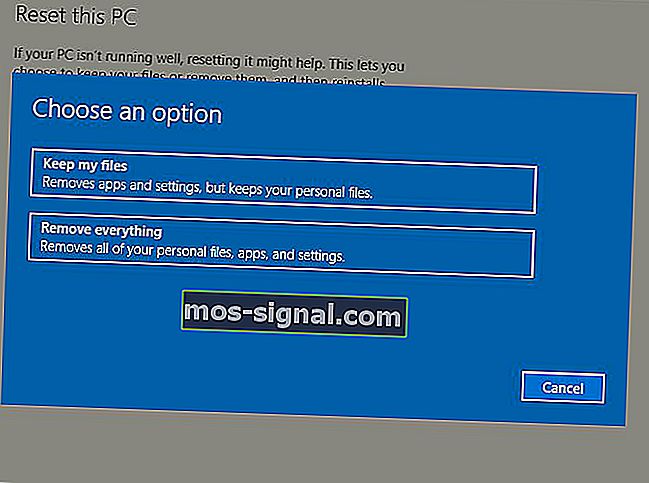
Catatan: semua fail peribadi anda akan dihapus dan tetapan semula. Apa-apa aplikasi yang anda pasang akan dihapus, dan hanya aplikasi pra-instal yang disertakan dengan PC anda yang akan dipasang kembali.
Sekiranya anda masih tidak dapat menyeret dan melepaskan Windows 10, cubalah penyelesaian seterusnya.
Simpan data peribadi anda dengan alat sandaran ini untuk Windows!
6. Edit pendaftaran
Inilah caranya untuk melakukan ini, tetapi berhati-hati untuk mengikuti arahan seperti berikut:
- Klik kanan Mula
- Pilih Jalankan

- Taip regedit
- Tekan Enter
- Pergi ke
HKEY_LOCAL_MACHINE\SOFTWARE\Microsoft\Windows\CurrentVersion\Policies\System
- Jejak kekunci EnableLUA
- Klik kanan EnableLUA dan pilih Ubah suai

- Tukar nilai dari 1 hingga 0

- Tekan OK
- Mulakan semula komputer anda
Periksa sama ada selepas memulakan semula, sama ada masalah itu hilang. Sekiranya anda masih tidak dapat menyeret dan melepaskan Windows 10, cubalah penyelesaian seterusnya.
Bijak dan pilih editor pendaftaran yang lebih mesra pengguna dari senarai ini!
7. Jalankan imbasan lengkap menggunakan Microsoft Security Essentials
Pasang dan jalankan MSE dan Windows Defender
MSE, atau Microsoft Security Essentials, adalah program penyingkiran perisian hasad percuma yang ditawarkan oleh Microsoft yang melindungi komputer anda dari jangkitan.
Ikuti langkah-langkah ini untuk menggunakan MSE dan jalankan imbasan penuh:
- Sekiranya anda belum memasang MSE, pergi ke laman web dan pasang, kemudian teruskan dengan langkah seterusnya
- Klik Mula
- Klik Semua Apl

- Buka Keperluan Keselamatan Microsoft
- Pergi ke tab Laman Utama
- Pilih Imbasan penuh
- Klik Imbas Sekarang
Sekiranya setelah mengikuti langkah-langkah ini, anda masih tidak dapat menyeret dan melepaskan Windows 10, cubalah penyelesaian seterusnya.
Penyelesaian 8: Nyahpasang dan pasang semula Pagar
Sekiranya anda mempunyai Pagar di komputer anda, cuba nyahpasang dan pasang semula menggunakan langkah-langkah di bawah:
- Nyahpasang Pagar
- Keluarkan semua fail Stardocks dalam folder Program dan Data Program menggunakan penyahpasang atau hapuskannya
- Pasang semula Pagar
- Pergi ke Lihat
- Nyahtanda Auto Susun Ikon dan Sejajarkan ikon ke grid
Periksa sama ada drag and drop dipulihkan. Sekiranya anda masih tidak dapat menyeret dan melepaskan Windows 10, cubalah penyelesaian seterusnya.
Jadikan tugas ini lebih mudah dengan menggunakan alat nyahpasang dari senarai baru kami!
9. Jalankan penyelesai masalah Perkakasan dan Peranti
Sekiranya anda tidak dapat menyeret dan melepaskan Windows 10, kemudian jalankan penyelesai masalah Perkakasan dan Peranti untuk menyelesaikan masalahnya.
Ini memeriksa masalah yang sering berlaku dan memastikan sebarang peranti atau perkakasan baru dipasang dengan betul di komputer anda.
Inilah cara untuk menyelesaikannya:
- Klik kanan Mula
- Pilih Panel Kawalan
- Pergi ke pilihan Lihat mengikut di sudut kanan atas
- Klik anak panah drop-down dan pilih Ikon besar
- Klik Penyelesaian Masalah

- Pilih Perkakasan dan Bunyi

- Pilih Konfigurasikan Peranti

- Klik Seterusnya untuk menjalankan penyelesai masalah
Ikuti arahan untuk menjalankan pemecah masalah Perkakasan dan Peranti. Penyelesai masalah akan mula mengesan masalah yang mungkin menyebabkan masalah seret dan lepas.
Sekiranya anda masih tidak dapat menyeret dan melepaskan Windows 10, cubalah penyelesaian seterusnya.
10. Nyahpasang dan pasang semula pemacu tetikus
Inilah cara untuk melakukan ini:
- Klik kanan Mula
- Pilih Pengurus Peranti

- Kembangkan Tikus dan peranti penunjuk lain untuk membuka senarai

- Klik kanan peranti tetikus yang ingin anda alih keluar
- Klik Nyahpasang

- Klik Ya apabila anda mendapat mesej pengesahan
- Mulakan semula komputer anda. Windows secara automatik mengesan perubahan perkakasan anda.
- Pasang pemacu tetikus
- Periksa fungsinya
Catatan: hubungi pengeluar peranti anda untuk pemacu tetikus terkini.
Sekiranya anda masih tidak dapat menyeret dan melepaskan Windows 10, cubalah penyelesaian seterusnya.
Gunakan alat penyingkiran pemacu terbaik untuk memastikan semuanya dihapuskan!
11. Lakukan Pembaikan Permulaan
Berikut adalah langkah-langkah untuk melakukan ini:
- Masukkan cakera pemasangan Windows atau pemacu USB kemudian mulakan semula komputer anda. Anda akan melihat mesej yang meminta anda menekan sebarang kekunci untuk boot dari DVD.
- Tekan sebarang kekunci untuk boot dari DVD
- Sebaik sahaja anda melihat halaman Pasang Windows dipaparkan, klik Perbaiki komputer anda untuk memulakan Persekitaran Pemulihan Windows (WinRE)
- Di WinRE, pergi ke Pilih pilihan skrin
- Pilih bahasa pilihan, mata wang, masa, papan kekunci atau kaedah input lain
- Klik Seterusnya
- Klik Baiki komputer anda
- Pilih sistem operasi yang ingin anda perbaiki (dalam kes ini Windows 10)
- Klik Seterusnya
- Pada Pilih skrin pilihan, pilih Selesaikan Masalah
- Pilih Pilihan Lanjutan
- Dalam kotak Pilihan Pemulihan Sistem , pilih Pembaikan Permulaan
Setelah pembaikan selesai, periksa sama ada masalah seret dan lepas, kemudian jalankan Kemas kini Windows sekali lagi untuk mendapatkan kemas kini terbaru.
Sekiranya anda mengalami kesilapan Pembaikan Permulaan, lihat panduan ini untuk memperbaikinya.
12. Dayakan drag and drop menggunakan kekunci ESC
Inilah cara menggunakan kekunci Escape untuk mengaktifkan drag and drop:
- Buka File Explorer atau Windows Explorer
- Klik mana-mana fail dan tekan lama butang tetikus klik kiri
- Tekan kekunci Escape
Periksa sama ada ini menyelesaikan masalah.
Adakah salah satu daripada 12 pembaikan ini membantu menyelesaikan masalah seret dan lepas? Beritahu kami di bahagian komen di bawah.
Catatan Editor: Catatan ini mula-mula diterbitkan pada bulan November 2017 dan sejak itu dirombak dan diperbaharui pada bulan Julai 2020 untuk kesegaran, ketepatan, dan pemahaman yang lengkap.