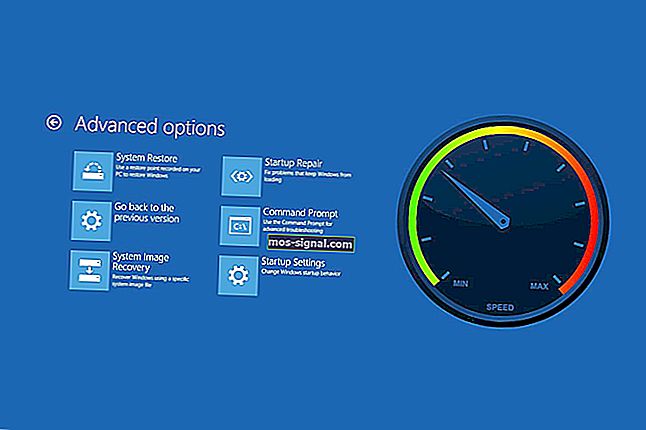FIX: Anda telah log masuk dengan profil sementara di Windows 10
- Profil pengguna sementara adalah cara terbaik untuk menikmati penggunaan PC Windows 10 tanpa menyimpan data dan tetapan peribadi anda pada mesin tertentu.
- Beberapa masalah dan OS boleh menyebabkan anda masuk ke profil pengguna sementara secara paksa. Nasib baik, artikel di bawah akan membantu anda menyelesaikan masalah ini.
- Artikel ini adalah sebahagian daripada hub khusus kami untuk memperbaiki ralat Profil Pengguna, jadi periksa lebih banyak pembaikan dan panduan.
- Lihat halaman Kesalahan Windows 10 khusus kami untuk artikel yang lebih menarik.

Sejak Windows 10 dilancarkan, pengguna mengeluh komputer mereka kadang-kadang melog masuk dengan profil sementara. Kerana bug ini, pengguna tidak dapat mengakses serangkaian fail di komputer mereka, walaupun mereka adalah pentadbir sistem mereka yang tepat.
Nampaknya bug yang menjengkelkan ini ada di sini, memaksa pengguna mencari jalan keluar untuk mendapatkan kembali akses penuh di komputer mereka.
Bagaimana saya dapat memperbaiki ralat profil sementara pada Windows 10?
Anda telah masuk dengan mesej profil sementara dapat muncul dengan pelbagai alasan dan menghalangi anda untuk mengakses akaun pengguna anda. Bercakap mengenai mesej ini, berikut adalah beberapa masalah serupa yang dilaporkan oleh pengguna:
- Windows 8 tersekat dalam profil sementara
- Menurut pengguna, masalah ini dapat muncul pada Windows 8, dan kerana Windows 10 dan 8 sangat serupa, anda juga boleh menggunakan kebanyakan penyelesaian dari artikel ini ke Windows 8.
- Pengguna terus melog masuk dengan profil sementara Windows 7
- Ramai pengguna Windows 7 melaporkan masalah ini.
- Masalah ini boleh berlaku kerana antivirus anda, jadi pastikan untuk mematikannya sementara dan periksa apakah itu membantu.
- Profil sementara dimuat
- Sekiranya terdapat masalah dengan profil anda, anda mungkin menemui mesej ini di PC anda.
- Namun, anda boleh menyelesaikan masalah hanya dengan masuk ke Safe Mode.
- Anda telah log masuk ke profil sementara
- Ini adalah satu lagi variasi ralat ini, dan untuk memperbaikinya, anda hanya perlu mematikan log masuk PIN dan memeriksa apakah ini menyelesaikan masalah.
1. Lakukan imbasan SFC dan DISM
- Tekan Windows Key + X untuk membuka Win + X menu . Pilih Prompt Perintah (Pentadbiran) atau PowerShell (Pentadbir) dari menu.

- Apabila Prompt Perintah dimulakan, masukkan sfc / scannow dan tekan Enter untuk menjalankannya.
- Imbasan SFC kini akan bermula. Imbasan boleh memakan masa kira-kira 15 minit, jadi jangan mengganggu.
Kadang-kadang untuk menyelesaikan masalah ini, anda perlu melakukan beberapa imbasan.
Sekiranya imbasan menyebabkan masalah atau arahan berhenti sebelum proses selesai, lihat panduan lengkap ini untuk menyelesaikan masalah.
Setelah imbasan selesai, mulakan semula PC anda dan periksa apakah masalahnya diselesaikan. Sekiranya anda tidak dapat menjalankan imbasan SFC, atau jika imbasan SFC tidak menyelesaikan masalah, anda juga perlu menjalankan imbasan DISM.
Anda boleh melakukannya dengan memulakan Command Prompt sebagai pentadbir dan menjalankan perintah DISM / Online / Cleanup-Image / RestoreHealth . Imbasan boleh memakan masa sekitar 20 minit, jadi bersabarlah. Sekiranya anda mahu, sebaiknya lakukan imbasan SFC sekali lagi, sekiranya berlaku.
Kadang-kadang, DISM boleh gagal pada Windows 10. Sekiranya anda menghadapi masalah yang sama, selesaikan dengan mengikuti langkah-langkah dalam artikel ini.
Setelah menjalankan kedua-dua imbasan, mulakan semula PC anda dan periksa apakah masalahnya diselesaikan.
Sekiranya anda menghadapi masalah mengakses Prompt Perintah sebagai pentadbir, maka lebih baik anda melihat lebih dekat panduan ini.
2. Log masuk dengan kata laluan anda dan bukan PIN anda
- Buka aplikasi Tetapan dan pergi ke bahagian Akaun .

- Pilih pilihan Log masuk . Di panel kanan, pergi ke bahagian PIN dan klik butang Buang .

- Masukkan kata laluan akaun anda dan klik OK .

Sekiranya anda terus mendapatkan Anda telah log masuk dengan mesej profil sementara , masalahnya mungkin adalah kaedah log masuk anda. Ramai pengguna menggunakan PIN untuk masuk ke Windows, tetapi itu boleh menyebabkan masalah tertentu.
Walau bagaimanapun, anda boleh menyelesaikan masalah dengan mematikan log masuk PIN. Setelah melakukan itu, log masuk PIN anda akan dilumpuhkan dan masalah dengan profil sementara harus diselesaikan.
Sekiranya anda menghadapi masalah membuka aplikasi Tetapan, lihat artikel ini untuk menyelesaikan masalahnya.
3. Padamkan profil dari Pejabat Pendaftaran
- Log masuk ke komputer sebagai pentadbir yang berbeza
- Pindahkan folder profil pengguna yang rosak bentuk C: pengguna ke c: Sandaran
- Buka Editor Pendaftaran dan pergi ke: HKEY_LOCAL_MACHINESOFTWAREMicrosoftWindows NTCurrentVersionProfileList

- Cari folder yang mempunyai ProfileImagePath yang menunjukkan c: pengguna. Biasanya berakhir dengan ".back". Padamkan keseluruhan folder.
- Mulakan semula komputer anda dan log masuk dengan profil pengguna yang terjejas.
Sebagai alternatif, anda boleh menyelesaikan masalah ini dengan membuat beberapa perubahan kecil dalam pendaftaran. Untuk melakukannya, ikuti langkah berikut:
- Mulakan Prompt Perintah sebagai pentadbir dan jalankan perintah Whoami / pengguna .
- Ingatlah SID kerana anda memerlukannya untuk langkah-langkah yang akan datang.

- Mulakan Registry Editor dan pergi ke HKEY_LOCAL_MACHINESOFTWAREMicrosoftWindows NTCurrentVersionProfileList .
- Cari kunci yang mempunyai nama yang sama dengan SID anda dari Langkah 1 .
- Sekiranya terdapat dua kunci dengan nama yang sama, tetapi salah satu daripadanya mempunyai .bak pada akhir, hapus satu tanpa sambungan .bak .
- Sekiranya hanya ada satu kunci dengan pelanjutan .bak , namakan semula dan alih keluar .bak dari namanya.
- Sekiranya kunci anda tidak mempunyai sambungan .bak, teruskan ke langkah seterusnya.
- Pilih kekunci yang betul dan di panel kanan cari nilai ProfileImagePath .
- Klik dua kali untuk memeriksa sifatnya, dan pastikan nilainya betul.
- Sekiranya nilainya tidak C: Nama_pengguna Anda , pastikan untuk mengubahnya dengan sewajarnya.

- Sekiranya nilainya tidak C: Nama_pengguna Anda , pastikan untuk mengubahnya dengan sewajarnya.
- Sekarang klik dua kali entri Negeri , dan tetapkan Nilai ke 0.

Kadang-kadang masalah ini boleh berlaku kerana masalah dengan pendaftaran anda. Setelah membuat perubahan ini, periksa apakah masalahnya masih ada.
Tidak dapat mengakses Editor Pendaftaran? Lihat panduan ini dan selesaikan masalahnya dengan cepat.
4. Segarkan semula lokasi
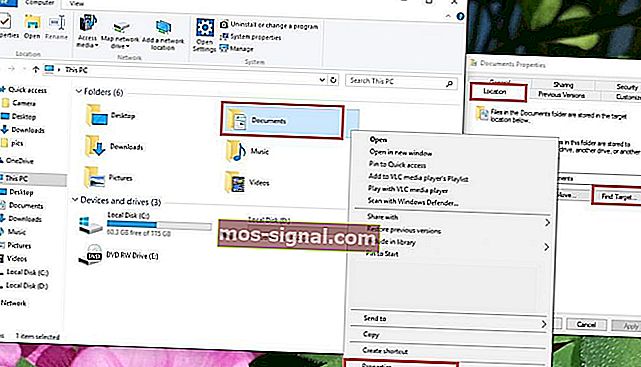
- Pergi ke PC Ini> klik kanan pada Dokumen
- Klik pada Properties > pilih tab Lokasi
- Klik pada Cari Sasaran
- Cari direktori di mana anda mempunyai fail anda dan klik sekali di atasnya
- Di bahagian atas Penjelajah Fail, klik di sebelah kanan senarai direktori.
- Teks dengan lokasi direktori akan muncul C: Dokumen Pengguna (Pengguna Anda)
- Salin teks lokasi ini C: Dokumen pengguna (YourUser)> tutup File Explorer
- Tampal teks lokasi di lapangan tepat di atas butang> klik Terapkan
- Mulakan semula komputer anda.
Tiada lagi masalah Penjelajah Fail untuk anda! Perbaiki semuanya dengan bantuan panduan yang luas ini!
5. Kemas kini sistem anda
- Tekan Kekunci Windows + I untuk membuka aplikasi Tetapan .
- Pergi ke bahagian Kemas kini & Keselamatan .

- Sekarang klik butang Periksa kemas kini .

Sekiranya anda terus mendapatkan Anda telah log masuk dengan mesej profil sementara , anda mungkin dapat menyelesaikan masalahnya hanya dengan memasang kemas kini terkini.
Windows kini akan memeriksa kemas kini yang tersedia dan memuat turunnya di latar belakang. Setelah memuat turun kemas kini, mulakan semula PC anda untuk memasangnya dan periksa apakah masalahnya diselesaikan.
Tidak dapat mengemas kini Windows 10? Lihat panduan ini yang akan membantu anda menyelesaikannya dalam masa yang singkat.
6. Periksa antivirus anda
Menurut pengguna, antivirus anda kadang-kadang boleh mengganggu sistem anda dan menyebabkan anda telah log masuk dengan mesej profil sementara untuk muncul.
Namun, beberapa pengguna melaporkan bahawa mereka menyelesaikan masalah hanya dengan menyahpasang perisian antivirus mereka.
Menurut mereka, masalah tersebut disebabkan oleh Avast, tetapi setelah membuang aplikasi tersebut, masalah tersebut diselesaikan sepenuhnya. Perlu diingat bahawa kadangkala alat antivirus lain dapat menyebabkan masalah ini muncul, jadi anda mungkin harus menghapusnya untuk menyelesaikan masalah ini.
Sekiranya anda ingin menyingkirkan sepenuhnya antivirus anda, lihat panduan langkah demi langkah ini jika anda pengguna Norton, atau panduan ini jika anda menggunakan McAfee.
Sekiranya anda menyelesaikan masalah dengan membuang antivirus, mungkin ini adalah masa yang tepat untuk mempertimbangkan beralih ke penyelesaian antivirus yang lain. Terdapat banyak alat antivirus yang hebat di pasaran, tetapi BullGuard adalah salah satu yang terbaik.
Alat ini menawarkan perlindungan yang hebat, dan tidak akan mengganggu sistem anda, jadi pastikan untuk mencubanya.
Adakah Firewall anda menyekat aplikasi tertentu dan menyebabkan kesalahan? Lihat panduan ini untuk mengetahui lebih lanjut.
7. Pergi ke Safe Mode
- Buka aplikasi Tetapan dan pergi ke bahagian Kemas kini & Keselamatan .
- Pergi ke bahagian Pemulihan di sebelah kiri. Di panel kanan klik butang Mulakan semula sekarang di bahagian Permulaan lanjutan .

- Anda akan diberikan tiga pilihan. Pilih Penyelesaian Masalah> Pilihan lanjutan> Tetapan Permulaan . Klik butang Mulakan semula .
- Setelah PC anda dimulakan semula, anda akan melihat senarai pilihan. Pilih mana-mana versi Safe Mode dengan menekan kekunci yang sesuai pada papan kekunci anda.
Beberapa pengguna melaporkan bahawa mereka memperbetulkan bahawa Anda telah log masuk dengan kesalahan profil sementara hanya dengan memasuki Safe Mode.
Sebaik sahaja anda memasuki Safe Mode, gunakan selama beberapa minit. Sekarang mulakan semula PC anda dan masalah dengan Safe Mode akan diselesaikan sepenuhnya. Seperti yang anda lihat, ini adalah penyelesaian mudah, jadi pastikan untuk mencubanya.
Kami berharap salah satu daripada empat penyelesaian ini berfungsi untuk anda. Sekiranya anda menemui jalan penyelesaian yang tidak kami senaraikan dalam artikel ini, beritahu kami lebih banyak mengenai pengalaman anda di bahagian komen di bawah.
Juga, tinggalkan soalan lain yang mungkin anda ada dan kami pasti akan melihatnya.
Soalan Lazim: Ketahui lebih lanjut mengenai profil pengguna sementara
- Apakah profil pengguna sementara?
Profil pengguna sementara sama seperti profil pengguna biasa, hanya yang dirancang untuk digunakan oleh tetamu di PC tertentu. Beberapa masalah Windows 10 mungkin memaksa anda untuk log masuk ke profil pengguna sementara.
- Adakah profil pengguna sementara berguna?
Profil pengguna sementara membolehkan anda menggunakan PC tanpa menyimpan maklumat anda di dalamnya. Anda juga boleh menggunakan alat pihak ketiga khusus untuk tujuan yang sama.
- Adakah data profil pengguna sementara disimpan di mana sahaja selepas saya log keluar?
Dalam keadaan biasa, data profil pengguna sementara akan dihapus setelah anda log keluar dari PC tertentu, tetapi ini dapat diubah dengan mengubah beberapa tetapan profil PC.
Catatan Editor: Catatan ini mula-mula diterbitkan pada bulan Julai 2018 dan sejak itu dirombak dan diperbaharui pada bulan Mac 2020 untuk kesegaran, ketepatan, dan kefahaman.