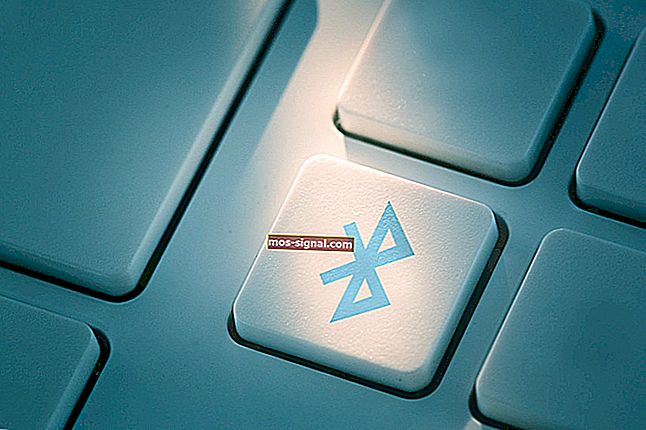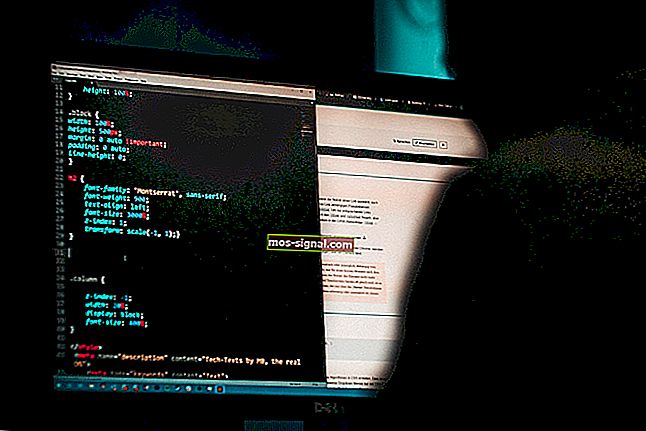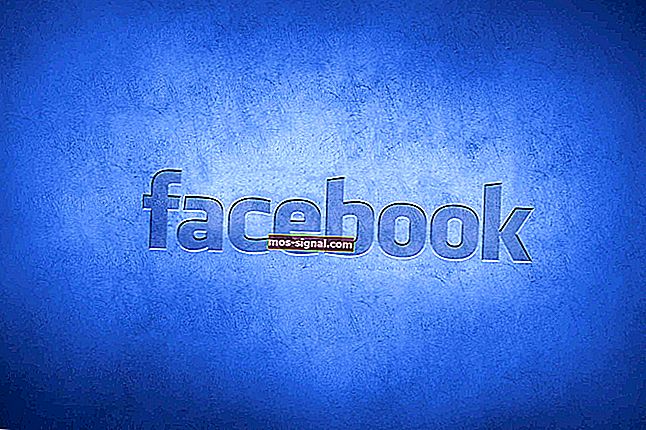Tidak dapat mengeluarkan peranti Bluetooth di Windows 10
- Terdapat pelbagai sebab mengapa Windows 10 gagal mengeluarkan peranti Bluetooth.
- Dalam artikel ini, kami akan menerangkan sebab-sebab tersebut, dan apa yang boleh anda lakukan untuk memperbaikinya, jadi teruskan membaca.
- Sekiranya anda ingin membaca lebih lanjut mengenai Internet adalah minat anda, pastikan anda melihat Hub Rangkaian kami.
- Pastikan untuk mengunjungi bahagian Penyelesaian Masalah kami untuk mendapatkan lebih banyak perbaikan,
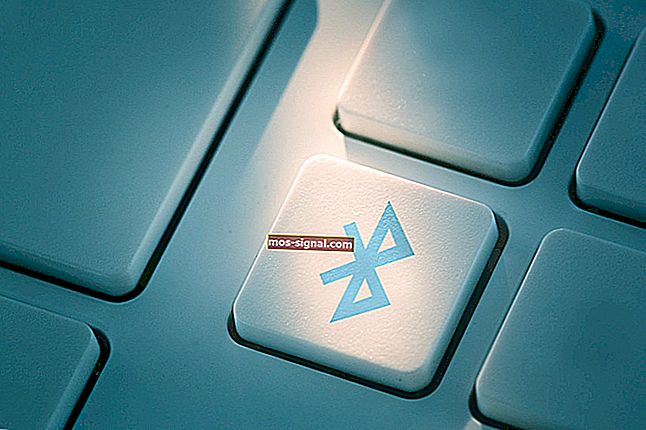
Peranti Bluetooth sangat sesuai jika anda ingin membuang semua kabel yang tidak kemas dan memastikan meja anda kemas.
Sekiranya Windows 10 tidak mengeluarkan peranti Bluetooth anda, tidak perlu panik.
Ini sebenarnya merupakan masalah yang biasa berlaku di kalangan pengguna dan berita baiknya ialah terdapat beberapa penyelesaian yang boleh anda gunakan untuk memperbaikinya.
Dalam artikel ini kami akan menunjukkan dengan tepat cara melakukannya, jadi pastikan anda mengikuti langkah-langkah yang ditunjukkan di sini.
Bagaimana saya dapat menyelesaikan masalah penyingkiran Bluetooth pada Windows 10?
1. Kemas kini pemacu anda
- Lancarkan Pengurus Peranti .
- Klik kanan pada peranti Bluetooth yang ingin anda kemas kini dan pilih Kemas kini pemacu .
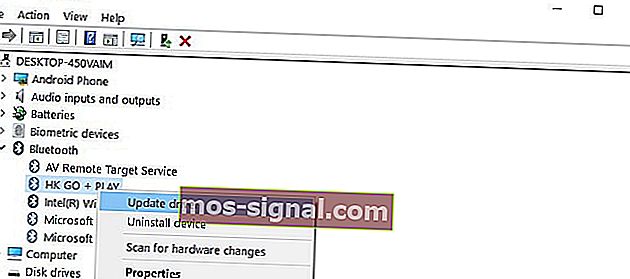
Anda juga boleh menggunakan Kemas kini Windows untuk memuat turun dan memasang pemacu terbaru secara automatik.
- Pergi ke Tetapan .
- Pilih Kemas kini & Keselamatan.
- Klik pada butang Periksa kemas kini dan pasang kemas kini yang tersedia.

Cara lain yang kami sarankan untuk mengemas kini pemacu anda adalah dengan menggunakan perisian khusus. Dengan melakukan itu, anda akan mengelakkan kerosakan pada sistem anda dengan memuat turun yang salah secara salah.
Kami sangat mengesyorkan DriverFix untuk memuat turun secara automatik semua pemacu usang pada PC anda.
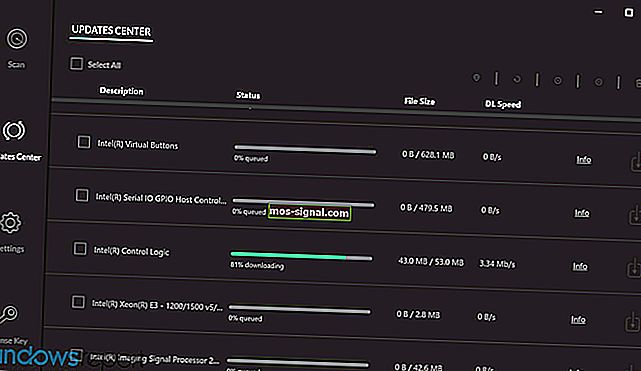
Ini adalah alat hebat yang mengimbas kemas kini sebagai antivirus mengimbas ancaman. Ia sangat mudah digunakan, mudah alih, dan berfungsi dengan sangat pantas.
Yang perlu anda lakukan hanyalah melancarkannya, biarkan mengimbas PC anda, dan ia akan memuat turun dan memasang pemacu terkini pada peranti anda.
Selain itu, DriverFix juga mengimbas sistem anda dan membandingkan pemacu anda sekarang dengan pangkalan data terbina dalam untuk memperbaiki yang rosak atau hilang dan memperbaikinya. 
DriverFix
Kemas kini pemacu anda dengan selamat, betulkan jika rosak, dan pasang yang hilang. Dapatkan perisian terpantas dan cekap yang melakukan semua itu dalam masa yang singkat. Percubaan percuma Lawati laman web2. Nyahpasang peranti Bluetooth
- Pergi ke Mula dan ketik Pengurus Peranti.
- Pilih tab Lihat dan klik pada Tampilkan peranti tersembunyi

- Nyahpasang peranti Bluetooth (klik kanan padanya dan kemudian pilih Nyahpasang)

- Mulakan semula PC anda.
3. Tetapkan perkhidmatan Bluetooth ke automatik
- Tekan kekunci Windows dan R pada masa yang sama untuk melancarkan Run.
- Taip services.msc dan tekan Enter.
- Periksa sama ada Perkhidmatan Sokongan Bluetooth dihidupkan dan tetapkan ke Automatik.
- Sekiranya ini tidak berlaku, klik kanan pada Perkhidmatan Sokongan Bluetooth dan pergi ke Properties.

- Gunakan menu drop-down untuk menetapkan perkhidmatan Bluetooth ke Automatik .
4. Gunakan penyelesai masalah terbina dalam
- Pergi ke Tetapan pilih Selesaikan Masalah dan tekan pada Bluetooth.
- Jalankan penyelesai masalah .

- Anda juga boleh menjalankan pemecah masalah Perkakasan & Peranti , yang terletak tepat di bawah penyelesai masalah Bluetooth.
Sekiranya Penyelesai Masalah tidak dapat memuat dengan betul, perbaiki dengan bantuan panduan lengkap ini.
5. Tanggalkan peranti wayarles lain

Dalam kes yang jarang berlaku, peranti wayarles atau Bluetooth lain mungkin mengganggu peranti Bluetooth yang cuba anda alih keluar.
Sekiranya boleh, pastikan bahawa tidak ada peranti wayarles lain yang terletak berdekatan dengan peranti Bluetooth yang ingin anda alih keluar.
6. Bersihkan Pendaftaran anda
- Pergi ke Mula dan taipkan cmd.
- Klik kanan Prompt Perintah dan pilih Jalankan sebagai Pentadbir.

- Sekarang ketik perintah sfc / scannow .

- Tunggu proses pengimbasan selesai dan mulakan semula komputer anda. Semua fail yang rosak akan diganti semasa reboot.
Sekiranya arahan imbasan berhenti sebelum proses selesai dan imbasan anda terganggu, lihat panduan berguna ini untuk menyelesaikan masalahnya.
Kekunci pendaftaran yang hilang atau rosak mungkin menghalang anda mengeluarkan peranti Bluetooth. Masalah ini mungkin berlaku sekiranya perisian pihak ketiga atau perisian hasad mengendalikan perubahan yang tidak sesuai pada kunci Bluetooth Registry.
Cara termudah untuk memperbaiki pendaftaran anda adalah dengan menggunakan alat khusus, seperti CCleaner atau Wise Registry Cleaner. Jangan lupa untuk membuat sandaran pendaftaran anda terlebih dahulu sekiranya ada yang tidak kena.
Kami berharap penyelesaian pantas ini dapat membantu anda menyelesaikan masalah Bluetooth yang menjengkelkan ini. Untuk lebih banyak cadangan atau soalan yang anda ada, dapatkan bahagian komen di bawah.
Catatan Editor: Catatan ini mula-mula diterbitkan pada bulan Januari 2018 dan sejak itu dirombak dan diperbaharui pada bulan September 2020 untuk kesegaran, ketepatan, dan pemahaman yang lengkap.