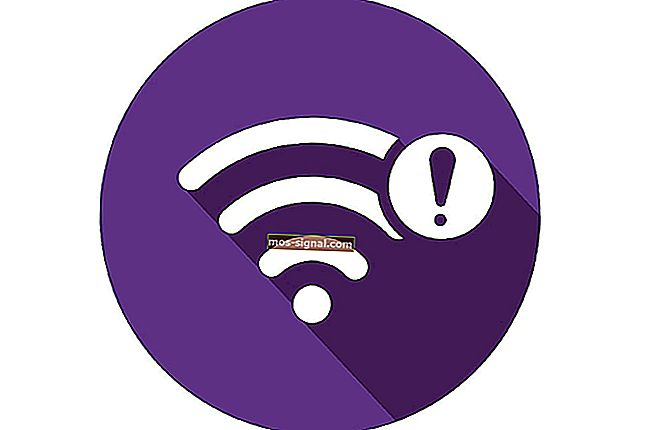Pembaikan Penuh: Petua Permukaan tidak berfungsi tetapi pemadam tidak berfungsi
- Banyak pemilik Surface melaporkan bahawa kadangkala hujung Pen mereka tidak berfungsi.
- Sekiranya peranti anda juga bertindak seperti ini, teruskan dan teruskan membaca artikel ini di bawah.
- Untuk mengetahui lebih lanjut mengenai memperbaiki peranti tersebut, pergi ke Periferal Fix Hub kami.
- Untuk mengetahui lebih lanjut mengenai Microsoft Surface, pergi ke halaman Surface khusus kami.

Microsoft Surface adalah peranti yang hebat, tetapi banyak pengguna melaporkan bahawa hujung Surface Pen mereka tidak berfungsi. Anehnya, pemadam berfungsi dengan baik, tetapi pena tidak akan menulis atau berfungsi sama sekali. Ini boleh menjadi masalah besar, tetapi ada cara untuk menyelesaikan masalah ini.
Masalah Surface Pen boleh menyebabkan banyak masalah, dan mengenai Surface Pen, berikut adalah beberapa masalah biasa yang dilaporkan oleh pengguna:
- Kesalahan pemacu Surface Pen - Masalah ini boleh berlaku sekiranya pemacu anda sudah usang atau rosak. Cukup pasang semula atau kemas kini pemacu anda, dan masalahnya harus diselesaikan.
- Surface Pen tidak ada cahaya - Sekiranya LED tidak menyala pada Surface Pen anda, kemungkinan bateri anda kosong, jadi anda perlu menggantinya.
- Pen Surface Pro 4 tidak menulis tetapi butang berfungsi - Masalah ini boleh berlaku kerana bateri anda, jadi pastikan ia berfungsi dengan betul.
- S urface P en tip tidak berfungsi, tidak akan menulis - Sekiranya anda menghadapi masalah ini, pastikan untuk mencuba beberapa penyelesaian kami dan periksa apakah itu membantu.
Apa yang perlu saya lakukan jika hujung pen Surface saya tidak berfungsi?
- Pasang kemas kini, pemacu dan firmware terkini
- Periksa bateri
- Keluarkan dan pasangkan pen anda semula
- Lumpuhkan pen dalam Pengurus Peranti
- Pasang semula pemacu pen
- Lakukan tetapan semula keras
- Pastikan peranti lain tidak mengganggu skrin sentuh anda
- Jalankan penyelesai masalah
1. Pasang kemas kini, pemacu dan firmware terkini
- Buka aplikasi Tetapan dan arahkan ke bahagian Kemas kini & Keselamatan .

- Sekarang klik butang Periksa kemas kini .

Sekiranya hujung Surface Pen tidak berfungsi dengan baik, masalahnya mungkin kekurangan kemas kini sistem. Windows 10 adalah sistem operasi yang mantap, tetapi kadang-kadang masalah boleh berlaku jika anda tidak memasang kemas kini terbaru.
Proses pengemaskinian cukup diselaraskan di Windows 10, dan secara automatik akan memuat turun kemas kini yang hilang, sebahagian besarnya.
Sekiranya terdapat kemas kini, ia akan dimuat turun secara automatik dan dipasang sebaik sahaja anda menghidupkan semula PC anda. Setelah kemas kini dipasang, periksa apakah masalahnya masih ada.
Sekiranya masalah masih ada, walaupun setelah memasang kemas kini sistem terkini, pastikan anda memasang kemas kini firmware dan pemacu terkini untuk peranti Surface anda. Anda boleh memuat turun fail yang diperlukan terus dari laman web Microsoft.
Walau bagaimanapun, jika anda tidak mahu memuat turun pemacu secara manual, anda selalu boleh menggunakan penyelesaian pihak ketiga seperti DriverFix untuk mengemas kini semua pemacu anda secara automatik.

Alat ini bukan sahaja lebih mudah digunakan, anda selalu tahu bahawa ia akan mendapat versi pemacu dengan betul dan bahawa ia selalu tersedia terkini.
Lebih-lebih lagi, DriverFix disebut dengan cara itu kerana ia juga dapat mengesan pemandu yang rosak atau hilang, dan menggantikannya dengan versi terbaru juga.
Terakhir, proses kemas kini dan pembaikan dilakukan terutamanya oleh program, dan selagi anda mempunyai sambungan Internet, prosesnya juga dapat automatik sepenuhnya.

DriverFix
Pena Permukaan anda akan berfungsi dengan lancar sekali lagi jika sistem anda dikemas kini sepenuhnya, dan mengenai pemacu, gunakan DriverFix! Percubaan percuma Lawati laman web2. Periksa bateri

Beberapa pengguna melaporkan bahawa hujung pen Surface tidak berfungsi sama sekali. Pena berpasangan dengan Surface, tetapi tidak dapat menulis.
Ini biasanya disebabkan oleh bateri yang telah habis, dan untuk menyelesaikan masalahnya, ganti bateri AAAA dengan yang baru dan masalahnya harus diselesaikan.
Kaedah lain yang boleh anda gunakan adalah membuka penutup pena, cukup untuk mengurangkan daya. Sekarang tunggu beberapa saat dan skru pen untuk menghidupkannya.
Kaedah ini mungkin berfungsi untuk beberapa pengguna, jadi anda mungkin ingin mencubanya. Selain mengganti bateri, pastikan untuk memeriksa apakah bateri anda tidak dimasukkan terbalik.
Beberapa pengguna melaporkan bahawa bateri mereka tidak dimasukkan dengan betul dan itu menyebabkan masalah itu muncul. Setelah mengundurkan bateri, masalahnya diselesaikan.
Dalam beberapa kes, anda hanya perlu mengeluarkan bateri dan memasukkannya semula. Mungkin terdapat sedikit habuk pada kenalan bateri anda, dan itu boleh menyebabkan masalah ini muncul, tetapi dengan mengeluarkan dan memasukkan semula bateri, masalahnya seharusnya diperbaiki.
Dalam beberapa kes, anda mungkin perlu membersihkan kenalan anda secara manual untuk menyelesaikan masalah ini.
3. Keluarkan dan pasangkan pen anda semula
- Buka aplikasi Tetapan . Anda boleh berbuat demikian dengan cepat dengan menekan Windows Key + I .
- Apabila aplikasi Tetapan dibuka, pergi ke bahagian Peranti .

- Dari menu di sebelah kiri, pilih Bluetooth . Sekarang cari pen anda di panel kanan dan klik butang Buang . Sekarang klik Ya untuk mengesahkan.
Dalam beberapa kes, mungkin terdapat gangguan pada pen anda yang menyebabkan hujung Surface Pen tidak berfungsi. Ini boleh berlaku kerana beberapa sebab, tetapi anda dapat menyelesaikan masalahnya hanya dengan melepaskan pena dan memasangkannya lagi dengan peranti Surface anda.
Setelah melakukannya, anda hanya perlu memasangkan pen anda dengan Surface sekali lagi. Cukup tekan dan tahan butang selama 6 saat sehingga cahaya menyala. Sekarang pasangkan pen dengan PC anda.
Setelah melakukannya, periksa apakah masalahnya masih ada. Seperti yang anda lihat, gangguan kecil dengan Bluetooth boleh berlaku, tetapi dalam kebanyakan kes, anda seharusnya dapat memperbaikinya hanya dengan melepaskan pasangan dan memasangkan pen anda dengan sistem anda.
4. Lumpuhkan pen dalam Pengurus Peranti
- Buka menu Win + X dengan menekan Windows Key + X atau mengklik kanan butang Start.
- Pilih Pengurus Peranti dari senarai.

- Cari pen anda dalam senarai peranti. Mungkin akan berada di bahagian Bluetooth .
- Klik kanan pen dan pilih Disable dev i ce dari menu.

- Apabila dialog pengesahan muncul, klik Ya .

- Setelah melakukannya, tunggu beberapa saat dan klik kanan pena sekali lagi, dan pilih Aktifkan dari menu.
Sekiranya hujung Surface Pen tidak berfungsi, masalahnya mungkin gangguan sementara pada sistem anda. Ini biasanya bukan masalah, dan dalam kebanyakan kes anda dapat menyelesaikan masalahnya hanya dengan mematikan pen dari Pengurus Peranti.
Sebaik sahaja anda mengaktifkan pen anda, periksa sama ada ia berfungsi dengan peranti Surface anda. Sekiranya tidak berjaya, mungkin anda harus melumpuhkan Peranti Sentuh Tepat Intel (R) .
Sejumlah pengguna melaporkan bahawa mematikan dan mengaktifkan Intel (R) Precise Touch Device di Device Manager menyelesaikan masalah bagi mereka, jadi pastikan untuk mencubanya.
Perlu diingat bahawa ini hanyalah penyelesaian, jadi anda mungkin perlu mengulanginya jika anda menutup Surface anda.
5. Pasang semula pemacu pen
- Buka Pengurus Peranti .
- Cari Surface Pen anda dalam senarai peranti, klik kanan dan pilih Nyahpasang peranti dari menu.

- Apabila dialog pengesahan muncul, klik Nyahpasang .

- Selepas pemacu dikeluarkan, klik ikon Imbas perubahan perkakasan dan tunggu semasa pemacu dipasang.

Kadang-kadang hujung Surface Pen anda tidak berfungsi kerana pemacu anda. Mungkin ada masalah dengan pemandu anda, dan ini boleh menyebabkan masalah ini dan banyak masalah lain.
Walau bagaimanapun, anda boleh menyelesaikan masalah ini hanya dengan memasang semula pemacu pena. Setelah pemacu dipasang semula, periksa apakah masalahnya masih ada.
6. Lakukan tetapan semula keras

- Tekan dan tahan butang Daya selama kira-kira 25-30 saat.
- Pastikan anda mematikan sepenuhnya peranti anda.
- Sekarang tekan dan tahan butang Power dan butang Naikkan Volume sehingga anda melihat logo Surface di layar.
- Anda kini harus melihat menu UEFI.
- Keluar dari menu UEFI dan PC anda akan dimulakan semula.
Sekiranya tip Surface Pro tidak berfungsi dengan baik, anda mungkin dapat menyelesaikan masalah ini hanya dengan melakukan tetapan semula keras.
Setelah peranti anda boot, periksa sama ada masalah dengan pena masih ada.
7. Pastikan peranti lain tidak mengganggu skrin sentuh anda

Dalam beberapa kes, hujung Surface Pen anda tidak akan berfungsi jika peranti elektrik lain mengganggu skrin sentuh anda.
Ini tidak mungkin berlaku, tetapi segelintir pengguna mendakwa bahawa peranti tertentu, seperti lampu boleh mengganggu skrin sentuh mereka.
Untuk menyelesaikan masalah, jauhkan dari peranti ini dan skrin sentuh dan Surface Pen anda akan mula berfungsi semula. Ini adalah penyelesaian yang tidak mungkin, tetapi anda masih boleh mencubanya jika anda mahu.
8. Jalankan penyelesai masalah
- Buka aplikasi Tetapan dan arahkan ke bahagian Kemas kini & Keselamatan .
- Pilih Selesaikan Masalah dari menu di sebelah kiri.
- Sekarang pilih Perkakasan dan Peranti dari senarai dan klik butang Jalankan penyelesai masalah .

Menurut pengguna, kadang-kadang hujung Surface Pen tidak akan berfungsi kerana gangguan tertentu pada sistem anda. Walau bagaimanapun, anda mungkin dapat memperbaiki masalah tersebut secara automatik dengan menjalankan penyelesai masalah terbina dalam.
Setelah penyelesai masalah selesai, periksa sama ada masalah masih ada. Selain itu, anda mungkin ingin mencuba menjalankan pemecah masalah Bluetooth dan periksa sama ada ia menyelesaikan masalah.
Masalah Pena Permukaan boleh menjadi masalah, tetapi kami harap anda berjaya menyelesaikan masalah ini dengan menggunakan salah satu penyelesaian kami.
Catatan Editor: Catatan ini mula-mula diterbitkan pada bulan Oktober 2018 dan sejak itu dirombak dan diperbaharui pada bulan September 2020 untuk kesegaran, ketepatan, dan kefahaman.