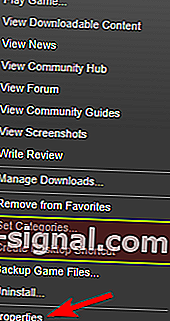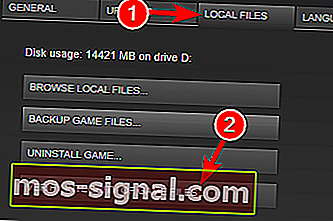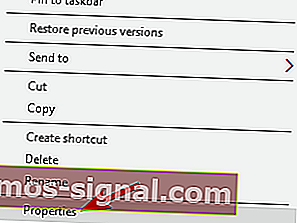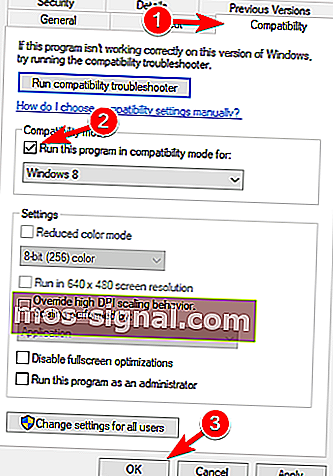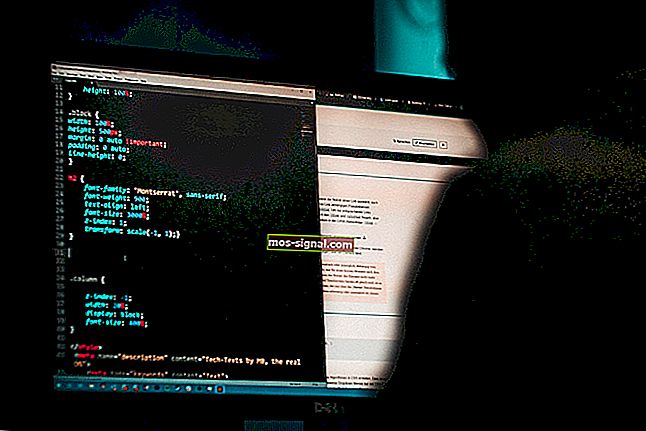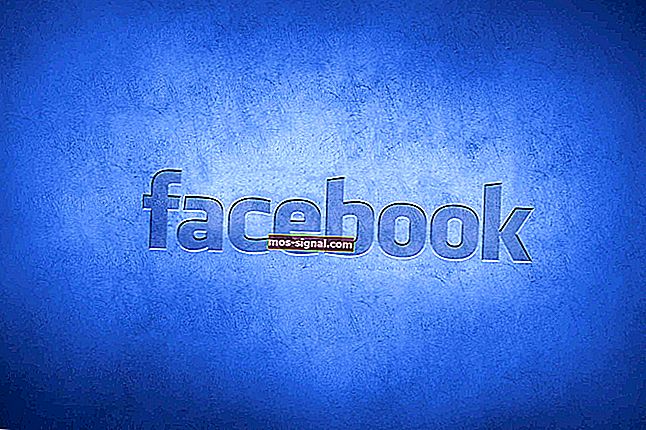Fallout 4 tidak berfungsi pada Windows 10
- Fallout 4 adalah permainan yang luar biasa ketika dilancarkan pada 10 November 2015 tetapi beberapa pengguna Windows 10 melaporkan kerosakan dan masalah lain.
- Sebilangan besar masalah menunjukkan pemacu kad grafik tetapi dalam panduan ini, kami akan menyelesaikan semua masalah.
- Sekiranya anda ingin meningkatkan sesi permainan anda, cuba tingkatkannya dengan Game Fire.
- Untuk tajuk dan berita yang lebih menarik, periksa Hub Permainan kami.

Fallout 4 adalah salah satu permainan yang paling dinanti-nantikan pada peluncurannya, dan walaupun ini adalah permainan yang luar biasa, beberapa pengguna Windows 10 melaporkan masalah dengannya, jadi mari kita lihat apakah ada cara untuk menyelesaikan masalah ini.
Pengguna melaporkan bahawa Fallout 4 terus terhempas beberapa saat setelah mereka memulakan permainan dan ini sangat mengecewakan kerana mereka tidak dapat memainkan permainan yang baru mereka beli.
Tetapi jangan risau, ada beberapa penyelesaian yang mungkin bermanfaat.
Bagaimana saya dapat menyelesaikan masalah Fallout 4 di Windows 10?
Fallout 4 adalah permainan yang hebat, tetapi banyak pengguna melaporkan pelbagai masalah dengannya. Bercakap mengenai masalah, ini adalah beberapa masalah Fallout 4 yang paling biasa di Windows 10:
- Fallout 4 Windows 10 tidak akan bermula, dilancarkan - Selesaikan masalah dengan menggunakan salah satu penyelesaian kami.
- Fallout 4 telah berhenti berfungsi Windows 10 - Ini adalah masalah biasa dengan Fallout 4. Cuba jalankan Fallout 4 dalam mod Keserasian.
- Skrin hitam Fallout 4 Windows 10 - Masalahnya mungkin kad grafik anda. Gunakan kad grafik khusus untuk menjalankan permainan.
- Kejatuhan Fallout 4 Windows 10 - Disebabkan oleh pemacu yang bermasalah, jadi kemas kini pemacu anda.
- Fallout 4 Windows 10 tidak bertindak balas - Pastikan aplikasi pihak ketiga yang lain tidak mengganggu permainan anda.
- Fallout 4 x3daudio1_7.dll tiada Windows 10 - Anda mungkin tidak memasang komponen yang diperlukan. Pasang DirectX dan C ++ Redistributables yang diperlukan.
1. Kemas kini pemacu paparan anda
 Sebelum kita memulakan, anda perlu menyahpasang pemacu paparan kerana jika anda mencuba untuk memperbaruinya, anda mungkin tidak akan mendapat hasil terbaik.
Sebelum kita memulakan, anda perlu menyahpasang pemacu paparan kerana jika anda mencuba untuk memperbaruinya, anda mungkin tidak akan mendapat hasil terbaik.
Berisiko untuk mencuba dan menyahpasang pemacu secara manual jadi kami sangat mengesyorkan anda menggunakan perisian khusus seperti Driver Booster IObit .
Penyelesaian yang hebat ini bukan sahaja dapat memasang pemacu anda secara automatik tetapi juga mempunyai ciri Nyahpasang Pemacu yang melakukan apa yang dikatakan, ia juga dapat menyahpasang pemacu dengan sempurna.
Setelah menyahpasang pemacu, Driver Booster siap memasang yang baru dari perpustakaan lebih dari 3 juta pemacu peranti, semuanya berasal dari laman web pengeluar rasmi.
Mereka bukan hanya memuat turun pemacu secara rawak tetapi mereka juga telah diuji dan lulus ujian Microsoft WHQL dan IObit untuk memastikan fungsi lancar.

Pemacu Pemacu
Booster Pemandu IObit akan menyahpasang pemacu kad grafik dalam beberapa saat hanya untuk memasang yang baru dan betul. Percubaan percuma Dapatkan sekarang2. Nyahpasang perisian Raptr
 Sekiranya anda tidak dapat menjalankan Fallout 4 pada PC Windows 10 anda, masalahnya mungkin adalah perisian Raptr .
Sekiranya anda tidak dapat menjalankan Fallout 4 pada PC Windows 10 anda, masalahnya mungkin adalah perisian Raptr .
Menurut pengguna, perisian ini boleh mengganggu Fallout 4 dan menghalangnya daripada menjalankannya. Walau bagaimanapun, anda boleh menyelesaikan masalah hanya dengan membuang aplikasi yang bermasalah.
Terdapat banyak cara untuk melakukannya, tetapi kaedah terbaik adalah menggunakan perisian penyahpasang khusus untuk menghapusnya.
Banyak aplikasi cenderung meninggalkan fail dan entri pendaftaran walaupun selepas anda menghapusnya, dan kadangkala fail-fail ini boleh menimbulkan masalah di masa depan.
Untuk memastikan bahawa aplikasi dikeluarkan sepenuhnya, kami mengesyorkan IOBit Uninstaller Pro .
Penyelesaian hebat ini direka untuk menghapus sepenuhnya aplikasi dari PC anda, dan dengan menggunakannya, anda pasti akan membuang perisian Raptr sepenuhnya.

IObit Uninstaller 10 PRO
IObit Uninstaller akan menghapus jejak perisian Raptr dan menyelesaikan masalah Fallout 4 anda dengan pantas. $ 19.99 / tahun Dapatkannya sekarang3. Periksa antivirus anda
 Kadang kala, alat antivirus boleh mengganggu aplikasi anda dan menyebabkan pelbagai masalah. Sekiranya anda tidak dapat menjalankan Fallout 4 di PC anda, anda mungkin ingin memeriksa apakah antivirus anda adalah masalahnya.
Kadang kala, alat antivirus boleh mengganggu aplikasi anda dan menyebabkan pelbagai masalah. Sekiranya anda tidak dapat menjalankan Fallout 4 di PC anda, anda mungkin ingin memeriksa apakah antivirus anda adalah masalahnya.
Untuk menyelesaikan masalah ini, disarankan untuk mematikan antivirus anda sepenuhnya dan cuba jalankan permainan lagi. Sekiranya masalah itu berlanjutan, anda mungkin ingin mencopot pemasangan antivirus anda dan beralih ke penyelesaian antivirus yang lain.
Kami sangat mengesyorkan beralih ke Bitdefender Antivirus Plus kerana ini adalah penyelesaian keselamatan terbaik di pasaran sekarang.
Seperti yang anda perhatikan, kami tidak menyebutnya antivirus kerana lebih dari itu dan sebagai permulaan, ia tidak akan mengganggu permainan anda.
Sebenarnya, Bitdefender mempunyai fitur khas yang disebut Mode Permainan, sehingga tidak mengganggu atau mengganggu sesi permainan anda dengan cara apa pun.

Bitdefender Antivirus Plus
Bitdefender tidak akan berada di hadapan permainan anda dan mempunyai kesan yang sangat rendah pada sumber daya PC anda. $ 74.99 / tahun Dapatkannya sekarang4. Muat turun kemas kini Fallout 4 terkini

- Buka Steam dan cari Fallout 4.
- Klik kanan dan pilih Properties .
- Cari kemas kini terkini untuk memuat turun dan memasang.
- Jalankan permainan dan lihat apakah masalahnya diselesaikan.
Untuk meningkatkan prestasi permainan anda dan menyingkirkan kemalangan, kelambatan, ketinggalan, FPS rendah dan masalah menjengkelkan yang lain, kami mengesyorkan memuat turun Game Fire (percuma) .
5. Jalankan permainan dalam mod keserasian
- Buka Steam dan cari Fallout 4 . Klik kanan dan pilih Properties .
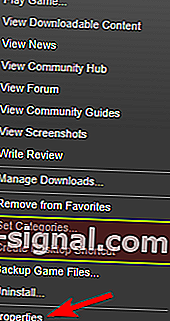
- Pergi ke Fail Tempatan dan klik pada Verify Integrity of Game Cache .
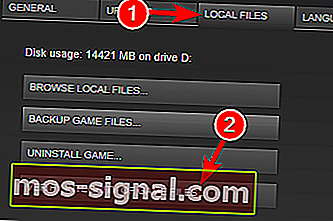
- Kembali ke tab Fail Tempatan dan klik pada Browse Local Files .
- Cari Fallout4.exe dan klik kanannya. Pilih Properties dari senarai.
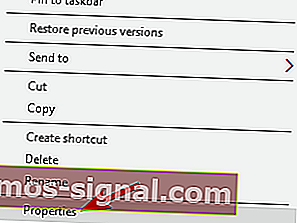
- Pergi ke tab Keserasian .
- Pilih Jalankan perisian ini dalam mod keserasian untuk dan pilih Windows 7 dari senarai. Juga, pastikan anda mencentang kotak Jalankan sebagai Pentadbir juga. Klik Guna dan OK untuk menyimpan perubahan.
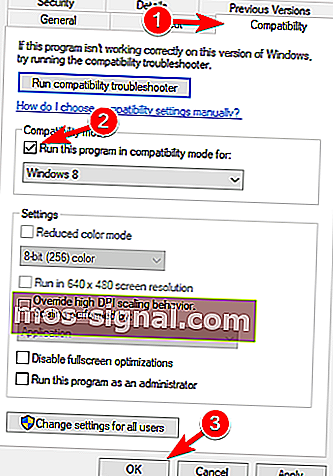
- Sekarang ulangi Langkah 5 untuk Fallout4Launcher.exe (semestinya terletak di folder yang sama dengan Fallout4.exe ).
6. Tukar Fallout4Prefs.ini

- Buka File Explorer dan pergi ke
Users\Documents\My Games\Fallout 4. - Buka fail bernama Fallout4Prefs.ini dengan Notepad .
- Cari pemboleh ubah berikut dan ubah ke nilai ini:
- bMaksimumkan Windows = 0
- b Tanpa sempadan = 1
- b Skrin Penuh = 0
- iSize H = 1080
- iSize W = 1920
- Pastikan iSize H dan iSize W sesuai dengan resolusi skrin semasa yang anda gunakan.
- Simpan perubahan dan mulakan permainan.
Catatan: Sekiranya anda tidak menyukai Notepad, lihat senarai ini dengan aplikasi mencatat terbaik untuk Windows 10.
Mengalami masalah skrin penuh dengan permainan di Windows 10? Kami mempunyai penyelesaian yang tepat untuk anda.
7. Ubah tetapan video anda
 Menurut pengguna, anda mungkin dapat menyelesaikan masalah ini hanya dengan mengubah resolusi permainan.
Menurut pengguna, anda mungkin dapat menyelesaikan masalah ini hanya dengan mengubah resolusi permainan.
Untuk menyelesaikan masalah ini, resolusi dalam permainan anda harus sesuai dengan resolusi paparan di Windows 10. Setelah mengubah resolusi anda, periksa apakah masalahnya masih ada.
Beberapa pengguna melaporkan bahawa beralih ke mod Window memperbaiki masalah mereka, jadi anda mungkin juga ingin mencuba itu.
Anehnya, beberapa pengguna melaporkan bahawa mematikan mod berjendela menyelesaikan masalah untuk mereka, jadi pastikan untuk mencuba kedua-dua tetapan tersebut.
Sekiranya Windows 10 tidak membenarkan anda menyesuaikan resolusi skrin anda, ikuti panduan komprehensif ini untuk menyelesaikan masalah dalam masa yang singkat.
8. Membaiki pemasangan C ++ Redistributables

- Navigasi ke direktori pemasangan Fallout 4. Secara lalai, semestinya
Steam\steamapps\common\Fallout 4. - Navigasi ke direktori vcredist2012 .
- Anda harus mencari dua fail vcredist.exe . Jalankan kedua-dua fail dan pilih Pembaikan dari menu.
- Ikuti arahan di skrin.
9. Periksa sama ada kad grafik anda memenuhi keperluan perkakasan
 Fallout 4 adalah permainan yang menuntut, tetapi sebelum anda dapat menjalankannya, anda perlu memeriksa sama ada PC anda memenuhi keperluan perkakasan.
Fallout 4 adalah permainan yang menuntut, tetapi sebelum anda dapat menjalankannya, anda perlu memeriksa sama ada PC anda memenuhi keperluan perkakasan.
Menurut pengguna, mereka tidak dapat menjalankan Fallout 4 kerana kad grafik mereka tidak menyokong DirectX 11.
Fallout 4 memerlukan sokongan DirectX 11, dan jika grafik anda tidak dapat berfungsi dengan versi ini, satu-satunya pilihan anda adalah menaik taraf kad grafik anda.
Sebelum menaik taraf, pastikan untuk memeriksa konfigurasi kad grafik anda dan pastikan ia tidak menyokong DirectX 11.
10. Tukar Tetapan Aplikasi Grafik Beralih

Menurut pengguna, jika anda dapat menjalankan Fallout 4 pada PC Windows 10 anda, pastikan untuk menukar tetapan.
Untuk melakukannya, buka Pusat Kawalan Pemangkin atau Panel Kawalan Nvidia , dan cari Fallout 4 dalam senarai. Sekarang ubah tetapan Grafik ke Prestasi Tinggi .
Setelah melakukan itu, simpan perubahan dan cuba mulakan permainan lagi.
Catatan: Sekiranya anda tidak dapat membuka Panel Kawalan Nvidia pada Windows 10, lihat panduan ini untuk menyelesaikan masalah dengan mudah.
Terdapat panduan serupa untuk Pusat Kawalan Pemangkin AMD, jadi pastikan anda menyemaknya jika anda mempunyai masalah yang sama.
11. Pastikan anda menggunakan sistem 64-bit
 Menurut pengguna, Fallout 4 tidak berfungsi pada sistem 32-bit, jadi jika anda menggunakan sistem operasi 32-bit, anda tidak akan dapat menjalankan Fallout 4.
Menurut pengguna, Fallout 4 tidak berfungsi pada sistem 32-bit, jadi jika anda menggunakan sistem operasi 32-bit, anda tidak akan dapat menjalankan Fallout 4.
Untuk memasang sistem operasi 64-bit pada PC anda, anda perlu mempunyai pemproses 64-bit. Perlu disebutkan bahawa anda tidak boleh menukar 32-bit menjadi sistem 64-bit.
Sekiranya anda menggunakan sistem operasi 32-bit, anda perlu melakukan pemasangan sistem 64-bit yang bersih. Sekiranya anda tidak tahu melakukannya, berikut adalah panduan yang sangat baik untuk itu.
Bagi mereka yang memiliki SSD, kami mempunyai panduan lengkap mengenai cara memasang salinan Windows 10 yang baru di dalamnya.
Hampir semua komputer yang lebih baru menyokong sistem operasi 64-bit, jadi anda tidak akan menghadapi masalah memasang dan menjalankan sistem operasi 64-bit pada PC anda.
Itu sahaja. Kami berharap penyelesaian ini dapat membantu anda menyelesaikan masalah dan anda biasanya dapat memainkan permainan Fallout baru anda di Windows 10.
Sekiranya anda mempunyai cadangan atau pertanyaan, hubungi bahagian komen di bawah.
Catatan Editor: Catatan ini mula-mula diterbitkan pada bulan Ogos 2019 dan sejak itu dirombak dan diperbaharui pada bulan September 2020 untuk kesegaran, ketepatan, dan kefahaman.