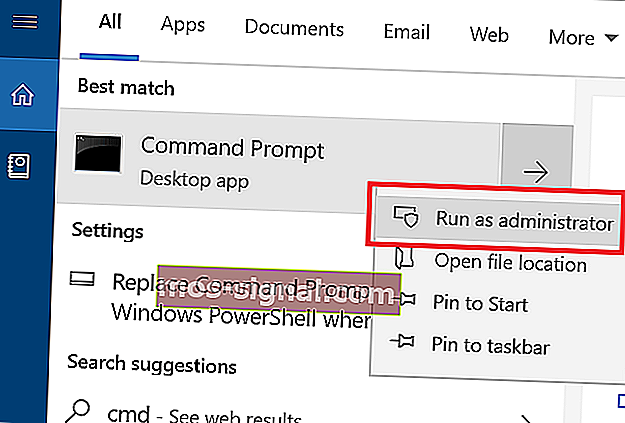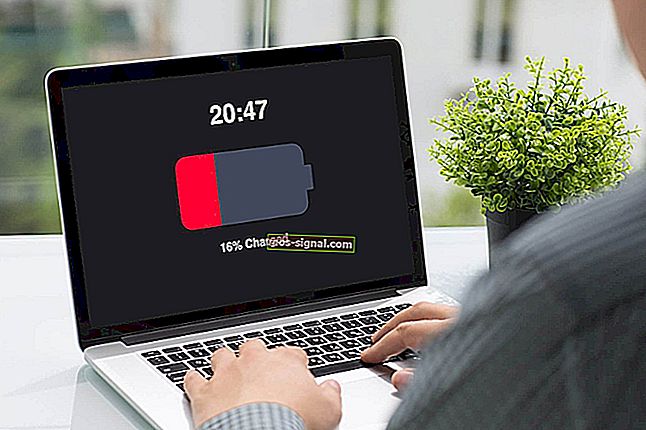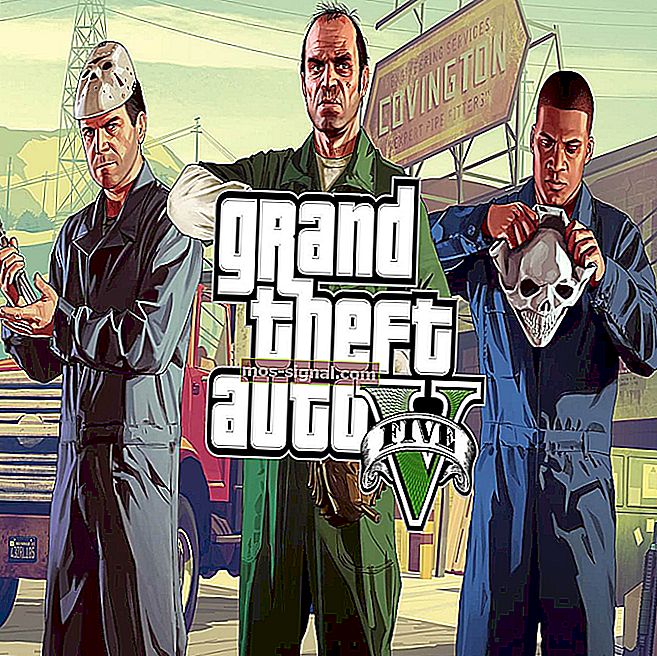FIX: Tidak dapat menghubungi ralat pelayan DHCP [Ipconfig / Renew]
- Sebilangan pengguna menemui mesej ralat pelayan DHCP anda setelah anda memperbaharui alamat IP PC Windows 10 mereka.
- Kesalahan jenis ini menunjukkan bahawa kad rangkaian tidak dapat berkomunikasi dengan pelayan DHCP, jadi tidak dapat berkongsi alamat IP baru.
- Lihat Pusat Rangkaian & Internet kami untuk maklumat lebih lanjut mengenai cara menangani masalah rangkaian.
- Lihat bahagian Windows 10 kami untuk berita baru, kemas kini, dan semua yang perlu anda ketahui mengenai Windows 10.

Katakan anda telah mencuba menyegarkan alamat IP anda atau melepaskannya, tetapi anda masih tidak dapat menghubungi pelayan DHCP .
Untuk sampai ke bawah masalah anda, pertama-tama anda harus memahami elemen mana yang dimaksudkan dalam persamaan ini.
DHCP bermaksud Protokol Konfigurasi Host Dinamik, dan pada dasarnya bertanggungjawab untuk membuat alamat IP baru.
Dan jenis ralat yang menyertainya selalu berkaitan dengan perintah ipconfig / renew yang anda laksanakan di Command Prompt.
Perintah ini akan mematikan komunikasi dari Network Interface Controller anda ke server DHCP. Sekarang setelah kita menyelesaikan perkara asas, mari kita sibuk dengan pembetulannya.
Bagaimana saya boleh memperbaiki ralat pelayan DHCP Tidak dapat menghubungi ?
1. Kemas kini atau pasang semula pemacu rangkaian anda

Untuk mengemas kini pemacu rangkaian, ikuti langkah berikut:
- Tekan Kekunci Windows + X, dan pilih Pengurus Peranti .
- Pilih kategori untuk melihat nama peranti, kemudian klik kanan pada yang ingin anda kemas kini.

- Pilih Kemas kini Pemacu .
- Klik Cari secara automatik untuk perisian pemacu yang dikemas kini .
- Setelah selesai mengemas kini anda sudah bersedia.
Untuk memasang semula pemacu rangkaian anda, ikuti langkah berikut:
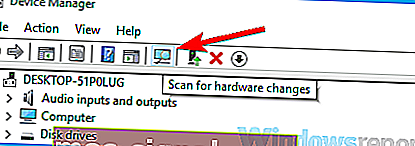
- Tekan Kekunci Windows + X, dan pilih Pengurus Peranti .
- Cari peranti rangkaian anda, klik kanan dan pilih Nyahpasang peranti.
- Periksa pilihan Hapus perisian pemacu untuk peranti ini .
- Pilih Nyahpasang.
- Klik ikon Imbas perubahan perkakasan .
- Windows sekarang akan cuba memasang pemacu lalai.
Sekiranya Windows tidak dapat mencari pemacu baru, anda boleh mencarinya di laman web pengeluar peranti.
Memuat turun pemacu secara manual adalah proses yang membawa risiko memasang pemandu yang salah, yang boleh menyebabkan kerosakan yang serius.
Cara yang lebih selamat dan mudah untuk mengemas kini pemacu pada PC Windows 10 adalah dengan menggunakan perisian automatik.
Kami sangat mengesyorkan DriverFix t ool untuk mengemas kini pemandu anda untuk mengelakkan kerosakan pada PC anda dengan memuat turun versi pemacu yang salah secara manual.
Alat hebat ini dibangunkan supaya anda tidak perlu bimbang memuat turun dan memasang pemacu anda sendiri secara manual.
Ia mengimbas sistem anda dan menyenaraikan semua pemacu yang ada dan mungkin hilang. Alat ini juga dapat mengesan jika sudah ada versi baru untuk rekod semasa. Sekiranya perlu, ini dapat dikemas kini secara langsung oleh program ini.

DriverFix
Muat turun sekarang DriverFix untuk mengemas kini pemacu rangkaian anda secara automatik dengan mudah! Percubaan percuma Lawati laman web2. Daftarkan DNS anda
- Taipkan cmd di Menu Mula anda .
- Buka Prompt Perintah .
- Masukkan ipconfig / registerdns.
- Taip keluar di Prompt Perintah.
- Mulakan semula PC anda.
Menghadapi masalah mengakses Prompt Perintah sebagai pentadbir? Lihat panduan berguna ini.
3. Aktifkan atau matikan DHCP
Untuk mematikan DHCP anda, ikuti langkah berikut:
- Tekan kekunci Windows + X , dan pilih Sambungan Rangkaian .
- Klik dua kali sambungan rangkaian aktif.
- Pilih Properties .
- Klik pada Internet Protocol Version 4 atau Internet Protocol Version 6 ..
- Pilih Properties.

- Klik pada Gunakan alamat IP berikut .
- Masukkan nilai untuk Alamat IP, Subnet Mask, dll.

Hati-hati semasa anda mematikan DHCP dan beralih ke konfigurasi IP statik. Sekiranya anda memasukkan tetapan yang salah, ini boleh menyebabkan sambungan Internet anda tidak berfungsi.
Untuk mengaktifkan DHCP anda, ikuti langkah berikut:
- Tekan kekunci Windows + X , dan pilih Sambungan Rangkaian .
- Klik dua kali sambungan rangkaian aktif.
- Pilih Properties .
- Klik pada Internet Protocol Version 4 atau Internet Protocol Version 6 ..
- Pilih Properties.
- Klik pada kedua Dapatkan Alamat IP secara automatik dan Dapatkan Alamat Pelayan DNS Secara Automatik .
- Klik OK .
Sekiranya anda mengaktifkan semula DHCP, pastikan anda menghidupkan semula PC anda untuk menerapkan perubahan.
Kami berharap penyelesaian ini berjaya untuk anda. Beritahu kami mengenai masalah rangkaian lain yang anda hadapi, di bahagian komen di bawah.
Catatan Editor: Catatan ini mula-mula diterbitkan pada bulan April 2019 dan sejak itu dirombak dan diperbaharui pada bulan September 2020 untuk kesegaran, ketepatan, dan pemahaman yang lengkap.