FIX: Mikrofon Hyperx Cloud 2 tidak berfungsi / senyap
- The HyperX Cloud 2 set kepala datang dengan maya bunyi 7.1 surround, menyediakan anda dengan yang terbaik dalam ketepatan audio, keselesaan daripada kulit buatan ditukar ganti, dan earpads velour.
- Pertama, pastikan semua sambungan anda terpasang dengan betul, termasuk kotak kawalan dan / atau sambungan kabel sambungan.
- Sekiranya anda hanya berpuas hati dengan alat dengar permainan, sila periksa bahagian Alat Mainan Permainan kami untuk lebih banyak lagi.
- Sekiranya anda menghadapi masalah dengan mana-mana periferal anda, ada kemungkinan besar untuk mencari penyelesaian di pusat penyelesaian masalah Peripheral kami.

The HyperX Cloud 2 set kepala direka untuk memberikan keselesaan yang sempurna, jelas bunyi, dan membiarkan kamu tenggelam sepenuhnya dalam permainan anda untuk pengalaman cemerlang.
Dalam siri ini adalah HyperX Cloud 2, yang dilengkapi dengan suara surround 7.1 maya, memberikan anda ketepatan audio yang terbaik.
Ini juga memberikan keselesaan dari earphone kulit dan velor yang boleh ditukar ganti, serta kotak kawalan audio USB canggih dengan kad suara terpasang yang memperkuat audio dan suara anda.
Bahagian kejuruteraan ini pastinya merupakan salah satu mikrofon suara 360º terbaik yang boleh anda beli.
Salah satu ciri yang menonjol, bagaimanapun, adalah mikrofonnya, yang dapat dilepas, membatalkan kebisingan, dan memastikan suara anda keras dan cukup jelas untuk didengar, selalu.
Untuk memastikan anda sentiasa berada di puncak permainan, inilah yang boleh anda lakukan apabila mikrofon HyperX Cloud 2 anda tidak berfungsi.
Bagaimana saya boleh memperbaiki mikrofon HyperX Cloud 2 yang tidak berfungsi pada Windows 10 / Xbox One?
Periksa sambungan HyperX Cloud 2 anda
Pastikan semua sambungan anda terpasang dengan betul, termasuk kotak kawalan dan / atau sambungan kabel sambungan. Untuk mikrofon, pastikan ia terpasang sepenuhnya dan tidak tergantung dengan longgar. Ia semestinya sesuai dengan alat dengar.
Sahkan sambungan audio HyperX Cloud 2
Ini mungkin salah satu sebab mikrofon HyperX Cloud 2 anda tidak berfungsi. Periksa sambungan audio anda untuk mengesahkan bahawa ia berfungsi, dengan menggunakan mikrofon atau pembesar suara alternatif.
Untuk maklumat lebih lanjut mengenai cara menyelesaikan masalah audio, lihat panduan penyelesaian masalah ini.
Dayakan peranti audio
Dari tetapan audio anda, aktifkan pembesar suara dan mikrofon, pastikan ia tidak diredam atau volume tidak terlalu rendah, atau ditolak sama sekali. Selalunya mikrofon dilumpuhkan atau diredam.
Lumpuhkan perisian audio HyperX Cloud 2
Sekiranya anda mempunyai perisian audio, terutamanya penyesuai audio anda, atau anda mempunyai perisian pihak ketiga, matikan ini dan aktifkan kawalan audio lalai untuk sistem operasi anda.
Catatan: Sekiranya anda menggunakan kotak kawalan, anda mungkin tidak dapat menyesuaikan volume mikrofon pada OS Windows - anda hanya dapat menyesuaikan dari kotak kawalan. Sekiranya volume pada mikrofon masih tidak dapat disesuaikan dari kotak kawalan, hubungi pengilang (lihat penyelesaian 7).
Sekiranya anda menggunakan Windows 10 dan menghadapi masalah dengan mikrofon HyperX Cloud 2 tidak berfungsi, berikut adalah cara menyelesaikan masalahnya:
- Periksa sama ada suis bisu dimatikan
- Klik kanan Mula
- Pilih Panel Kawalan
- Pergi ke Perkakasan dan Bunyi
- Klik pada Suara
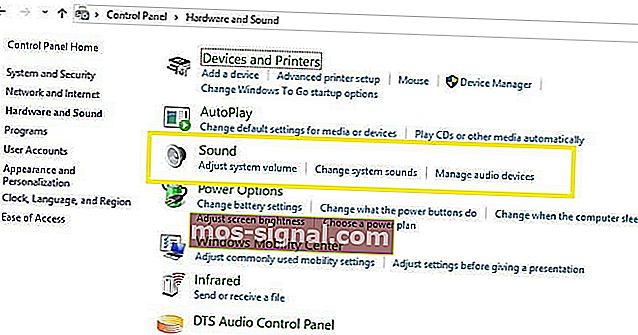
- Pergi ke tab Main balik dan periksa apakah dongle tersedia sebagai peranti lalai
- Klik tab Rakaman untuk memeriksa mikrofon alat dengar anda. Sekiranya tidak dapat dilihat, teruskan ke langkah seterusnya
- Klik kanan di mana sahaja di ruang dan sahkan bahawa kedua kotak Show Disable Devices dan Show Disconnected Devices dicentang
- Klik kanan dan pilih mikrofon alat dengar sebagai peranti lalai anda
Catatan: jika anda mendapati bahawa Pengurus Peranti menunjukkan pemacu bunyi Realtek, lakukan perkara berikut:
- Cabut alat dengar HyperX Cloud 2
- Cabut kamera web anda
- Muat turun dan pasang pemacu Realtek terbaru
- Nyalakan semula mesin anda
- Masukkan semula alat dengar
- Uji alat dengar anda pada Perakam Suara dengan merakam suara anda
- Pergi ke Cortana dan taipkan Rakaman Suara
- Klik Mic dan bercakap
- Klik sekali lagi (ini akan menghentikannya)
- Klik pada play (segitiga) untuk memainkan semula rakaman anda
Catatan: Perisian audio Realtek kadang-kadang mengatasi tetapan Windows anda, jadi anda perlu melakukan perkara berikut untuk membetulkannya:
- Pergi ke kotak carian Cortana
- Ketik Tetapan Privasi Mikrofon
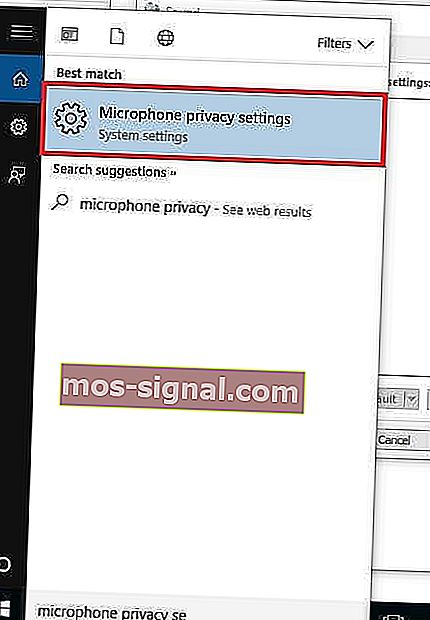
- Klik pada Tetapan Privasi Mikrofon untuk membuka pratonton tetapan
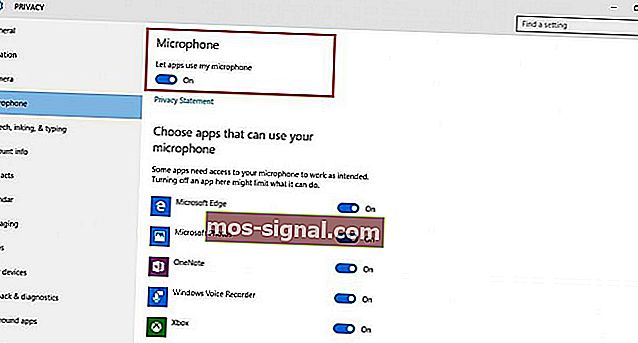
- Pastikan aplikasi Biarkan menggunakan tetapan Mikrofon saya adalah 'Hidup'
- Klik aplikasi yang boleh menggunakan mikrofon
- Uji sama ada mikrofon berfungsi menggunakan panggilan ujian seperti di Skype, atau Mumble.
Tandakan kelantangan HyperX Cloud 2 pada kotak kawalan anda
Kelantangan mungkin bukan hanya rendah atau dimatikan pada tetapan audio anda, tetapi juga kotak kawalan anda. Sekiranya anda menggunakan kotak kawalan, pastikan anda juga menambah kelantangannya.
Walau bagaimanapun, anda perlu tahu bahawa pengaturan kelantangan ini hanya untuk fon kepala sahaja. Juga periksa sama ada suis bisu pada kotak kawalan anda tidak disenyapkan.
Periksa tetapan audio HyperX Cloud 2 dalam aplikasi permainan yang anda gunakan
Kadang-kadang masalahnya mungkin bukan pada tetapan kotak audio atau kotak kawalan anda, tetapi sebaliknya dalam permainan atau aplikasi yang anda gunakan. Periksa tetapan audio dalam permainan, atau dalam aplikasi, kemudian sahkan sama ada ini berfungsi untuk mikrofon anda.
Hubungi pengeluar HyperX Cloud 2 untuk menyelesaikan masalah
Sekiranya salah satu daripada penyelesaian di atas tidak berfungsi, hubungi sokongan teknikal Kingston untuk mendapatkan bantuan selanjutnya.
Soalan Lazim: Baca lebih lanjut mengenai masalah mikrofon HyperX Cloud 2
- Mengapa mikrofon HyperX Cloud 2 saya tidak berfungsi?
- Bagaimana saya menghidupkan mikrofon HyperX Cloud 2 saya?
- Bagaimana saya membetulkan mikrofon HyperX saya?
Catatan Editor: Catatan ini mula-mula diterbitkan pada bulan September 2017 dan sejak itu dirombak dan diperbaharui pada bulan April 2020 untuk kesegaran, ketepatan, dan pemahaman yang lengkap.






