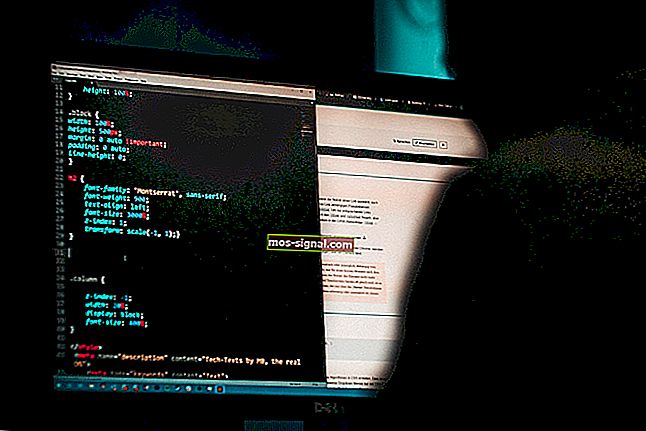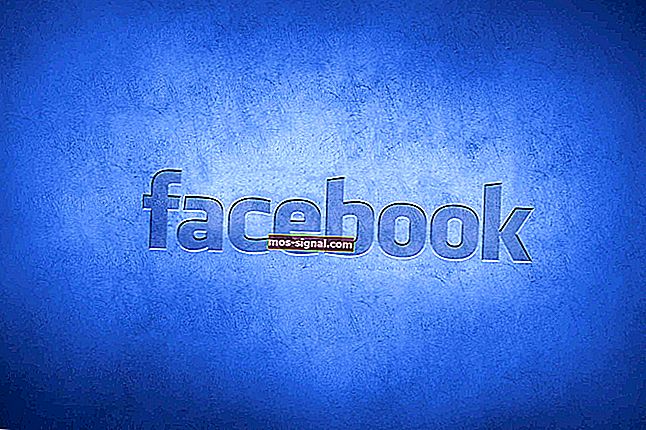Pusat Tindakan tidak akan dibuka di Windows 10 [TESTED FIX]

Pusat Tindakan membolehkan anda melihat pemberitahuan penting di Windows 10. Di samping itu, ciri ini membolehkan anda melihat pemberitahuan dari pelbagai aplikasi Universal juga.
Pusat Tindakan adalah ciri yang sangat berguna, tetapi sebilangan pengguna Windows 10 melaporkan bahawa Pusat Tindakan tidak akan dibuka di PC mereka.
Apa yang perlu dilakukan sekiranya Pusat Tindakan tidak dibuka di Windows 10
Isi kandungan:
- Gunakan ShellExView
- Matikan komputer anda
- Padamkan fon Arial Sempit
- Gunakan PowerShell
- Muat turun kemas kini Windows terkini
- Lumpuhkan pemberitahuan Outlook 2016
- Imbas pemacu C anda
- Mulakan Windows 10 dalam Safe Mode
- Mulakan semula Windows Explorer
- Gunakan Penyunting Dasar Kumpulan
- Edit pendaftaran anda
- Jalankan Pembersihan Cakera
- Gunakan alat Advanced SystemCare
- Keluarkan aplikasi yang bermasalah
- Gunakan imbasan SFC dan DISM
- Tukar ke tema Kontras Tinggi
- Namakan semula fail Usrclass
- Tetapkan Bar tugas ke mod sembunyikan automatik
- Lumpuhkan dan aktifkan Pusat Tindakan
- Lumpuhkan item permulaan tertentu
- Lakukan Pemulihan Sistem
- Lakukan peningkatan di tempat
Betulkan - Pusat Tindakan Windows 10 tidak akan dibuka
1. Gunakan ShellExView
Menurut pengguna, kadang-kadang masalah ini boleh disebabkan oleh item menu konteks. Untuk menyelesaikan masalah ini, anda perlu menggunakan ShellExView atau aplikasi serupa lainnya yang dapat mengedit item menu konteks. Untuk menyelesaikan masalah, lakukan perkara berikut:
- Muat turun dan jalankan ShellExView.
- Semasa aplikasi dimulakan, cari Security & Maintenance.cpl dan Windows Management Instrumentation.cpl . Lumpuhkan pilihan ini. Tunggu beberapa saat dan aktifkan lagi. Simpan perubahan dan tutup ShellExView. Sekiranya anda tidak dapat menemui pilihan ini, hapus centang Sembunyikan semua kotak semak perkhidmatan Microsoft .
- Sekarang mulakan semula PC anda.
Selepas PC anda dimulakan semula, Pusat Tindakan akan mula berfungsi semula tanpa masalah.
2. Matikan komputer anda
Menurut pengguna, anda boleh menyelesaikan masalah ini hanya dengan mematikan PC anda. Secara lalai Windows 10 menggunakan pilihan Fast Startup yang tidak mematikan PC anda sepenuhnya.
Oleh itu, anda perlu mematikan PC anda dengan menahan butang kuasa selama beberapa saat. Hidupkan semula PC anda dan periksa apakah masalah Pusat Tindakan diselesaikan.
Beberapa pengguna juga menyarankan untuk keluar dan log masuk untuk menyelesaikan masalah ini. Untuk melakukannya, ikuti langkah berikut:
- Buka Menu Mula .
- Klik ikon pengguna dan pilih pilihan Keluar dari menu.
- Sekarang log masuk semula ke Windows 10.
Setelah melakukan itu, periksa apakah masalahnya diselesaikan.
- BACA JUGA: Buang ikon Pusat Tindakan & Tinta Windows di Windows 10 v1607
3. Padamkan fon Arial Narrow
Beberapa pengguna melaporkan bahawa masalah tersebut disebabkan oleh fon Arial Narrow. Fail fon boleh menjadi rosak dan boleh menyebabkan komponen Windows tertentu, seperti Pusat Tindakan, berhenti berfungsi.
Untuk menyelesaikan masalah anda perlu mengeluarkan fon Arial Narrow. Anda boleh melakukannya dengan mengikuti langkah berikut:
- Tekan Kekunci Windows + S dan masukkan fon. Pilih Font dari menu.

- Tetingkap fon kini akan muncul dengan senarai semua fon yang dipasang. Navigasi ke Arial .

- Cari Arial Sempit , klik kanan dan pilih Padam dari menu.

Setelah menghapus fon, Pusat Tindakan harus mula berfungsi semula tanpa masalah. Sekiranya anda memerlukan fon, anda mungkin perlu mendapatkannya dari PC yang berfungsi dan memasangnya semula.
4. Gunakan PowerShell
Menurut beberapa pengguna, mereka berjaya menyelesaikan masalah hanya dengan menjalankan PowerShell. Ini adalah alat baris perintah yang hebat dan maju, oleh itu kami sangat menyarankan agar anda membuat titik dan sandaran Pemulihan Sistem sekiranya berlaku.
Perlu diingat bahawa penyelesaian ini berpotensi berbahaya, jadi anda menggunakannya dengan risiko anda sendiri. Untuk menyelesaikan masalah menggunakan PowerShell, ikuti langkah berikut:
- Tekan Kekunci Windows + S dan masukkan powerhell . Cari Windows PowerShell , klik kanan dan pilih Jalankan sebagai pentadbir .

- Tampal baris berikut ke PowerShell:
- Dapatkan-AppXPackage -AllUsers | Where-Object {$ _. InstallLocation-like "* SystemApps *"} | Foreach {Add-AppxPackage -DisableDevelopmentMode -Daftar "$ ($ _. InstallLocation) AppXManifest.xml"}

- Dapatkan-AppXPackage -AllUsers | Where-Object {$ _. InstallLocation-like "* SystemApps *"} | Foreach {Add-AppxPackage -DisableDevelopmentMode -Daftar "$ ($ _. InstallLocation) AppXManifest.xml"}
- Sekarang tekan Enter untuk menjalankan perintah.
Setelah arahan dilaksanakan, tutup PowerShell dan periksa apakah masalahnya diselesaikan. Sekiranya anda menghadapi masalah setelah menjalankan perintah ini, pastikan anda menggunakan Pemulihan Sistem untuk memulihkan PC anda.
5. Muat turun kemas kini Windows terkini
Beberapa pengguna melaporkan bahawa memasang kemas kini Windows terkini menyelesaikan masalah mereka. Untuk meningkatkan kestabilan dan memperbaiki masalah tertentu, Microsoft sering mengeluarkan kemas kini baru.
Dalam kebanyakan kes, Windows 10 akan memasang semua kemas kini secara automatik, tetapi anda juga boleh memeriksa kemas kini secara manual. Untuk melakukannya, ikuti langkah berikut:
- BACA JUGA: Anda sekarang boleh mengklik tengah untuk menutup di Pusat Tindakan Windows 10
- Tekan Kekunci Windows + I untuk membuka aplikasi Tetapan.
- Pergi ke bahagian Kemas kini & keselamatan . Navigasi ke tab Pembaruan Windows dan klik pada butang Periksa kemas kini . Sekiranya terdapat kemas kini, Windows 10 akan memuat turun dan memasangnya secara automatik.

Setelah memasang kemas kini terkini, periksa apakah masalahnya diselesaikan. Perlu diingat bahawa memasang kemas kini terkini bukanlah penyelesaian universal, dan masalahnya mungkin tetap ada walaupun setelah mengemas kini Windows.
6. Lumpuhkan pemberitahuan Outlook 2016
Menurut pengguna, masalah dengan Pusat Tindakan disebabkan oleh Outlook 2016. Nampaknya pemberitahuan Outlook bertanggung jawab atas masalah ini.
Menurut pengguna, pemberitahuan Outlook akan berhenti muncul setelah beberapa saat, dan akhirnya mereka akan mencegah Pusat Tindakan dibuka. Untuk menyelesaikan masalah, anda perlu mematikan pemberitahuan Outlook 2016. Setelah melakukannya, Pusat Tindakan akan mula berfungsi semula.
7. Imbas pemacu C anda
Kadang-kadang Pusat Tindakan mungkin berhenti berfungsi sekiranya fail anda rosak. Sekiranya demikian, pilihan tindakan terbaik adalah mengimbas pemacu C anda. Untuk melakukannya, ikuti langkah berikut:
- Tekan Kekunci Windows + X untuk membuka menu Win + X. Pilih Prompt Perintah (Pentadbir) dari senarai.

- Apabila Prompt Perintah dimulakan, masukkan chkdsk C: / f dan tekan Enter . Anda akan diminta untuk menghidupkan semula PC anda untuk melakukan imbasan, jadi pastikan untuk melakukannya.
- Tunggu imbasan selesai.
Setelah imbasan selesai, periksa apakah masalahnya diselesaikan.
8. Mulakan Windows 10 dalam Safe Mode
Beberapa pengguna melaporkan bahawa mereka berjaya menyelesaikan masalah hanya dengan memulakan Windows 10 dalam Safe Mode. Untuk memulakan Windows 10 dalam Safe Mode, lakukan perkara berikut:
- Buka Menu Mula dan klik butang Kuasa . Tahan kekunci Shift pada papan kekunci anda dan pilih Mulakan semula dari menu.

- Selepas PC anda dimulakan semula, pilih Penyelesaian Masalah> Pilihan lanjutan> Tetapan Permulaan . Sekarang klik butang Mulakan semula .
- Setelah PC anda dimulakan semula, pilih versi Safe Mode dengan menekan kekunci yang sesuai.
- Apabila Safe Mode bermula, periksa apakah Pusat Tindakan berfungsi. Sekiranya Pusat Tindakan berfungsi, mulakan semula PC anda dan mulakan Windows 10 seperti biasa.
- BACA JUGA: Cara menyesuaikan Tindakan Pantas anda di Pusat Tindakan pada Windows 10 Mobile
Ini adalah penyelesaian mudah, dan kerana ia tidak memerlukan tindakan tambahan, pastikan untuk mencubanya.
9. Mulakan semula Windows Explorer
Menurut pengguna, anda boleh menyelesaikan masalah ini hanya dengan memulakan semula Windows Explorer. Ini agak mudah, dan untuk melakukannya ikuti langkah berikut:
- Tekan Ctrl + Shift + Esc untuk memulakan Pengurus Tugas.
- Semasa Pengurus Tugas bermula, cari proses Windows Explorer . Klik kanan dan pilih Mulakan semula dari menu.

Sebagai alternatif, anda boleh menutup Windows Explorer dan memulakannya semula secara manual. Untuk melakukannya, ikuti langkah berikut:
- Buka Pengurus Tugas .
- Cari proses Windows Explorer dan klik kanan. Pilih Tamat Tamat dari menu.

- Setelah menutup Windows Explorer di Task Manager, klik pada File> Jalankan tugas baru .

- Masukkan explorer dan klik OK atau tekan Enter untuk memulakan Windows Explorer sekali lagi.

Selepas Windows Explorer dimulakan semula, pastikan untuk memeriksa apakah masalahnya diselesaikan. Ini mungkin bukan penyelesaian kekal, jadi anda harus mengulanginya setiap kali masalah itu berlaku.
Penyelesaian 10 - Gunakan Editor Dasar Kumpulan
Menurut beberapa pengguna, anda boleh menyelesaikan masalah ini hanya dengan mengubah beberapa pilihan dalam Penyusun Dasar Kumpulan. Untuk melakukan itu, anda perlu mengikuti langkah mudah ini:
- Tekan Kekunci Windows + R dan masukkan gpedit.msc. Tekan Enter atau klik OK .

- Di panel kiri, pergi ke Dasar Komputer Tempatan> Konfigurasi Pengguna> Templat Pentadbiran> Menu Mula dan Bar Tugas .
- Di panel kanan, klik dua kali pada pilihan Hapus Pemberitahuan dan Pusat Tindakan .

- Pilih tidak dikonfigurasi atau Orang Kurang Upaya pilihan dan klik Apply dan OK untuk menyimpan perubahan.

Setelah melakukannya, pastikan untuk memeriksa apakah Pusat Tindakan berfungsi dengan baik
Terdapat juga penyelesaian lain yang melibatkan Penyusun Dasar Kumpulan. Penyelesaian ini memerlukan untuk mengubah dua nilai, dan anda boleh melakukannya dengan mengikuti langkah-langkah berikut:
- BACA JUGA: Pusat Tindakan Windows 10: Panduan Lengkap
- Buka Editor Dasar Kumpulan .
- Di panel kiri, pergi ke Dasar Komputer Tempatan> Konfigurasi Pengguna> Templat Pentadbiran> Menu Mula dan Bar Tugas .
- Di panel kanan cari dan klik dua kali Force Start Start Menu .

- Pilih pilihan Diaktifkan dan klik OK .

- Sekarang cari pilihan Tata Letak Mula dan klik dua kali.

- Pilih Disabled dan klik Apply dan OK untuk menyimpan perubahan.
- Setelah melakukannya, tutup semuanya dan mulakan semula PC anda.
Setelah PC anda dimulakan semula, periksa apakah masalahnya diselesaikan.
11. Edit pendaftaran anda
Sekiranya anda tidak dapat membuka Pusat Tindakan pada Windows 10, anda mungkin perlu membuat beberapa perubahan dalam pendaftaran anda. Mengubah pendaftaran boleh menyebabkan masalah kestabilan, oleh itu kami menasihati anda untuk membuat sandaran pendaftaran anda, sekiranya berlaku sesuatu yang salah.
Untuk mengubah pendaftaran, lakukan perkara berikut:
- Tekan Kekunci Windows + R dan masukkan regedit.

- Selepas Editor Pendaftaran dibuka, pergi ke kekunci HKEY_CURRENT_USER \ SOFTWARE \ Policies \ Microsoft \ Windows di panel kiri.
- Kembangkan kekunci Windows dan cari kunci Explorer . Sekiranya anda tidak mempunyai kunci ini, anda perlu membuatnya. Untuk melakukannya, klik kanan kekunci Windows dan pilih Baru> Kekunci . Masukkan Explorer sebagai nama kunci baru.

- Sekarang arahkan ke kunci Explorer yang baru dibuat . Klik kanan ruang kosong di panel kanan dan pilih Baru> Nilai DWORD (32-bit) . Masukkan DisableNotificationCenter sebagai nama DWORD baru.

- Klik dua kali DisableNotificationCenter DWORD dan pastikan data DisableNotificationCenter Value ditetapkan ke 0. Klik OK untuk menyimpan perubahan.

- Tutup Editor Registry dan mulakan semula PC anda.
Setelah PC anda dimulakan semula, periksa apakah Pusat Tindakan berfungsi dengan baik.
Terdapat juga pengeditan pendaftaran lain yang mungkin dapat membantu anda mengatasi masalah ini. Menurut pengguna, anda perlu melumpuhkan Pusat Tindakan baru dari Editor Registry: Untuk melakukannya, ikuti langkah berikut:
- BACA JUGA: Windows 10 mendorong iklan Microsoft Edge ke Menu Mula
- Buka Editor Pendaftaran .
- Di panel kiri, arahkan ke kekunci HKEY_LOCAL_MACHINE \ Software \ Microsoft \ Windows \ CurrentVersion \ ImmersiveShell .
- Buat DWORD baru dan beri nama UseActionCenterExperience .
- Buka DWORD baru dan tetapkan Nilai data ke 0. Klik OK untuk menyimpan perubahan.

- Tutup Editor Registry dan mulakan semula PC anda.
Setelah membuat perubahan, Pusat Tindakan harus mula berfungsi semula. Pengguna melaporkan bahawa masalah ini disebabkan oleh pemberitahuan Outlook, jadi pastikan untuk menghapusnya dari Pusat Tindakan. Setelah melakukan itu, matikan pemberitahuan Outlook dan hapus UseActionCenterExperience DWORD dari pendaftaran.
12. Jalankan Pembersihan Cakera
Kadang-kadang fail sementara atau sisa boleh menyebabkan masalah dengan Windows 10. Tidak banyak pengguna melaporkan bahawa mereka menyelesaikan masalah dengan membuang fail lama dan sementara. Untuk melakukannya, ikuti langkah berikut:
- Tekan Kekunci Windows + S dan masukkan pembersihan . Pilih Pembersihan Cakera dari menu.

- Pilih pemacu Sistem anda, secara lalai seharusnya C:, dan klik butang OK .

- Pembersihan Cakera kini akan menganalisis pemacu anda. Tunggu proses selesai.
- Pilih fail yang ingin anda alih keluar. Dalam kebanyakan kes, anda boleh memilih semua fail. Sekarang klik butang OK .

- Tunggu sementara Pembersihan Cakera membuang fail yang dipilih.
Setelah proses selesai, cuba buka Pusat Tindakan dan periksa apakah masalahnya diselesaikan.
13. Gunakan alat Advanced SystemCare
Menurut pengguna, mereka berjaya menyelesaikan masalah dengan Action Center hanya dengan menggunakan alat Advanced SystemCare. Aplikasi ini mempunyai alat kecil yang disebut Smart Defrag yang dapat mengoptimumkan aplikasi.
Tidak banyak pengguna melaporkan bahawa menggunakan fitur Smart Defrag dalam alat Advanced SystemCare menyelesaikan masalah mereka, jadi anda mungkin ingin mencuba menggunakan aplikasi ini.
14. Keluarkan aplikasi yang bermasalah
Kadang-kadang aplikasi pihak ketiga boleh menyebabkan masalah dengan Pusat Tindakan. Pengguna melaporkan bahawa Akami NetSession menyebabkan masalah ini pada PC mereka. Sekiranya aplikasi ini dipasang, kami sangat mengesyorkan agar anda menghapusnya.
Untuk melakukannya, ikuti langkah berikut:
- BACA JUGA: Anda sekarang boleh mengumpulkan jubin Menu Mula ke dalam folder di Windows 10
- Tekan Kekunci Windows + I untuk membuka aplikasi Tetapan .
- Setelah aplikasi Tetapan dibuka, pergi ke bahagian Sistem . Pilih tab Aplikasi & ciri .

- Senarai semua aplikasi yang dipasang sekarang akan muncul. Cari Akami NetSession , pilih dan klik butang Nyahpasang .
Setelah mengeluarkan perisian, periksa apakah masalahnya diselesaikan. Perlu diingat bahawa aplikasi lain juga boleh menyebabkan masalah ini berlaku. Ini bermaksud bahawa anda mungkin perlu membuang aplikasi tambahan untuk menyelesaikan masalah ini.
Beberapa pengguna melaporkan bahawa membuang aplikasi Dropbox dan Apple memperbaikinya, jadi pastikan untuk mencuba juga.
15. Gunakan imbasan SFC dan DISM
Sekiranya Pusat Tindakan tidak terbuka pada PC Windows 10 anda, itu mungkin kerana komponen inti Windows rosak atau rosak. Sekiranya demikian, anda mungkin perlu menggunakan imbasan SFC untuk menyelesaikan masalahnya. Ini agak mudah, dan anda boleh melakukannya dengan mengikuti langkah berikut:
- Buka Prompt Perintah sebagai pentadbir.
- Apabila Prompt Perintah dimulakan, masukkan sfc / scannow dan tekan Enter .
- Tunggu imbasan selesai.
- Selepas itu, tutup Prompt Perintah dan mulakan semula PC anda.
Sekiranya masalah masih berlanjutan, anda mungkin perlu menjalankan imbasan DISM. Untuk melakukannya, ikuti langkah berikut:
- Buka Prompt Perintah sebagai pentadbir.
- Masukkan arahan berikut:
- DISM.exe / Online / Cleanup-image / Scanhealth
- DISM.exe / Online / Cleanup-image / Restorehealth
- Tunggu arahan selesai. Proses DISM boleh mengambil masa 15 atau lebih minit, jadi pastikan untuk tidak mengganggu.
Setelah proses selesai, periksa apakah Pusat Tindakan berfungsi.
16. Beralih ke tema Kontras Tinggi
Sedikit pengguna melaporkan bahawa anda dapat menyelesaikan masalah dengan Pusat Tindakan hanya dengan beralih ke tema Kontras Tinggi. Ini agak mudah, dan untuk melakukannya, anda perlu mengikuti langkah-langkah berikut:
- BACA JUGA: Anda kini boleh menguruskan tema Windows 10 anda di aplikasi Tetapan
- Tekan Kekunci Windows + S dan masukkan tema . Pilih Tukar pilihan tema .

- Peribadi tetingkap akan dipaparkan. Tatal ke bawah dan pilih salah satu Tema Kontras Tinggi yang tersedia .

- Setelah melakukan itu, periksa apakah Pusat Tindakan berfungsi dengan baik. Sekiranya ada, kembali ke tema asal.
Ini adalah penyelesaian mudah, tetapi mungkin berfungsi untuk beberapa pengguna, jadi pastikan untuk mencubanya.
17. Namakan semula fail Usrclass
Menurut beberapa pengguna, anda mungkin dapat menyelesaikan masalah dengan Pusat Tindakan hanya dengan menamakan semula fail Usrclass. Perlu diingat bahawa penyelesaian ini akan membuang semua jubin dari Menu Mula.
Selain itu, penyelesaian ini akan menukar tema anda menjadi tema Kontras Tinggi, jadi anda harus mengembalikannya kepada yang asal. Untuk menukar fail Usrclass, anda perlu membuat akaun pentadbir baru.
Untuk membuat akaun baru, lakukan perkara berikut:
- Pergi ke aplikasi Tetapan dan klik pada Akaun .
- Pergi ke bahagian Keluarga & orang lain . Di bahagian Orang lain klik pada Tambah orang lain ke PC ini .

- Klik pada saya tidak mempunyai maklumat log masuk orang ini .

- Pilih Tambahkan pengguna tanpa akaun Microsoft .

- Masukkan nama pengguna untuk akaun baru anda dan klik Seterusnya untuk menyelesaikan proses pembuatan.

- Log keluar dari akaun semasa anda dan beralih ke yang baru.
Setelah beralih ke akaun baru, anda perlu mencari fail Usrclass pada akaun lama anda. Untuk melakukannya, ikuti langkah berikut:
- Navigasikan ke C \: User \ sYour_old_user_account_name \ AppData \ Local \ Microsoft \ Windows . Sekiranya folder ini tidak tersedia, anda mesti mendedahkan fail tersembunyi untuk mengaksesnya. Untuk melakukannya, klik menu Lihat dan periksa Item tersembunyi .

- Namakan semula fail dari Usrclass.dat kepada Usrclass.dat.old .
- Log keluar dari akaun anda dan log masuk semula ke akaun lama.
- BACA JUGA: Apa yang perlu dilakukan sekiranya jalan pintas Pusat Tindakan tiada di Windows 10
Setelah melakukannya, masalah itu harus diselesaikan sepenuhnya dan semuanya harus mula berfungsi semula. Sekiranya tidak berjaya, anda mungkin mahu memindahkan semua fail anda dan beralih sepenuhnya ke akaun baru.
18. Tetapkan Bar Tugas ke mod sembunyikan automatik
Sekiranya Pusat Tindakan tidak dibuka, anda mungkin dapat memperbaikinya hanya dengan mengaktifkan mod sembunyi automatik. Untuk melakukan itu, anda perlu mengikuti langkah-langkah berikut:
- Klik kanan bar tugas dan pilih Tetapan dari menu.

- Hidupkan Secara automatik sembunyikan bar tugas dalam mod desktop dan Secara automatik sembunyikan bar tugas dalam pilihan mod tablet .

- Setelah melakukan itu, periksa apakah Pusat Tindakan berfungsi dengan baik.
Sekiranya Pusat Tindakan berfungsi seperti biasa, anda boleh mematikan pilihan sembunyikan automatik dan periksa sama ada Pusat Tindakan masih berfungsi.
19. Lumpuhkan dan aktifkan Pusat Tindakan
Menurut pengguna, melumpuhkan dan mengaktifkan Pusat Tindakan dari aplikasi Tetapan kadang-kadang dapat menyelesaikan masalah ini. Untuk melakukannya, ikuti langkah mudah ini:
- Buka aplikasi Tetapan dan pergi ke bahagian Pemperibadian .
- Pilih tab Taskbar dan pilih Hidupkan atau matikan ikon sistem .

- Cari Pusat Tindakan dalam senarai dan matikan.

- Selepas melakukannya, mulakan semula PC anda.
- Ulangi langkah yang sama dan hidupkan Pusat Tindakan sekali lagi.
20. Lumpuhkan item permulaan tertentu
Menurut pengguna, item permulaan yang kadang-kadang menuntut dapat menghalang Pusat Tindakan dibuka. Untuk menyelesaikan masalah, anda mungkin ingin mencuba melumpuhkan item tersebut. Untuk melakukannya, ikuti langkah berikut:
- Buka Pengurus Tugas .
- Navigasi ke tab Permulaan .
- Senarai semua aplikasi permulaan akan muncul. Cari item permulaan yang mempunyai kesan permulaan yang tinggi . Cari aplikasi tersebut, klik kanan dan pilih Lumpuhkan dari menu.

Periksa sama ada ia menyelesaikan masalah. Sekiranya masalah itu masih berlanjutan, anda mungkin mahu mematikan semua aplikasi permulaan dan periksa apakah itu menyelesaikan masalah.
- BACA JUGA: Cara Mengaktifkan Daftar Lompat di Menu Mula pada Windows 10
21. Lakukan Pemulihan Sistem
Menurut pengguna, anda mungkin dapat menyelesaikan masalah ini hanya dengan melakukan Pemulihan Sistem. Untuk melakukannya, ikuti langkah mudah ini:
- Tekan Kekunci Windows + S dan masukkan pemulihan sistem . Pilih Buat titik pemulihan dari menu.

- Tetingkap System Properties kini akan dibuka. Klik butang Pulihkan Sistem .

- Apabila tetingkap Pemulihan Sistem dibuka, pilih Pilih pilihan titik pemulihan yang lain . Klik Seterusnya .

- Tandakan Tunjukkan lebih banyak pilihan titik pemulihan . Pilih titik pemulihan yang dikehendaki dan klik Seterusnya . Ikuti arahan pada skrin untuk menyelesaikan prosesnya.
Pemulihan Sistem adalah alat yang baik, tetapi kadangkala anda mungkin tidak dapat menyelesaikan masalah dengannya.
22. Lakukan peningkatan di tempat
Sekiranya anda masih mempunyai masalah dengan Pusat Tindakan, anda mungkin perlu melakukan peningkatan di tempat. Untuk melakukannya, anda perlu memuat turun fail ISO Windows 10 dari laman web Microsoft. Setelah melakukan itu, pasang fail ISO dan jalankan setup.exe .
Ikuti arahan pada skrin untuk melakukan peningkatan. Perlu diingat bahawa melakukan peningkatan di tempat dapat menghapus beberapa fail anda, oleh itu kami menasihati anda untuk membuat sandaran.
Peningkatan di tempat juga membolehkan anda menyimpan fail anda, jadi pastikan untuk memilih pilihan ini semasa pemasangan.
Pusat Tindakan adalah bahagian utama Windows 10, tetapi jika tidak berfungsi pada PC anda, pastikan anda mencuba beberapa penyelesaian kami.
BACA JUGA:
- Tidak ada suara selepas memasang Pemacu Grafik NVIDIA [Betulkan]
- Betulkan: 'Menu Mula Ralat Kritikal tidak berfungsi' pada Windows 10
- 'Pencetak tidak bertindak balas' di Windows 10 [perbaiki]
- Betulkan: Aplikasi tidak bertindak balas di Windows 10
- Masa sistem Windows 10 melonjak ke belakang [FIX]