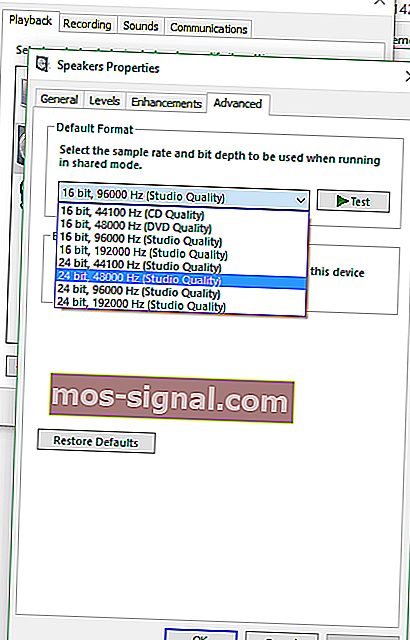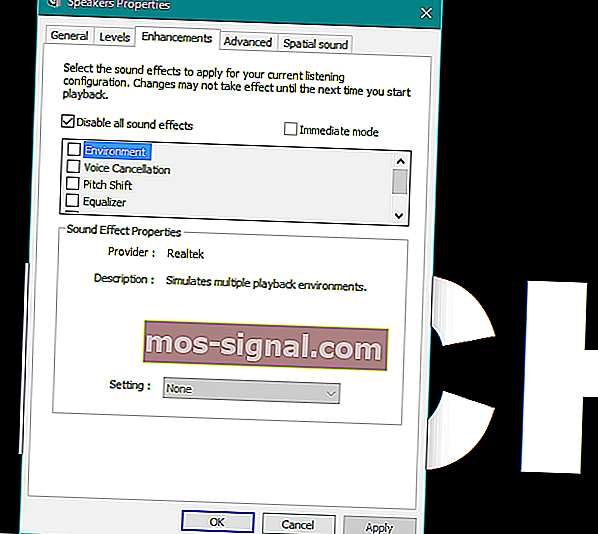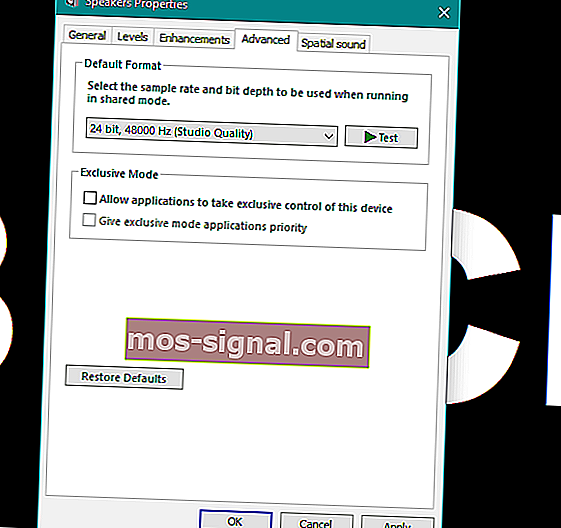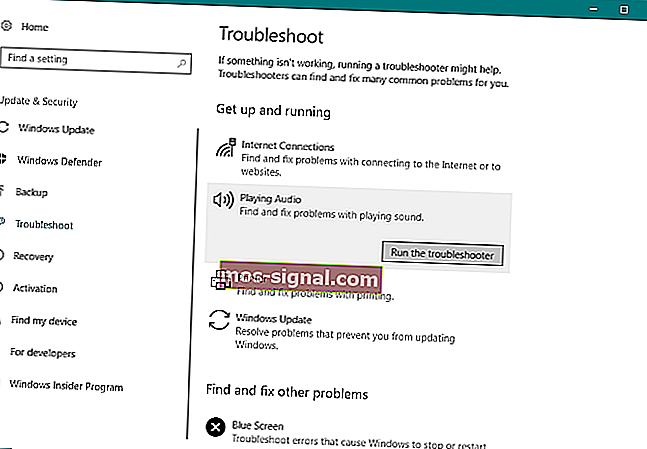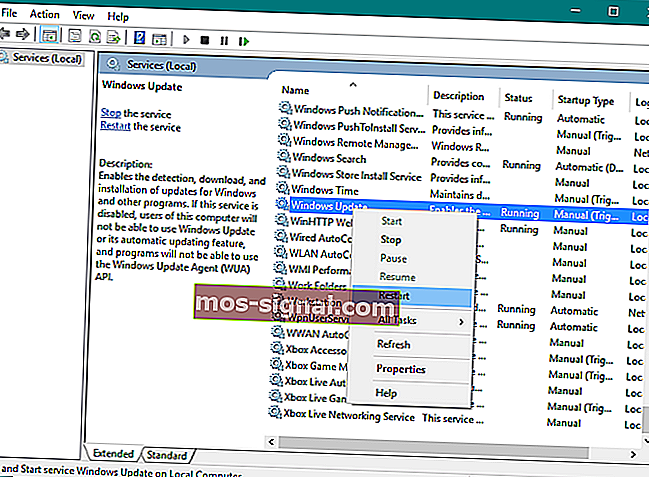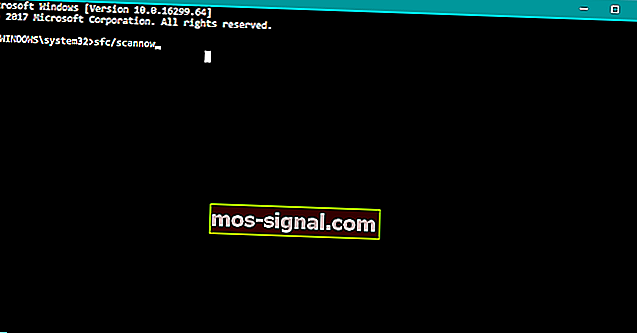Tiada suara dari fon kepala pada Windows 10? Cubalah penyelesaian ini
- Pengguna sentiasa melaporkan bahawa tidak ada suara dari fon kepala pada Windows 10. Nasib baik, anda dapat memperbaikinya dengan cepat sekiranya menjadi salah satu yang terganggu oleh masalah yang sama.
- Memeriksa apakah pemacu audio dikemas kini dan menggunakan alat Penyelesaian Masalah boleh menjadi langkah pertama anda menyelesaikannya.
- Artikel tersebut adalah bahagian dari bahagian yang lebih besar khusus untuk menyelesaikan masalah bunyi, jadi pastikan untuk mengunjunginya seterusnya.
- Risiko merosakkan pengalaman komputer yang tidak menyenangkan cukup tinggi ketika mengalami masalah. Sebaiknya periksa hub Perbaiki terperinci kami untuk membetulkan perkara dengan segera.

Microsoft telah mengesahkan bahawa setelah memasang kemas kini tertentu, beberapa pengguna Windows mengalami masalah dengan suara di komputer mereka.
Sekiranya anda termasuk di antara pengguna ini, jangan risau, berikut adalah beberapa penyelesaian untuk masalah anda tanpa bunyi di fon kepala anda.
Pelbagai faktor boleh menyebabkan masalah ini, jadi kami meletakkan beberapa penyelesaian, kerana kami berharap beberapa dari mereka dapat membantu.
Windows tidak akan mengenali fon kepala? Perkara tidak serius seperti yang mereka nampak. Lihat panduan ini untuk menyelesaikan masalahnya!
Apa yang boleh saya lakukan sekiranya tidak mendapat suara dari fon kepala?
1. Periksa sama ada pemacu audio dikemas kini
Pemacu audio yang dikemas kini mungkin dapat menyelesaikan masalah jika komputer mengalami masalah bunyi setelah menaik taraf sistem operasi ke Windows 10, atau PC mengalami masalah suara dalam program perisian tertentu.
Perkara pertama yang akan diberitahu oleh semua orang adalah untuk memeriksa sama ada pemacu audio anda terkini. Pemacu usang sering menimbulkan pelbagai masalah, dan kesnya sama dengan pembesar suara.
Pergi ke Pengurus Peranti, cari Pembesar suara anda dan Periksa sama ada pemacu anda terkini.
Mengemas kini pemacu secara manual sangat menjengkelkan, jadi kami mengesyorkan anda memuat turun pemuat pemacu TweakBit (100% selamat dan diuji oleh kami) untuk melakukannya secara automatik. Oleh itu, anda akan mencegah kehilangan fail dan juga kerosakan kekal pada komputer anda.
Sekiranya pemacu anda dikemas kini, tetapi anda masih menghadapi masalah, lakukan penyelesaian selanjutnya:
2. Gunakan alat Penyelesaian Masalah
Ciri Penyelesaian Masalah adalah alat yang dapat menyelesaikan masalah umum secara automatik dalam sistem anda, seperti audio.
Walaupun tidak dapat menyelesaikan setiap masalah, disarankan untuk menjalankan alat Penyelesaian Masalah untuk berjaga-jaga, sebelum melakukan operasi lain.

Untuk membuka alat Penyelesaian Masalah:
- Di bahagian carian ketik cari dan perbaiki audio .
- Pilih Cari dan perbaiki masalah main balik audio dalam hasil Carian.
- Klik Seterusnya .
- Pilih peranti yang anda mahu selesaikan masalahnya, dalam hal ini, fon kepala anda dan klik Seterusnya .
- Tunggu beberapa minit sehingga penyelesai masalah mengesan masalah dan membuat perubahan.
- Apabila penyelesai masalah selesai, halaman Penyelesaian Masalah telah selesai akan dipaparkan dengan semua masalah yang dijumpai disenaraikan, serta senarai dengan perubahan yang dilakukan pada sistem. Sekiranya anda ingin mendapatkan maklumat terperinci mengenai penyelesaian masalah, klik Lihat maklumat terperinci.
- Klik Tutup .
Sekiranya tindakan yang disyorkan muncul, pilih Terapkan perbaikan ini atau Lewati langkah ini untuk terus mencari masalah lain. Sekiranya masalah anda belum dapat diselesaikan, teruskan menyelesaikan masalah secara manual dengan menggunakan dokumen ini yang selebihnya.
Sekiranya tindakan yang disyorkan muncul, klik pada Terapkan perbaikan ini atau Lewati langkah ini untuk terus mencari masalah lain yang menyebabkan papan kekunci anda tidak berfungsi.
Sekiranya langkah ini tidak membantu anda menyelesaikan masalah anda dengan pembesar suara, cuba terapkan beberapa langkah lain dari artikel ini.
3. Tetapkan pembesar suara lalai dan uji suara
Setelah selesai menggunakan alat Penyelesaian Masalah, kembali pembesar suara sistem menjadi lalai:
- Dalam carian, ketik bunyi dan pilih Ubah suara sistem dalam hasil Carian.
- Di bahagian Bunyi, klik pada tab Main balik dan kemudian pilih fon kepala anda. Klik butang Tetapkan Lalai . Sekiranya anda hanya menyambungkan pembesar suara ke komputer anda, dan tidak ada alat main balik yang lain, ia akan ditetapkan secara lalai secara automatik.
- Dengan Perisian Main balik lalai yang dipilih, klik butang Konfigurasi
- Klik persediaan pembesar suara anda di saluran Audio .
- Klik butang Uji untuk memainkan suara dengan peranti anda, atau klik pembesar suara individu untuk memainkan suara dengannya.
Sekiranya anda mendengar bunyi di fon kepala dengan betul, anda sudah selesai. Sekiranya bunyi masih hilang, cuba selesaikan penyediaan konfigurasi anda. Klik Seterusnya dan ikuti arahan di skrin lebih lanjut.
Sekiranya anda masih tidak menyelesaikan masalah anda dengan suara, jangan marah, masih ada yang boleh anda lakukan.
4. Selesaikan Masalah Audio dalam Pengurus Peranti
Sekiranya anda tidak dapat mendengar suaranya, periksa Pengurus Peranti untuk menentukan keadaan perkakasan bunyi.
Mungkin anda entah bagaimana melumpuhkan fon kepala anda atau seperti itu. Sekiranya demikian, anda mesti pergi ke Pengurus Peranti dan melakukan beberapa tindakan.

- Klik kanan pada PC ini dan pergi ke Device Manager . Anda juga dapat mengakses Pengurus Peranti dari carian, dengan memasukkan pengurus peranti ke dalamnya.
- Dalam Pengurus Peranti, buka Pengawal suara, video dan permainan .
- Lakukan perkara berikut, bergantung pada apa yang dipaparkan:
Sekiranya fon kepala anda dipaparkan dengan anak panah ke bawah, peranti ini akan dilumpuhkan. Klik kanan nama fon kepala anda dan pilih Aktifkan , untuk mengaktifkannya semula.
Sekiranya fon kepala anda disenaraikan, klik kanan pada nama peranti dan pilih Properties untuk melihat lebih banyak maklumat mengenai peranti, untuk menyelesaikan masalah anda dengan lebih mudah.
Sekiranya Status Peranti mengatakan bahawa fon kepala disambungkan dengan betul, masalahnya mungkin terletak pada tetapan suara atau kabel.
5. Pulihkan komputer anda
Sekiranya anda mencuba semua langkah penyelesaian masalah ini, dan bunyi di fon kepala anda masih tidak berfungsi, cuba pulihkan komputer anda. Untuk melakukan Pemulihan Sistem klik butang Mula , dan di kotak carian taip Pemulihan Sistem.
Pilih Pemulihan Sistem dari hasil carian. Selepas itu, ikuti arahan dalam wizard pemasangan, pilih titik pemulihan dan pulihkan sistem anda.
Ingatlah untuk membuat sandaran data anda sebelum anda melakukan Pemulihan Sistem.
Lihat panduan komprehensif ini buat Sistem Pemulihan Sistem seperti juruteknik sebenar!
Betulkan Tidak ada bunyi dari fon kepala pada Windows 10
Berikut adalah beberapa masalah dan mesej ralat tambahan yang boleh menyebabkan masalah pada Windows 10, jadi kami menyediakan beberapa lagi penyelesaian untuk anda.
- Fon kepala Windows 10 tidak muncul dalam peranti main balik
- Fon kepala Windows 10 tidak terpasang
- Fon kepala dan pembesar suara Windows 10 pada masa yang sama
- Pemacu fon kepala Realtek
- Fon kepala tidak muncul dalam peranti main balik
- Fon kepala tidak dikesan
- Mikrofon alat dengar Windows 10 tidak berfungsi
- Windows 10 tidak berfungsi dengan fon kepala
1. Ubah format suara lalai
Ini sebenarnya adalah masalah yang paling biasa yang menyebabkan hilangnya suara dari pembesar suara atau fon kepala anda. Sekiranya format suara lalai anda salah, anda tidak akan dapat memainkan suara di komputer anda.
Jadi, yang perlu anda lakukan hanyalah menukar format suara dan semuanya mesti berjalan lancar.
Inilah cara menukar format suara lalai di Windows 10:
- Klik kanan pada ikon pembesar suara di bar tugas dan pergi ke Playback Devices .
- Buka peranti main balik lalai anda dengan mengklik dua kali padanya (ia mempunyai tanda centang hijau di sebelahnya).
- Pergi ke tab Advanced .
- Sekarang ubah format suara lalai dari menu dropdown (percubaan sedikit, kerana tetapan ini tidak sama untuk semua).
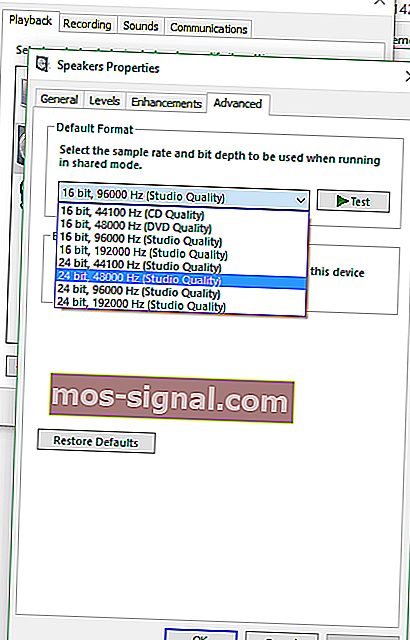
2. Kembalikan pemacu fon kepala anda
Kami memberitahu anda pada awal artikel untuk mengemas kini pemacu suara anda, tetapi mungkin penyelesaiannya adalah sebaliknya.
Sekiranya anda menggunakan kad suara versi lama, pemacu terbarunya mungkin tidak serasi dengan Windows 10, jadi anda boleh mencuba kembali ke versi sebelumnya, yang berfungsi.
Inilah cara untuk mengembalikan pemacu suara anda ke versi sebelumnya:
- Klik kanan pada ikon pembesar suara di bar tugas dan pergi ke Playback Devices .
- Buka peranti main balik lalai anda dengan mengklik dua kali padanya.
- Pada tab Umum , di bawah Maklumat pengawal , pergi ke Lanjutan .
- Pergi ke tab Pemandu .
- Dan sekarang pergi ke Roll back driver .
Ramai pengguna tidak bersuara setelah mengemas kini pemacu Realtek. Berikut adalah beberapa petua cepat untuk menyelesaikan masalah!
3. Lumpuhkan semua peningkatan audio
Penyelesaian lain yang mungkin berguna, dan sebilangan pengguna yang sebenarnya berguna adalah melumpuhkan peningkatan audio. Inilah cara untuk mematikan semua peningkatan audio di Windows 10:
- Klik kanan ikon suara di bar tugas.
- Klik Peranti Main Semula .
- Klik dua kali peranti main balik semasa anda (fon kepala).
- Pergi ke tab Peningkatan , dan klik Lumpuhkan semua kesan bunyi .
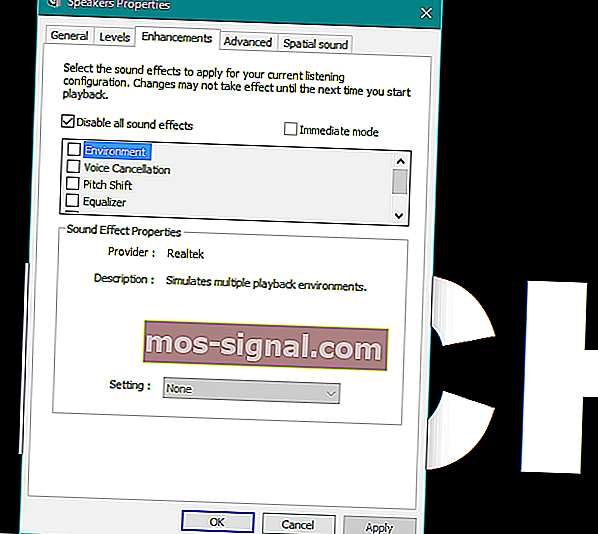
- Mulakan semula komputer anda
4. Lumpuhkan mod Eksklusif
Kami juga akan cuba mematikan mod eksklusif:
- Klik kanan ikon suara di bar tugas.
- Klik Peranti Main Semula .
- Klik dua kali peranti main balik semasa anda (fon kepala).
- Pergi ke tab Advanced .
- Di bawah bahagian Mod Eksklusif , lumpuhkan Benarkan aplikasi mengambil kawalan eksklusif pada peranti ini .
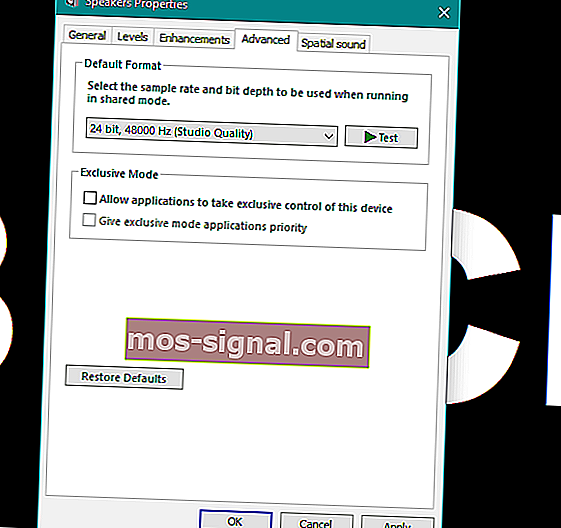
- Sekarang klik pada Apply dan OK untuk menyimpan perubahan.
5. Gunakan Penyelesai Masalah Bunyi
Pengguna selalu dapat memanfaatkan alat penyelesaian masalah ini untuk menyelesaikan pelbagai masalah berkaitan sistem, termasuk masalah bunyi fon kepala.
Inilah cara menjalankan Penyelesai Masalah di Windows 10:
- Pergi ke aplikasi Tetapan .
- Pergi ke Kemas kini & Keselamatan > Selesaikan Masalah .
- Klik Mainkan Audio , dan pergi ke Jalankan penyelesai masalah .
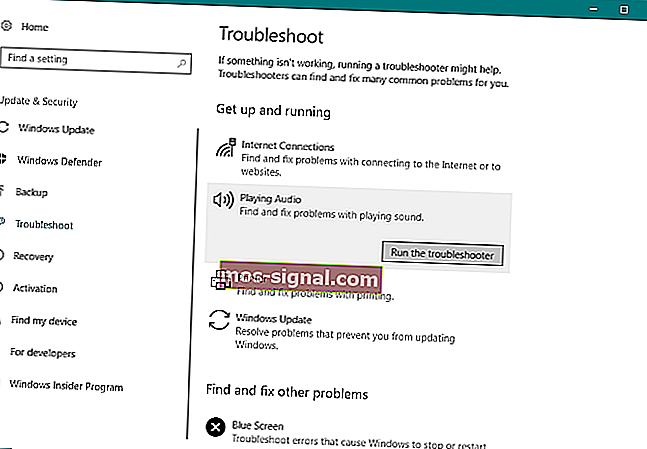
- Ikuti arahan di skrin lebih lanjut.
- Mulakan semula komputer anda.
6. Mulakan semula perkhidmatan Windows Audio
Ada kemungkinan perkhidmatan audio lalai Windows terganggu, dan itulah yang menghalang suara dari fon kepala anda. Oleh itu, kami akan memulakan semula perkhidmatan ini dan melihat apakah ia memberi kesan positif.
Inilah cara untuk melakukannya:
- Pergi ke Cari, ketik services.msc , dan buka Perkhidmatan .
- Cari perkhidmatan Windows Update .
- Sekiranya perkhidmatan ini tidak diaktifkan, klik kanan, dan pilih Mula . Sekiranya ia diaktifkan, klik kanan dan pilih Mulakan semula .
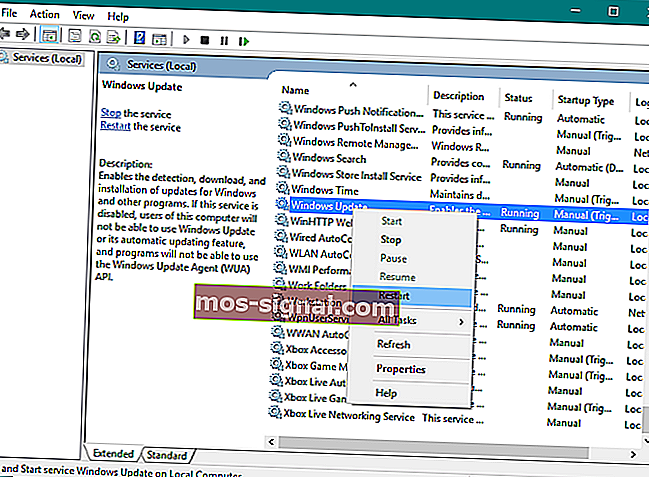
- Tunggu proses selesai.
- Mulakan semula komputer anda.
7. Lakukan imbasan SFC
Imbasan SFC adalah penyelesai masalah bawaan lain di Windows. Ia membantu dengan pelbagai masalah, termasuk masalah suara kita. Inilah cara menjalankannya:
- Pergi ke Cari, ketik cmd , klik kanan Command Prompt , dan pergi ke Run As Administrator .
- Masukkan arahan berikut, dan tekan Enter: sfc / scannow
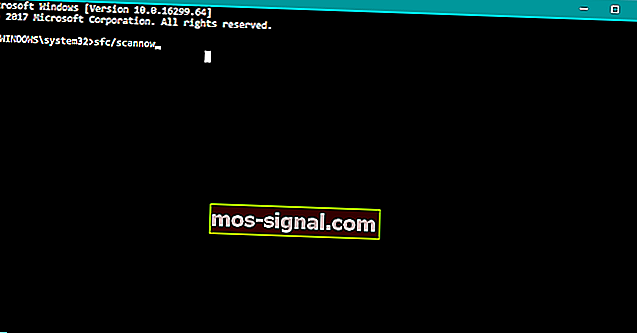
- Tunggu proses selesai.
- Mulakan semula komputer anda.
Seperti yang anda perhatikan, semua penyelesaian ini 'berkaitan dengan sistem', jadi jika anda benar-benar dapat memainkan suara pada peranti lain, seperti pembesar suara atau fon kepala lain, masalahnya terletak pada perkakasan.
Sekiranya demikian, anda harus mempertimbangkan untuk mendapatkan fon kepala baru, kerana fon kepala semasa anda mungkin rosak.
Mencari fon kepala terbaik? Tidak kelihatan lagi! Berikut adalah fon kepala USB-C terbaik untuk pengalaman audio terbaik!
Sekiranya anda menggunakan pemacu Audio VIA HD, dan anda menghadapi masalah bermain suara, anda boleh membaca artikel kami mengenai menyelesaikan masalah dengan VIA HD Audio.
Soalan Lazim: Ketahui lebih lanjut mengenai masalah bunyi di Windows 10
- Apa yang boleh saya lakukan sekiranya komputer tidak menemui fon kepala Bluetooth?
Untuk menyelesaikan masalah ini dalam masa yang singkat, gunakan penyelesaian yang dijelaskan dalam artikel ini mengenai cara memperbaiki fon kepala Bluetooth yang tidak tersambung.
- Bagaimana saya mendapat suara untuk dimainkan melalui fon kepala pada Windows 10?
Sekiranya ini seperti misi yang mustahil, lihat panduan ini yang khusus untuk menyelesaikan masalah bunyi fon kepala.
- Bagaimana saya menghentikan bunyi dari kedua-dua pembesar suara dan fon kepala?
Untuk mewujudkannya, pastikan peranti audio lalai diset dengan betul. Sekiranya tidak ada yang biasa, jalankan Penyelesai Masalah Audio untuk mendapatkan jawapan lebih lanjut.
Catatan Editor: Catatan ini mula-mula diterbitkan pada bulan April 2019 dan sejak itu dirombak dan diperbaharui pada bulan April 2020 untuk kesegaran, ketepatan, dan pemahaman yang lengkap.