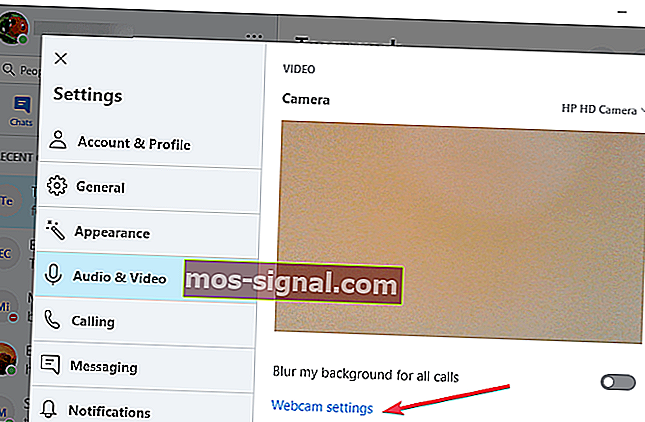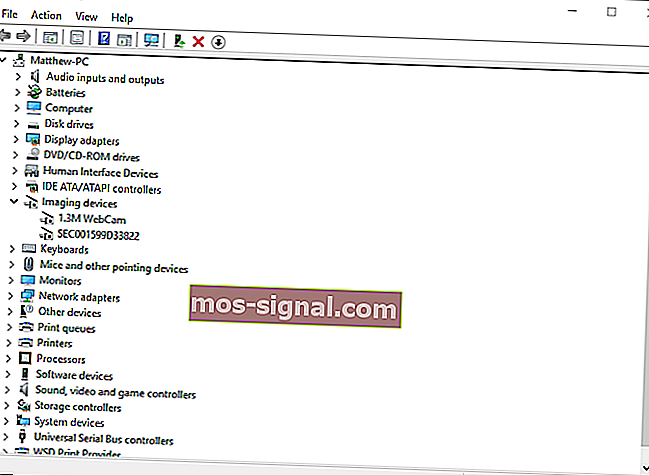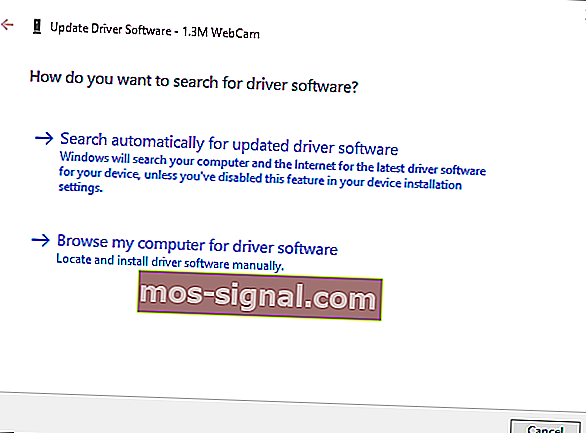FIX: Kamera Skype tidak berfungsi pada Windows 10
- Skype adalah salah satu aplikasi pesanan segera terbaik, tetapi ia mempunyai banyak masalah.
- Ramai pengguna melaporkan bahawa kamera web mereka sama sekali tidak berfungsi di Skype.
- Memperbaiki masalah ini mudah dan anda hanya perlu mengemas kini pemacu kamera web anda dan periksa tetapan kamera anda di Skype.
- Kami telah membahas segala jenis masalah Skype pada masa lalu, dan jika anda mencari lebih banyak panduan Skype, pastikan untuk memeriksa hab Skype kami.
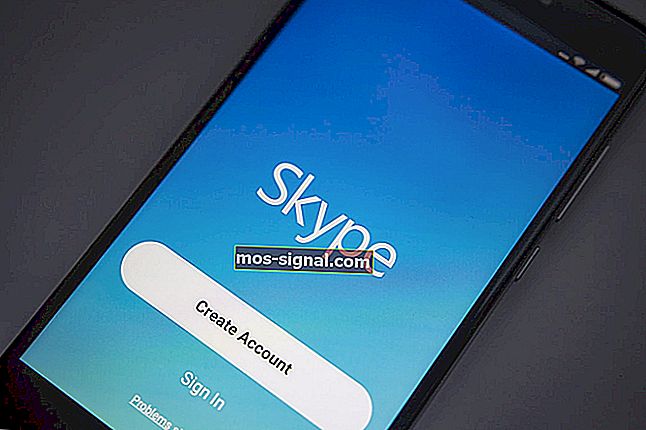
Skype adalah perisian pesanan yang dapat anda gunakan dengan kamera web komputer riba atau desktop anda. Dengan kamera web mereka, pengguna dapat membuat panggilan video di Skype.
Walau bagaimanapun, beberapa mungkin tidak selalu dapat memperoleh aliran video yang berfungsi dengan kamera Skype mereka.
Oleh itu, jika kamera Skype anda tidak mempunyai panggilan video yang berkesan, ini adalah beberapa cara untuk memperbaikinya di Windows 10.
Pertama, perhatikan bahawa panggilan video Skype hanya berfungsi dengan kamera web desktop dan komputer riba. Mereka boleh menggunakan kamera web USB dalaman atau luaran.
Namun, itu tidak termasuk kamera mudah alih, yang tidak dapat Anda gunakan untuk panggilan video Skype. Pastikan juga bahawa kamera web USB luaran disambungkan dengan betul ke desktop.
Bagaimana saya dapat menyelesaikan masalah kamera Skype di PC saya?
1. Pasang semula Skype
Adakah anda mematikan kemas kini automatik di Skype? Sekiranya demikian, anda mungkin perlu mengemas kini aplikasi Skype ke versi terbaru.
Itu tidak semestinya anda perlu memasang semula perisian, tetapi itu akan menjamin anda menggunakan versi kemas kini paling banyak dengan patch terbaru yang dipasang.
Buka laman web ini dan klik Dapatkan Skype untuk Windows untuk mendapatkan versi kemas kini. Sebagai alternatif, anda juga boleh memilih Bantuan > Periksa Kemas kini dalam aplikasi Skype anda.
Dalam kes yang jarang berlaku, anda mungkin tidak dapat memasang semula Skype pada mesin anda. Untuk menyelesaikan masalah teknikal ini, lihat panduan langkah demi langkah kami untuk mendapatkan maklumat lebih lanjut mengenai langkah penyelesaian masalah yang harus diikuti.
2. Periksa kamera web dikonfigurasi dengan betul
- Seterusnya, periksa webcam yang dikonfigurasi untuk Skype. Buka aplikasi Skype dan pilih Alat > Pilihan untuk membuka tetapan selanjutnya.
- Kemudian klik tetapan Video untuk memeriksa konfigurasi kamera web. Sekiranya tetapan Video menyatakan Skype tidak dapat mencari kamera web , maka Skype tidak mengenali kamera anda.
- Sekiranya demikian, anda harus membuka perisian kamera web anda dan menghidupkan kamera dengan itu. Sebagai alternatif, hidupkan dengan suis perkakasan jika anda boleh.
- Kemudian mulakan semula aplikasi Skype anda.
- Klik Alat > Pilihan dan tetapan Video sekali lagi untuk memeriksa konfigurasi kamera. Sekarang anda harus melihat gambar diri anda di sana.
- Sekiranya gambar video sangat gelap, anda harus memilih tetapan Kamera Web .
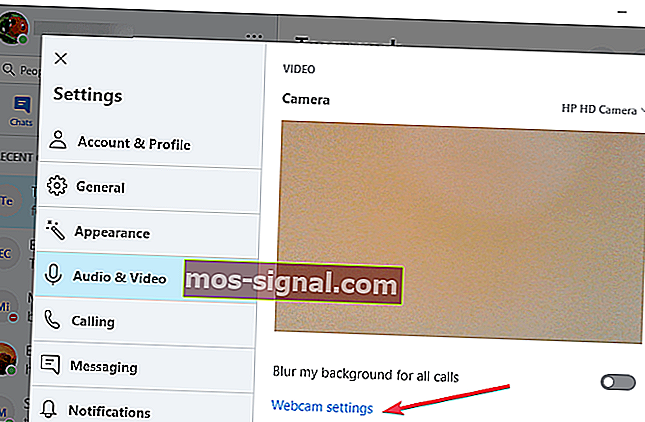
- Pilih tab Control Camera pada tetingkap Properties Filter Capture Video.
- Kemudian anda boleh memilih pilihan Pampasan Cahaya Rendah yang akan meringankan gambar video.
- Tekan Terapkan dan OK untuk mengesahkan pilihan yang dipilih.
Salah satu masalah yang paling biasa di Skype adalah masalah kamera skrin hitam yang menjengkelkan.
Skype tidak akan menunjukkan wajah anda? Kami mempunyai penyelesaian yang tepat untuk anda
Masalah ini sering berlaku kerana tetapan yang salah. Berikut adalah panduan penyelesaian masalah yang telah diuji mengenai bagaimana memperbaiki masalah kamera web skrin hitam untuk selamanya.
3. Kemas kini pemacu kamera web anda
- Tekan kekunci Win + X dan pilih Pengurus Peranti dari menu.
- Sekarang klik Peranti pencitraan di mana anda mesti mencari kamera web anda disenaraikan.
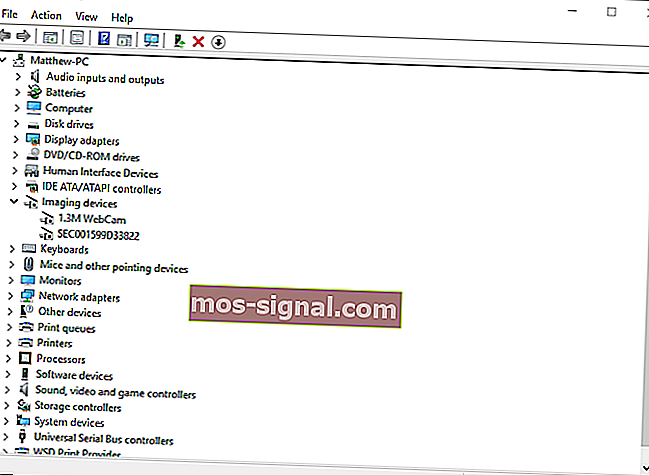
- Seterusnya, klik kanan kamera web dan pilih pilihan Kemas kini Perisian Pemacu dari menu konteks.
- Tetingkap Perisian Pemacu Kemas kini terbuka dari mana anda dapat memilih Cari secara automatik untuk perisian pemacu yang dikemas kini .
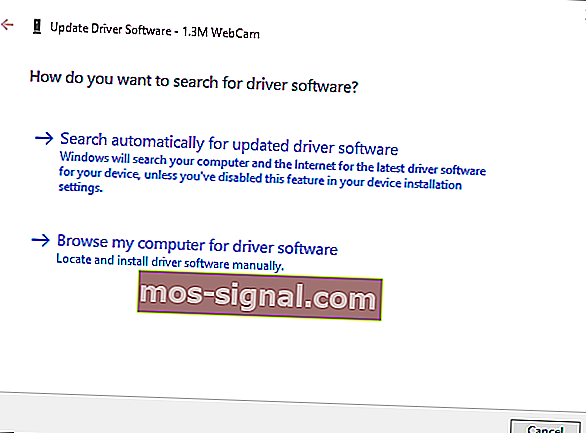
- Atau anda boleh memilih Nyahpasang dan mulakan semula Windows. Windows akan memasang pemacu kamera web terkini secara automatik.
Kemas kini pemacu secara automatik (dicadangkan)
Selepas anda menyahpasang pemacu anda, kami mengesyorkan untuk memasangnya semula / mengemas kini secara automatik.
Memuat turun dan memasang pemacu secara manual adalah proses yang membawa risiko pemasangan pemandu yang salah, yang boleh menyebabkan kerosakan sistem anda yang serius.
Cara yang lebih selamat dan senang untuk mengemas kini pemacu pada komputer Windows adalah dengan menggunakan alat automatik.
Kami sangat mengesyorkan alat Pemandu Pemandu Tweakbit. Ia secara automatik mengenal pasti setiap peranti di komputer anda dan memadankannya dengan versi pemacu terkini dari pangkalan data dalam talian yang luas.
Inilah cara ia berfungsi:
- Muat turun dan pasang TweakBit Driver Updater

- Setelah dipasang, program ini akan mula mengimbas komputer anda untuk pemacu usang secara automatik. Driver Updater akan memeriksa versi pemacu yang anda pasang dengan pangkalan data awan versi terbaru dan mengesyorkan kemas kini yang betul. Yang perlu anda buat hanyalah menunggu imbasan selesai.

- Setelah imbasan selesai, anda mendapat laporan mengenai semua pemacu masalah yang terdapat di PC anda. Semak senarai dan lihat sama ada anda ingin mengemas kini setiap pemacu secara individu atau sekaligus. Untuk mengemas kini satu pemacu pada satu masa, klik pautan 'Kemas kini pemacu' di sebelah nama pemacu. Atau cukup klik butang 'Kemas kini semua' di bahagian bawah untuk memasang semua kemas kini yang disyorkan secara automatik.

Catatan: Beberapa pemacu perlu dipasang dalam beberapa langkah sehingga anda perlu menekan butang 'Kemas kini' beberapa kali sehingga semua komponennya dipasang.
Penafian : beberapa ciri alat ini tidak percuma.
Catatan Editor : Artikel ini bersambung di halaman seterusnya.