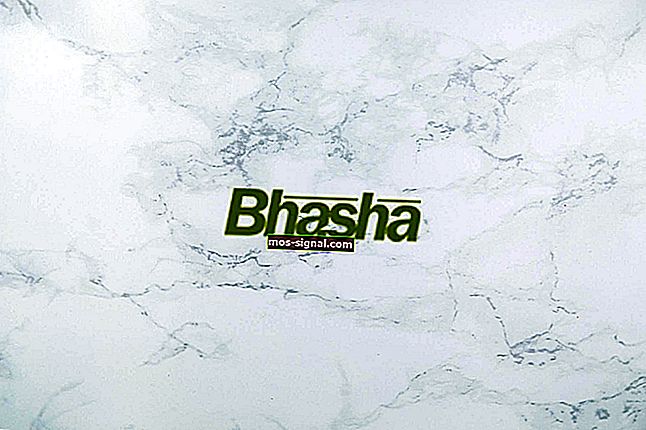Tidak dapat memuat turun fail dari internet di Windows 10 [FIX]

Sekiranya anda tidak dapat memuat turun fail dari internet, anda menghadapi masalah besar. Tetapi anda sudah tahu itu. Sebab-sebab kegagalan memuat turun fail atau folder di Windows 10 adalah berbeza. Kami tidak dapat memberitahu anda dengan tepat masalah yang berlaku dalam kes anda.
Apa yang dapat kami lakukan adalah menunjukkan sebanyak mungkin jalan penyelesaian kepada anda. Sekiranya anda sudah mengetahui apa yang mungkin menyebabkan masalah itu, jangan repot-repot membaca keseluruhan artikel, dan hanya mencari pelakunya.
Sekiranya anda tidak tahu apa yang salah dengan penyemak imbas, atau sistem, atau sambungan internet anda, baca artikel ini dengan teliti, ikuti arahannya, dan mudah-mudahan, anda akan menemui apa yang anda cari.
Baiklah, intro ini agak kasar, tetapi anda tidak berada di sini untuk membaca intro. Anda berada di sini untuk menyelesaikan masalah anda. Oleh itu, tanpa sebarang basa-basi, lihat apa yang telah kami sediakan untuk anda di bawah.
Apa yang perlu dilakukan jika anda tidak dapat memuat turun fail di Windows 10:
- Periksa sama ada program luaran memuat turun sesuatu
- Kosongkan data dan cache internet
- Pasang semula penyemak imbas anda
- Pastikan anda mempunyai ruang yang mencukupi
- Sahkan lokasi muat turun
- Jangan gunakan pengurus muat turun
- Periksa virus
- Lumpuhkan antivirus
- Lumpuhkan Firewall
- Jalankan imbasan SFC
- Tukar tetapan jenis fail
- Tetapkan semula tetapan Keselamatan Internet
- Semak pendaftaran
- Tetapkan semula komputer anda
1. Periksa sama ada program luaran memuat turun sesuatu
Perkara pertama yang terlintas di fikiran kita ketika menangani masalah muat turun di Windows adalah sambungan internet yang rosak. Tetapi kerana anda membaca artikel ini, sambungan internet anda semestinya baik.
Sebaliknya, mungkin ada sesuatu yang menyekat muat turun anda atau menggunakan keseluruhan lebar jalur.
Dalam kebanyakan kes, itu adalah muat turun dari program luaran. Oleh itu, sebelum beralih ke penyelesaian lain, pastikan anda tidak memuat turun apa-apa dengan pelanggan torrent atau Steam anda.
Atau program atau aplikasi luaran lain. Contohnya, jika anda memuat turun permainan besar di Steam, anda mungkin tidak mempunyai lebar jalur yang mencukupi untuk muat turun lain.
Sekiranya anda tersambung ke internet melalui Wi-Fi, ia akan menjadi lebih sukar. Oleh itu, ambil kira juga.
Sekiranya anda tidak memuat turun apa-apa pada masa ini, tetapi masih tidak dapat memuat turun satu fail dari Google Drive, misalnya, sila beralih ke penyelesaian lain.
Periksa sama ada Windows memuat turun sesuatu di latar belakang dengan bantuan panduan berguna ini!
2. Kosongkan data dan cache internet
Sekarang, mari beralih ke penyelesaian berkaitan penyemak imbas. Dan kita akan mulakan dengan yang paling mudah - membersihkan cache dan data. Biasanya, cache yang terkumpul bukan masalah, tetapi mungkin memberi kesan pada muat turun anda.
Oleh itu, sebelum memasang semula penyemak imbas anda, pastikan untuk membersihkan cache dan data internet. Inilah cara membersihkan data dan cache di Google Chrome (prosedurnya serupa dengan penyemak imbas lain):
- Klik pada menu (tiga titik)
- Sejarah Terbuka
- Sekarang, pilih Hapus data penyemakan imbas
- Pastikan sejarah Penyemakan imbas, dan cache dipilih (anda juga dapat memilih data lain, untuk pembersihan lebih mendalam)
- Tunggu penyemak imbas membersihkan data
- Sahkan lokasi muat turun
Sekiranya anda ingin membersihkan data pengisian automatik juga, periksa panduan ringkas ini untuk mengetahui bagaimana anda dapat melakukannya dengan mudah.
3. Pasang semula penyemak imbas anda
Sekarang, jika anda masih tidak dapat memuat turun fail dari internet, walaupun setelah membersihkan cache dan data, mungkin sudah waktunya untuk memasang semula penyemak imbas anda. Oleh itu, pergi dan padamkan penyemak imbas anda, dan muat turun dan pasangkannya semula. Mudah-mudahan, anda akan melihat beberapa perubahan.
Penyelesaian alternatif untuk ini adalah mengemas kini penyemak imbas anda. Jadi, pergi ke tetapan penyemak imbas anda, dan periksa versi terkini. Atau anda boleh mencuba penyemak imbas lain. Sederhana itu.
Sekiranya anda ingin memastikan bahawa anda membuang sepenuhnya sisa fail dari penyemak imbas anda, anda boleh menggunakan penyahpasang. Lihat senarai ini dengan perisian penyahpasang terbaik yang ada sekarang.
Sudah tiba masanya untuk menukar penyemak imbas anda? Lihat senarai ini dengan pilihan terbaik kami.
4. Pastikan anda mempunyai ruang yang cukup
Anda tidak boleh memuat turun fail jika anda tidak mempunyai tempat untuk meletakkannya. Selain itu, anda pasti terkejut apabila mengetahui berapa banyak orang yang sebenarnya tidak tahu berapa banyak ruang simpanan yang mereka tinggalkan. Ia berlaku pada saya sepanjang masa dengan telefon saya, jujur.
Oleh itu, periksa sama ada anda mempunyai ruang simpanan yang mencukupi untuk fail yang ingin anda muat turun. Sekiranya anda tidak mempunyai cukup ruang pada cakera keras anda, pertimbangkan untuk menghapus beberapa aplikasi yang tidak anda gunakan, atau hapus fail sementara dan lama.
Inilah kaedah paling berkesan untuk menyingkirkan fail lama:
- Buka PC ini.
- Klik kanan partition sistem dan buka Properties.
- Pilih Pembersihan Cakera.
- Tandakan kotak di sebelah Fail sementara.

- Sahkan pilihan dan bersihkan fail sementara.
Tidak dapat memadamkan fail sementara? Setelah mengikuti langkah mudah ini, anda akan menghapusnya seperti profesional.
Masalah semasa menghapus semua fail sampah anda? Ikuti panduan ini untuk menyelesaikan masalah Pembersihan Cakera dan simpan pemacu anda.
5. Sahkan lokasi muat turun
Sekiranya anda tidak mahu menghapus apa-apa dari cakera keras anda, penyelesaian alternatifnya adalah dengan menukar lokasi muat turun, dan memindahkan muat turun anda ke 'tempat' dengan ruang simpanan yang mencukupi.
Prosedurnya sedikit berbeza bergantung pada penyemak imbas yang anda gunakan, tetapi agak mudah pada semua itu. Cukup pergi ke Tetapan, cari lokasi muat turun, dan ubah.
6. Jangan gunakan pengurus muat turun
Terdapat ribuan pengurus muat turun di luar sana. Tetapi sebenarnya, anda tidak memerlukannya!
Kembali pada zaman ketika penyemak imbas tidak maju seperti sekarang, mungkin jenis perisian ini mempunyai nilai, tetapi hari ini, tidak begitu banyak. Penyemak imbas anda akan memberi anda setiap alat muat turun yang anda perlukan, dan itu semestinya lebih dari cukup.
Menggunakan pengurus muat turun hanya boleh mempengaruhi muat turun anda secara negatif. Oleh itu, jika anda memasangnya di komputer, pergi dan hapuskannya, dan gunakan penyemak imbas anda untuk memuat turun fail.
7. Periksa virus
Kami tidak perlu memberitahu anda bahawa virus dan malware boleh melakukan pelbagai perkara buruk pada komputer anda.
Masalah dengan memuat turun fail adalah salah satunya. Oleh itu, buka antivirus anda (atau Windows Defender, jika anda tidak mempunyai penyelesaian antivirus lain), dan lakukan imbasan mendalam.
Sekiranya komputer anda dijangkiti dengan perisian berbahaya, antivirus akan menghapusnya, dan semoga anda dapat memuat turun fail lagi.
Sekiranya anda tidak mempunyai antivirus, lihat senarai ini dengan yang terbaik yang ada sekarang.
Untuk melindungi PC anda semasa memuat turun dan melayari internet, kami mengesyorkan menggunakan alat VPN yang baik. Dapatkan sekarang Cyberghost VPN (jualan kilat 77%) dan selamatkan diri anda. Ia melindungi PC anda dari serangan semasa melayari, menyembunyikan alamat IP anda dan menyekat semua akses yang tidak diingini.
Lakukan imbasan sistem penuh terus dari Windows Defender. Ketahui bagaimana ia dilakukan di sini!
8. Lumpuhkan antivirus
Sekarang, mari kita lakukan sebaliknya. Ada kemungkinan antivirus anda menyekat muat turun fail tertentu. Jadi, penyelesaian yang jelas, dalam kes ini, adalah untuk mematikan penyelesaian antivirus anda buat sementara waktu.
Tetapi berhati-hatilah, anda harus melakukan ini hanya jika anda seratus peratus positif bahawa fail yang anda cuba muat turun selamat. Sekiranya anda tidak pasti, mungkin idea yang lebih baik untuk mengaktifkan antivirus anda.
Tahukah anda bahawa antivirus anda dapat menyekat sambungan internet? Lihat panduan ini untuk mengetahui lebih lanjut.
9. Lumpuhkan Firewall
Begitu juga dengan Firewall terbina dalam Windows. Fungsi ini terkenal kerana menyekat ciri-ciri tertentu, serta muat turun. Jadi, anda mungkin mempertimbangkan untuk mematikannya. Tetapi sekali lagi, untuk jangka masa yang singkat.
Inilah cara untuk mematikan Windows Firewall:
- Pergi ke Cari, ketik firewall, dan buka Windows Firewall
- Sekarang, klik Matikan atau nyalakan Firewall Windows.

- Pergi ke Matikan Windows Firewall
Kotak carian Windows anda tiada? Dapatkannya semula dengan beberapa langkah mudah.
Ingin memeriksa apakah firewall menghalang port atau aplikasi tertentu? Baca artikel ini dan ketahui bagaimana anda dapat melakukannya dengan mudah.
10. Jalankan imbasan SFC
Mungkin ada yang tidak kena dengan fail sistem anda, dan itulah yang menghalang anda memuat turun. Penyelesaian paling mudah, dalam kes ini, adalah menjalankan imbasan SFC. Sekiranya anda tidak biasa dengan alat ini, ini adalah penyelesaian masalah bawaan Windows yang mungkin berguna ketika
- Pergi ke Cari, ketik cmd, dan buka Prompt Perintah sebagai Pentadbir (Klik kanan> Buka sebagai Pentadbir).
- Pada baris arahan ketik perintah berikut dan tekan Enter:
- sfc / scannow

- sfc / scannow
- Tunggu prosedur selesai, mulakan semula PC anda.
Sekiranya anda menghadapi masalah mengakses Prompt Perintah sebagai pentadbir, maka lebih baik anda melihat lebih dekat panduan ini.
Perintah Scannow telah berhenti sebelum proses selesai? Jangan risau, kami mempunyai penyelesaian yang mudah untuk anda.
Seperti yang telah kita sebutkan, imbasan SFC adalah langkah penyelesaian masalah pertama ketika anda ingin memeriksa integriti fail sistem. Namun, jika SFC gagal, anda selalu boleh beralih ke DISM.
Penyebaran dan Pengurusan Imej Penerapan adalah alat hebat yang dapat membantu anda menyelesaikan masalah sistem yang lebih mendalam, termasuk (semoga) masalah dengan memuat turun fail. Sekiranya anda tidak pasti cara menjalankan DISM, ikuti arahan berikut:
- Klik kanan pada Mula dan buka Prompt Perintah (Pentadbiran).
- Pada baris arahan ketik perintah berikut:
- DISM.exe / Online / Cleanup-image / Restorehealth

- DISM.exe / Online / Cleanup-image / Restorehealth
- Prosesnya harus mengimbas dan menyelesaikan kemungkinan kerosakan fail dan menyelesaikan masalah yang berkaitan.
Sekiranya nampaknya semuanya hilang apabila DISM gagal di Windows, lihat panduan ringkas ini dan hilangkan kebimbangan.
11. Ubah tetapan jenis fail
Penyelesaian ini terutama berlaku untuk Mozilla Firefox. Ada kemungkinan Firefox diatur untuk menangani pelbagai jenis fail dengan cara yang berbeza, dan oleh itu menyekat muat turun jenis tertentu.
Untuk menyelesaikannya, anda harus menetapkan semula tetapan jenis fail ke lalai. Inilah cara untuk melakukannya di Mozilla Firefox:
- Pergi ke Menu (butang tiga jalur), pilih Bantuan , dan pergi ke Penyelesaian masalah.
- Di bawah bahagian Asas Aplikasi , klik pada Buka Folder.
- Klik butang menu, dan kemudian klik Keluar.
- Padam atau namakan semula fail mimeTypes.rdf (contohnya, namakan semula fail mimeTypes.rdf.old).
- Mulakan semula Firefox.
12. Tetapkan semula tetapan Keselamatan Internet
Muat turun harus diaktifkan secara lalai, tetapi ada kemungkinan ada gangguan pada tetapan ini. Kami pasti tidak dapat memberitahu anda apa penyebabnya, tetapi tidak ada salahnya untuk memeriksa apakah tetapannya tepat. Inilah yang perlu anda lakukan:
- Pergi ke Cari, ketik pilihan internet, dan buka Pilihan Internet
- Pergi ke tab Keselamatan , klik Internet , dan pergi ke tahap Custom ...
- Tatal ke Muat turun , pastikan pilihan ini diaktifkan

- Simpan perubahan dan mulakan semula komputer anda
13. Periksa pendaftaran
Kembali ke antivirus anda. Setelah anda memulakan memuat turun fail tertentu, penyemak imbas akan memasukkannya secara automatik melalui imbasan antivirus, dengan program antivirus anda (jika ada).
Oleh itu, seperti yang kami katakan sebelumnya, antivirus anda mungkin tidak membenarkan fail dimuat turun, dan anda akan menghadapi masalah. Penyelesaiannya, dalam hal ini, adalah dengan mematikan fitur yang memaksa muat turun anda melalui imbasan antivirus.
Melakukan ini tidak digalakkan, kerana alasan keselamatan, jadi jika anda menentukan imbasan antivirus bukan penyebab masalah anda, hidupkan kembali fitur ini. Inilah yang perlu anda lakukan:
- Pergi ke Cari, ketik regedit, dan buka Registry Editor
- Pergi ke jalan berikut:
HKEY_CURRENT_USER \ Perisian \ Microsoft \
Dasar Windows \ CurrentVersion \
- Sekarang, cari subkunci Lampiran . Sekiranya anda tidak dapat menjumpainya, buatlah.
- Untuk membuat subkunci Lampiran , klik kanan Dasar > Baru > Kunci > beri nama Lampiran.
- Sekarang klik kanan Lampiran > Baru > DWORD (32-bit)> Tetapkan nama Nilai sebagai ScanWithAntiVirus dan berikan nilai 1.
Sekiranya anda tidak dapat mengedit pendaftaran anda, ikuti langkah-langkah dalam panduan khusus ini dan pelajari bagaimana anda boleh melakukannya seperti seorang profesional.
Tidak dapat mengakses Editor Pendaftaran? Perkara tidak menakutkan seperti yang mereka nampak. Lihat panduan ini dan selesaikan masalahnya dengan cepat.
14. Tetapkan semula komputer anda
Menetapkan semula sistem anda harus menjadi pilihan terakhir anda, tetapi jika tidak ada yang membantu di atas, ini mungkin satu-satunya penyelesaian yang dapat dilaksanakan. Inilah cara menetapkan semula komputer anda:
- Klik Mula.
- Buka Tetapan.
- Buka Kemas kini & Keselamatan.
- Pilih Pemulihan.

- Klik Bermula di bawah Tetapkan Semula PC ini.
- Pilih Simpan fail saya.
- Selepas prosedur selesai, anda akan mendapat salinan Windows yang baru
Sekiranya anda menghadapi masalah membuka aplikasi Tetapan, lihat artikel ini untuk menyelesaikan masalahnya. Sekiranya anda memerlukan lebih banyak maklumat mengenai cara menetapkan semula PC anda dari kilang, baca artikel ini dan ketahui semua yang perlu anda ketahui.
Bencana menyerang dan anda tidak dapat menetapkan semula PC anda! Nasib baik, kami mempunyai penyelesaian yang tepat untuk anda.
Itu sahaja. Kami pasti berharap sekurang-kurangnya satu daripada penyelesaian ini dapat membantu anda menyelesaikan masalah memuat turun fail di Windows. Sekiranya anda mempunyai pertanyaan, komen, atau cadangan, bahagian komen ada di bawah.
KISAH BERKAITAN YANG PERLU ANDA LIHAT:
- "Kami mengalami ralat, cuba masuk lagi nanti" ralat dengan Windows 10 Store [Fix]
- Tidak dapat mengakses Editor Pendaftaran di Windows 10 [FIX]
- Kesalahan "Application.exe telah berhenti berfungsi" pada Windows 10 [Betulkan ]
Catatan Editor: Catatan ini pada mulanya diterbitkan pada bulan Jun 2017 dan telah diperbaharui sepenuhnya dan dikemas kini untuk kesegaran, ketepatan, dan pemahaman yang lengkap.