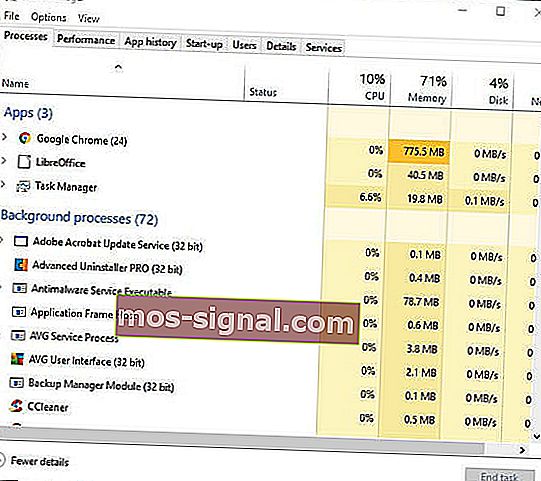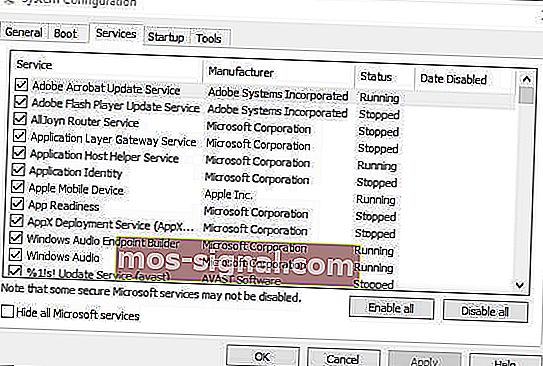Cara mempercepat BlueStacks untuk permainan Android yang lebih pantas di PC
- Apabila emulator Android BlueStacks lambat pada Windows 10, permainan anda bukanlah yang terbaik.
- Mempercepat emulator agak mudah, dan kami menunjukkan kepada anda semua penyelesaiannya.
- Sekiranya anda menyukai emulator, kami mempunyai banyak koleksi artikel berkaitan yang boleh anda baca di Gaming Hub.
- Pelajari cara menangani sebarang masalah yang berkaitan dengan perisian dari tutorial Cara Kami.

BlueStacks adalah emulator yang membolehkan penggunanya bermain permainan Android dalam Windows.
Penerbit perisian ini membanggakan di laman webnya bahawa emulator adalah platform permainan mudah alih terpantas di Bumi. BlueStacks 4 adalah lapan kali lebih pantas daripada versi sebelumnya dan menjalankan permainan enam kali lebih pantas daripada Samsung Galaxy S9.
Namun, sebilangan pengguna masih menyatakan di forum bahawa BlueStacks ketinggalan zaman dan berjalan lambat di desktop atau komputer riba mereka.
Seorang pengguna menyatakan:
Semasa saya mencuba menjalankan permainan seperti Candy Crush Saga (di BlueStacks) ia hampir tidak dapat dimainkan kerana ketinggalan (setelah menekan reaksi Mula adalah selepas 2-3 saat).
Ini adalah bagaimana pengguna dapat mempercepat emulator BlueStacks di Windows 10.
Bagaimana saya dapat menyelesaikan masalah kelambatan BlueStacks di PC?
- Kemas kini pemacu kad grafik
- Kemas kini BlueStacks
- Peruntukkan lebih banyak RAM ke BlueStacks
- Tutup perisian pihak ketiga
- Matikan utiliti antivirus
- Laraskan tetapan paparan BlueStacks
1. Kemas kini pemacu kad grafik
Pemacu kad grafik terkini dapat meningkatkan permainan Windows. Sudah tentu, itu terutama berkaitan dengan kualiti visual; tetapi pemacu kad grafik baru juga dapat mengoptimumkan permainan dengan cara lain.
Kemas kini Windows akan mengemas kini pemacu kad grafik secara automatik jika dikonfigurasi untuk melakukannya. Walau bagaimanapun, Windows Update tidak selalu mengikuti kemas kini pemacu kad grafik terkini.
Oleh itu, mungkin perlu diperiksa sama ada terdapat pemacu yang lebih baru untuk kad video anda.
Perisian pengemas kini pemacu seperti DriverFix menyediakan kaedah terbaik untuk memeriksa dan mengemas kini pemacu kad grafik dengan cepat.

Setelah dipasang, alat ini akan segera mengimbas untuk memeriksa apakah ada pemandu yang perlu dikemas kini. Kemudian anda boleh mengemas kini pemacu dengan perisian.
Prosesnya cepat, intuitif, dan sangat selamat, kerana DriverFix hanya akan mengesyorkan perisian yang serasi dengan peranti anda.
senaraikan apa sahaja pemacu usang yang dijumpainya.
Kemudian anda boleh menekan butang Kemas kini di sebelah setiap item, atau anda boleh memilih untuk mengemas kini pemacu secara besar-besaran.

DriverFix
Elakkan ketinggalan permainan pada permainan Android kegemaran anda dengan mengemas kini semua pemacu PC Windows anda dengan DriverFix. Percubaan percuma Lawati laman web2. Kemas kini BlueStacks

BlueStacks 4 adalah versi emulator terpantas. Oleh itu, permainan mungkin akan lebih pantas dan lebih responsif dalam BlueStacks terkini daripada versi sebelumnya.
Oleh itu, mengemas kini BS 4 terkini adalah perkara pertama yang harus dilakukan oleh pengguna menggunakan versi perisian yang lebih lama.
Pengguna dengan BlueStacks versi 3.52.66.1905 atau lebih tinggi dapat mengemas kini emulator tanpa kehilangan data permainan dan pembelian dalam aplikasi dengan mengklik butang Muat turun BlueStacks di laman web perisian.
Namun, pengguna yang menggunakan versi BS yang lebih lama kurang dari 3.7.44.1625 tidak dapat mengemas kini perisian secara langsung.
Oleh itu, sebilangan pengguna mungkin perlu menyahpasang BlueStacks dan kemudian memuat turun dan memasang BS 4 terkini dari laman web emulator.
3. Peruntukkan lebih banyak RAM ke BlueStacks

- Buka emulator BlueStacks.
- Klik butang Tetapan di kanan atas BlueStacks untuk membuka menu.
- Pilih Tetapan untuk membuka tetingkap yang merangkumi pilihan lebih lanjut untuk perisian.
- Klik tab Engine di sebelah kiri tetingkap Tetapan.
- Kemudian, seret bar Memory ke kanan untuk menambah jumlah RAM yang diperuntukkan untuk BlueStacks.
- Anda juga boleh memilih lebih banyak teras CPU untuk BlueStacks. ( Pilih nombor tertinggi dari menu lungsur CPU Cores . )
Perhatikan bahawa BlueStacks memerlukan sekurang-kurangnya dua gigabait RAM.
Versi BS yang lebih baru merangkumi tetapan mesin permainan dengan pengguna dapat memaksimumkan jumlah RAM, dan sumber sistem lain, untuk emulator Android.
4. Tutup Perisian Pihak Ketiga
- Klik kanan bar tugas untuk membuka menu konteksnya, dan pilih pilihan Pengurus Tugas.
- Kemudian klik tab Proses .
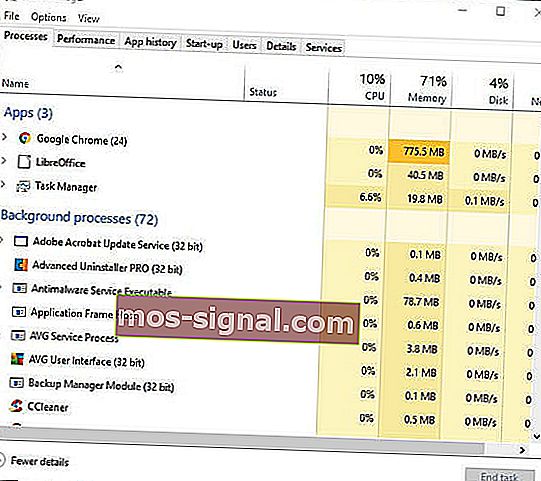
- Pilih perisian (kecuali BlueStacks) yang disenaraikan di bawah aplikasi, dan tekan butang Tamatkan tugas .
- Proses latar belakang juga merangkumi beberapa perisian latar belakang. Oleh itu, cari dan tutup mana-mana perisian pihak ketiga yang tidak penting yang disenaraikan di sana.
Perhatikan bahawa perkhidmatan perisian pihak ketiga juga dapat menyatukan sumber sistem. Anda boleh mematikan perkhidmatan pihak ketiga dengan utiliti Sistem Konfigurasi. Ini adalah bagaimana pengguna boleh menghentikan perkhidmatan perisian.
- Tekan pintasan papan kekunci Windows + R.
- Masukkan msconfig dalam Run, dan klik butang OK .

- Pilih tab Perkhidmatan pada tetingkap Konfigurasi Sistem.
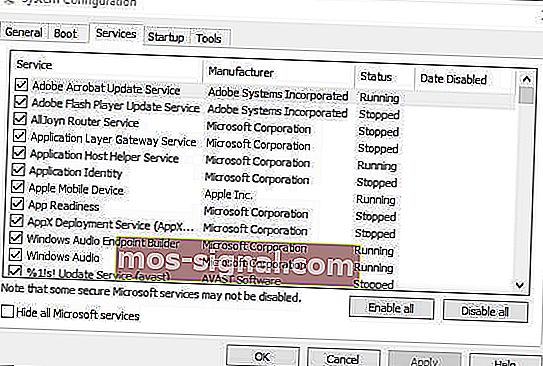
- Pilih pilihan Sembunyikan semua perkhidmatan Microsoft .
- Kemudian nyahpilih beberapa perkhidmatan pihak ketiga yang disenaraikan.
- Klik butang Guna dan OK .
- Pilih pilihan Restart untuk memulakan semula Windows.
Program penutupan akan memberi kesan yang serupa dengan meningkatkan peruntukan RAM kerana itu juga akan menjadikan lebih banyak sumber sistem tersedia untuk BlueStacks.
Ingatlah bahawa mungkin ada beberapa perangkat lunak latar belakang yang berjalan di Windows walaupun tidak ada jendela program yang terbuka di bar tugas.
5. Matikan utiliti antivirus

Ciri-ciri perisian antivirus pihak ketiga juga dapat memberikan pengaruh besar pada prestasi, atau kecepatan, permainan Android BlueStacks.
Oleh itu, sementara mematikan ciri-ciri tersebut, dengan mematikan pakej antivirus, mungkin mempercepat BlueStacks.
Anda boleh mematikan sementara beberapa perisian antivirus dengan mengklik kanan ikon dulang sistem mereka dan memilih pilihan lumpuhkan atau matikan. Sebagai alternatif, pilih pilihan lumpuhkan pada tab tetapan di tetingkap utama utiliti antivirus.
Beberapa perisian antivirus menggabungkan virtualisasi berbantukan perkakasan, yang dapat memberi kesan yang ketara pada emulator BlueStacks.
Oleh itu, hapus pilihan Aktifkan pilihan virtualisasi berbantukan perkakasan jika ada dalam perisian antivirus anda.
6. Laraskan tetapan paparan BlueStacks

- Klik butang Tetapan di BlueStacks untuk membuka menu.
- Pilih Tetapan pada menu untuk membuka tetingkap Tetapan.
- Kemudian klik tab Paparan jika belum dipilih.
- Pilih tetapan resolusi yang lebih rendah. Sebagai contoh, pengguna boleh memilih untuk mengurangkan resolusi perisian dari 1,920 x 1,080 menjadi 1,600 x 900.
- Sebagai tambahan, pilih pilihan Rendah (1600DPI) pada tab Paparan.
Tetapan paparan biasanya memberi kesan besar pada kelajuan permainan untuk permainan Windows.
Menyesuaikan tetapan grafik untuk menurunkan resolusi dan DPI sering mempercepat permainan kerana ini akan membebaskan sumber sistem.
Dengan demikian, menyesuaikan resolusi dan DPI, dengan cara yang sama, mungkin juga mempercepat permainan Android yang dimainkan dengan emulator BlueStacks.
Ini adalah beberapa resolusi yang mungkin dapat mengurangkan kelewatan permainan untuk permainan yang dimainkan di BlueStacks. Mudah-mudahan, permainan Android akan terasa lebih pantas di Windows 10 setelah menggunakannya.
Sekiranya anda mempunyai cadangan lebih lanjut mengenai topik ini, bagikan dengan kami menggunakan bahagian komen di bawah.
Perhatikan bahawa beberapa resolusi di atas mungkin juga memperbaiki mesej ralat DLL yang hilang untuk fail lain.
Catatan Editor: Catatan ini pada mulanya diterbitkan pada Januari 2019 dan diperbaharui dan dikemas kini pada Oktober 2020 untuk kesegaran, ketepatan, dan pemahaman yang lengkap.