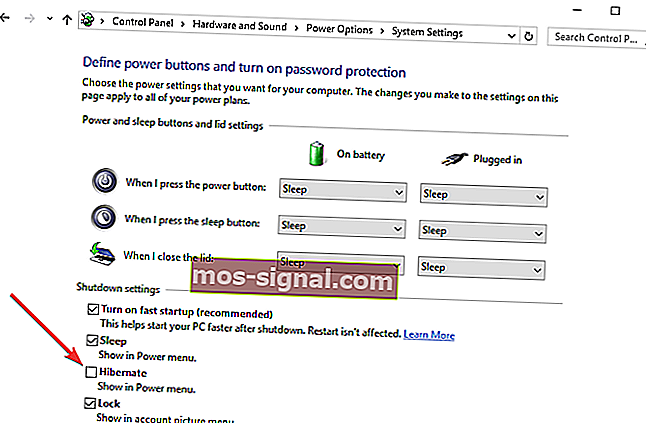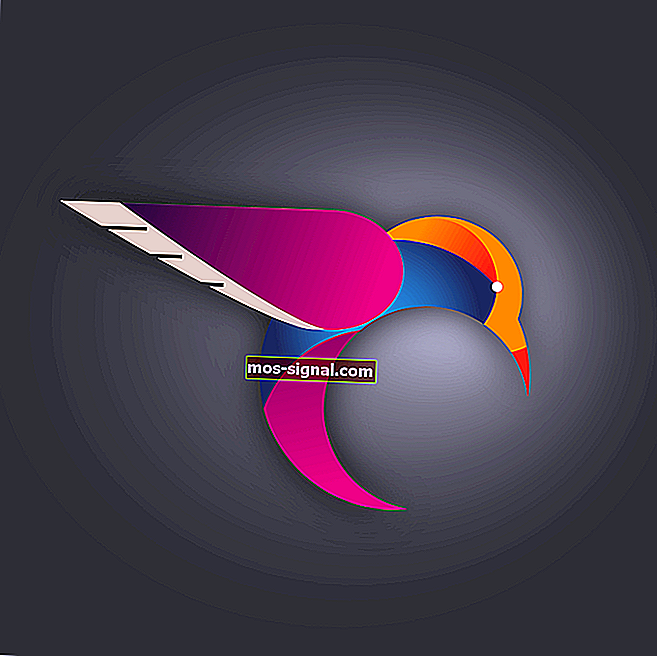Cara menambahkan pilihan Hibernate ke Menu Mula di Windows 10
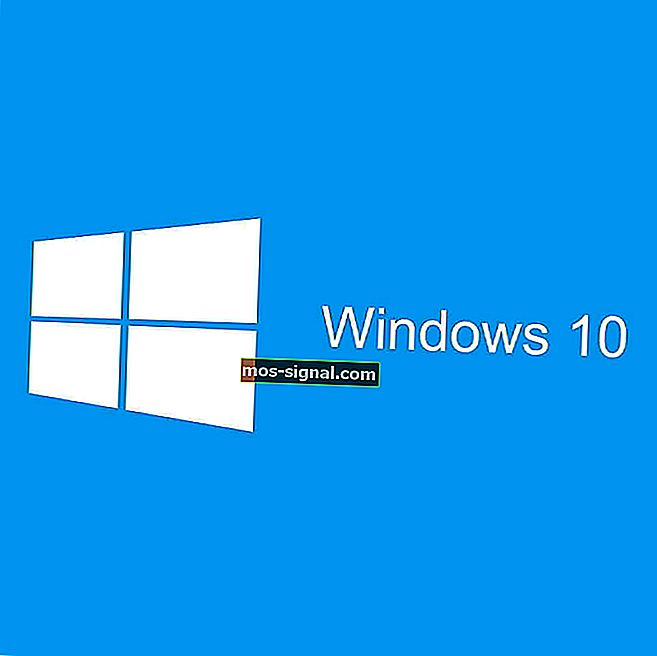
Sekiranya anda ingin menjimatkan tenaga sebanyak mungkin semasa menggunakan komputer, anda mungkin ingin mempertimbangkan untuk menggunakan pilihan Hibernate . Pilihan ini tidak diaktifkan secara lalai pada Windows 10 tetapi itu tidak bermaksud bahawa tidak ada cara untuk menambahkannya ke Menu Mula.
Sebilangan besar komputer desktop dilengkapi dengan pilihan Tidur yang diaktifkan secara lalai. Dengan menggunakan pilihan tidur, anda boleh mematikan sebahagian besar perkakasan komputer anda dan menyimpan maklumat semasa anda pada RAM anda.
Semasa menggunakan mod Tidur, komputer anda masih akan menggunakan sedikit tenaga walaupun jauh lebih sedikit. Oleh itu, ada baiknya anda menggunakan pilihan Tidur jika anda akan berada jauh dari komputer untuk jangka masa pendek.
Satu kelebihan mod tidur ialah ia "bangun" dari mode Tidur hanya dalam hitungan detik, sehingga anda dapat meneruskan dengan mudah dari mana anda berhenti.
Sekiranya PC anda tidak keluar dari Mode Tidur, lihat panduan bagus ini untuk menyelesaikan masalahnya. Sebaliknya, jika anda menghadapi masalah untuk menjaga PC anda dalam mod tidur, maka kami mengesyorkan anda melihat artikel ini untuk mencari jalan keluar.
Langkah-langkah untuk menambahkan pilihan Hibernate pada menu permulaan Windows 10
Bagi pilihan Hibernate, ia berfungsi dengan cara yang serupa, tetapi menyimpan dokumen terbuka dan menjalankan aplikasi pada cakera keras anda dan mematikan komputer anda.
Dalam mod Hibernate, komputer anda menggunakan kuasa elektrik sifar, jadi ada baiknya anda menggunakan pilihan ini jika anda akan pergi sebentar dan anda mahu meneruskan dari tempat yang anda tinggalkan semasa anda kembali.
Satu-satunya kelemahan mod Hibernasi adalah memerlukan sedikit lebih banyak untuk memulakan berbanding mod Tidur. Mari lihat bagaimana mengaktifkan mod Hibernasi pada Windows 10:
- Buka Panel Kawalan dan arahkan ke Perkakasan dan Suara> Pilihan Kuasa.
- Klik Pilih apa yang dilakukan oleh butang kuasa.
- Seterusnya klik pautan Tukar Tetapan yang kini tidak tersedia. Ini akan membolehkan anda menukar pilihan penutupan.
- Periksa Hibernate (menu Show in Power).
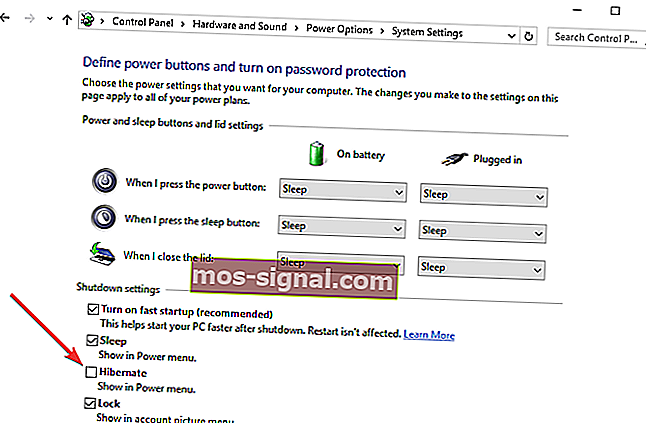
- Klik Simpan perubahan dan itu sahaja.
Sekiranya anda tidak dapat menjumpai Rancangan Tenaga anda, dapatkannya kembali dengan mengikuti langkah mudah dalam artikel ini.
Anda tidak dapat membuka Panel Kawalan pada Windows 10? Lihat panduan langkah demi langkah ini untuk mencari jalan penyelesaian.
Sekarang anda harus mempunyai pilihan Hibernate yang tersedia di Menu Mula. Sekiranya anda mempunyai komen, atau pertanyaan, dapatkan komen di bawah.
Malangnya, pelbagai masalah teknikal mungkin berlaku setelah mengaktifkan mod Hibernasi pada Windows 10. Contohnya, komputer anda mungkin gagal memasuki hibernasi. Dalam kes lain, komputer anda mungkin memerlukan banyak masa untuk bangun dari hibernasi.
Sekiranya anda menghadapi masalah ini, anda boleh menggunakan panduan penyelesaian masalah yang disenaraikan di bawah. Ikuti arahan yang ada di panduan masing-masing dan anda seharusnya dapat menyelesaikan masalah hanya dalam beberapa minit:
- SELESAIKAN: Masalah Hibernate dan Tidur di Windows 10, 8, 8.1
- Betulkan: Penutupan Tidak Dijangka Selepas Hibernasi di Windows 10
- FIX: Windows 10 gagal disambung semula dari hibernasi
Catatan Editor: Catatan ini mula-mula diterbitkan pada bulan Disember 2015 dan sejak itu dikemas kini untuk kesegaran dan ketepatan.