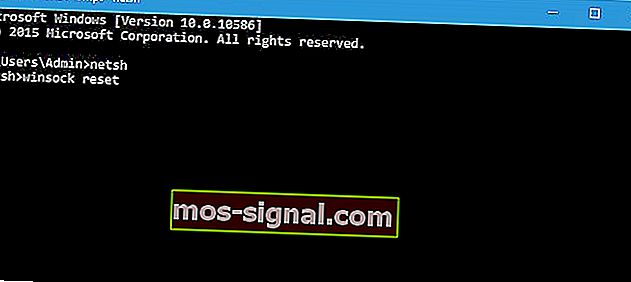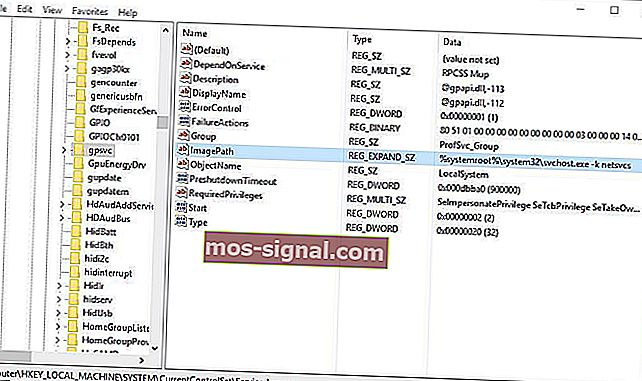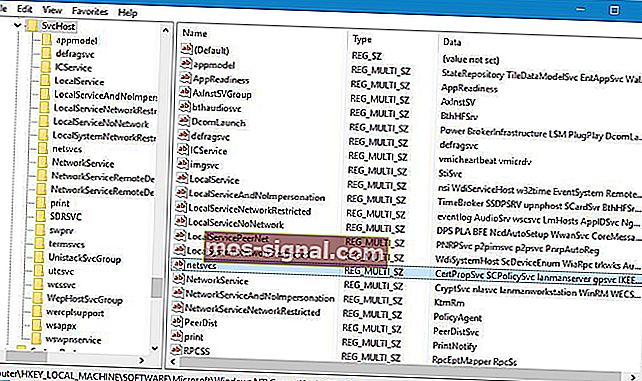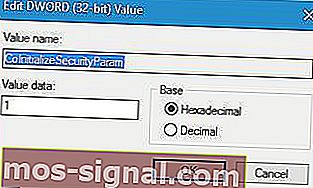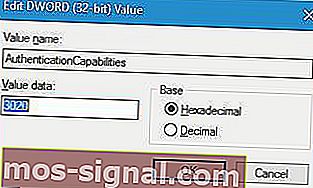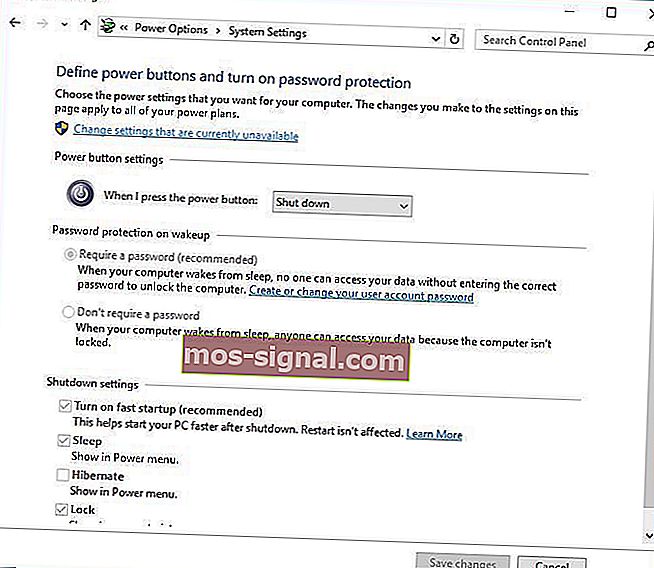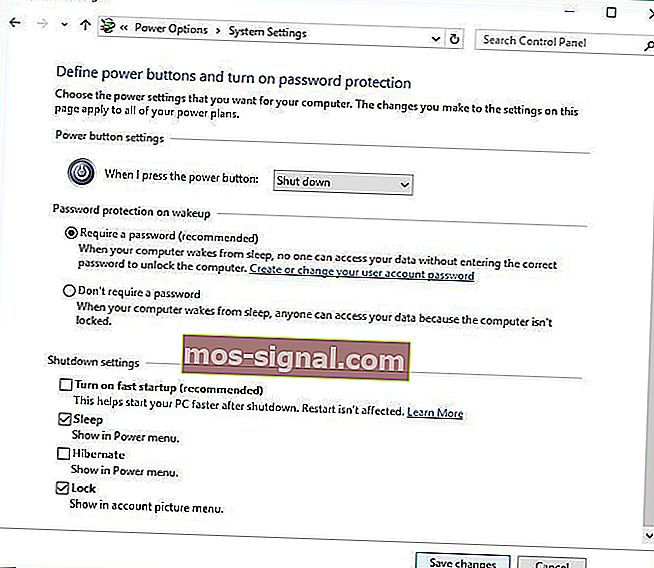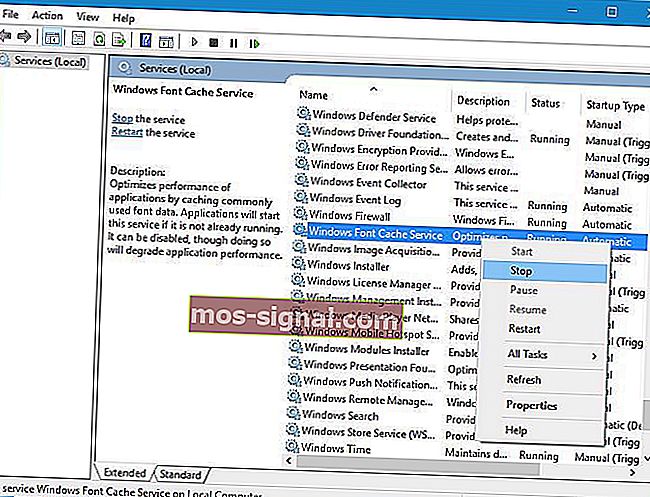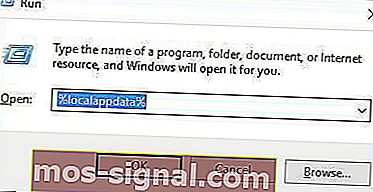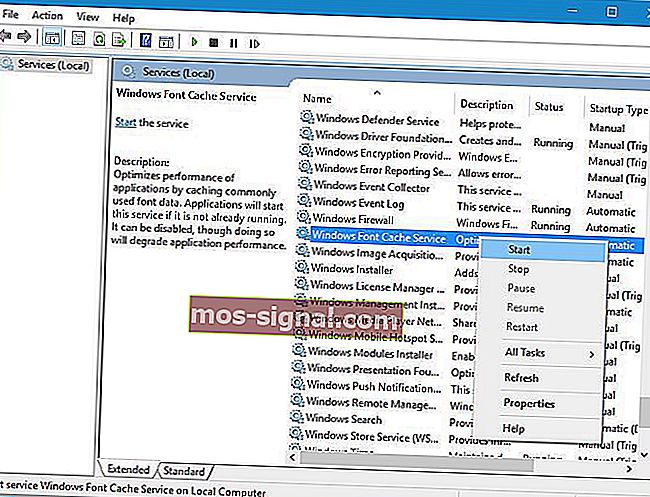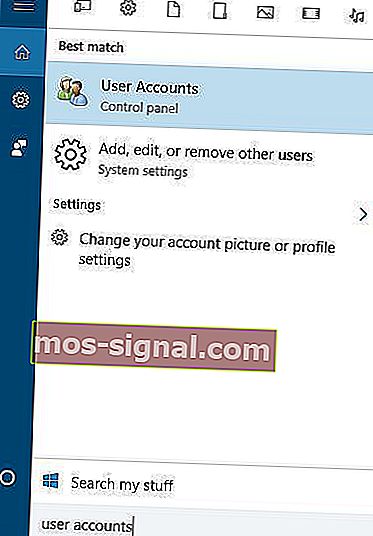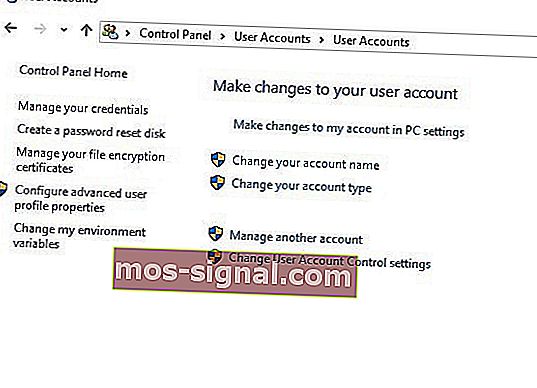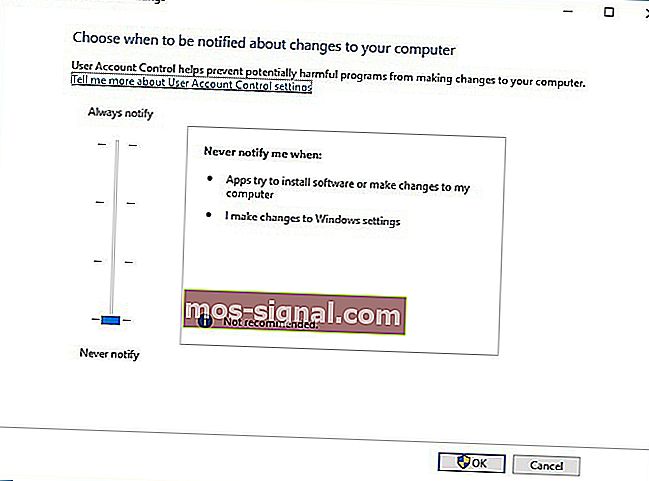FIX: Gagal menyambung ke perkhidmatan Windows di Windows 10
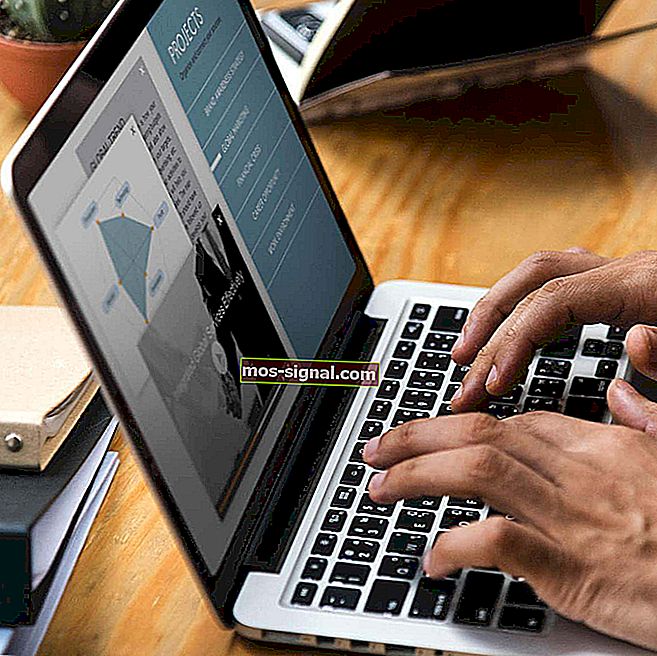
Perkhidmatan adalah bahagian penting dalam setiap Windows 10, namun, beberapa masalah berkaitan perkhidmatan dapat terjadi dari semasa ke semasa. Pengguna melaporkan mesej ralat "Gagal menyambung ke perkhidmatan Windows" pada Windows 10, jadi tanpa basa-basi lagi, mari kita lihat bagaimana menyelesaikan masalah ini.
Tetapi pertama, berikut adalah beberapa lagi contoh masalah ini:
- Gagal menyambung ke perkhidmatan Windows masalah ini menghalang pengguna standard - Masalah ini biasanya berlaku jika anda tidak berhubung dengan akaun Pentadbiran anda.
- Gagal menyambung ke Dasar Windows tingkap perkhidmatan Windows
- Gagal menyambung ke perkhidmatan pemberitahuan acara sistem windows windows service
Bagaimana memperbaiki Gagal menyambung ke mesej ralat perkhidmatan Windows pada Windows 10?
Isi kandungan:
- Gunakan arahan semula netsh winsock
- Gunakan Penyunting Pendaftaran
- Lumpuhkan Permulaan Cepat
- Hentikan perkhidmatan Windows Font Cache Service
- Pergi ke Safe Mode
- Nyahpasang Soluto dan Bing Bar
- Lumpuhkan Kawalan Akaun Pengguna
- Putuskan sambungan fon telinga anda sebelum mematikan PC anda
Perbaiki - "Gagal menyambung ke perkhidmatan Windows" di Windows 10
1. Gunakan arahan netsh winsock reset
Untuk memperbaiki mesej ralat "Gagal menyambung ke perkhidmatan Windows" pada Windows 10, anda perlu menjalankan netsh dari Command Prompt. Anda boleh melakukannya dengan mengikuti langkah berikut:
- Tekan Kekunci Windows + X dan pilih Prompt Perintah dari menu.

- Semasa Prompt Perintah dimulakan, ketik netsh dan tekan Enter .
- Sekarang masukkan reset winsock dan tekan Enter untuk menjalankannya.
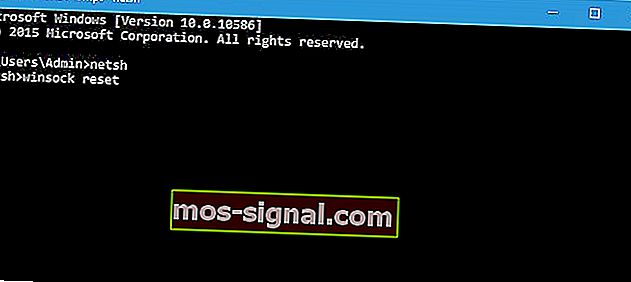
- Mulakan semula komputer anda dan periksa apakah masalahnya diselesaikan.
Bekerja di Command Prompt akan seperti berjalan-jalan di taman dengan panduan ini!
2. Gunakan Registry Editor
Mesej ralat "Gagal menyambung ke perkhidmatan Windows" kadang-kadang muncul jika kunci dan nilai registri tertentu hilang, dan jika demikian, Anda disarankan untuk menambahkannya secara manual dengan mengubah registri.
Untuk melakukannya, ikuti langkah berikut:
- Tekan Windows Key + R dan ketik regedit . Tekan Enter atau klik OK .

- Setelah Editor Pendaftaran bermula di panel kiri, arahkan ke:
- HKEY_LOCAL_MACHINE \ SYSTEM \ CurrentControlSet \ Services \ gpsvc
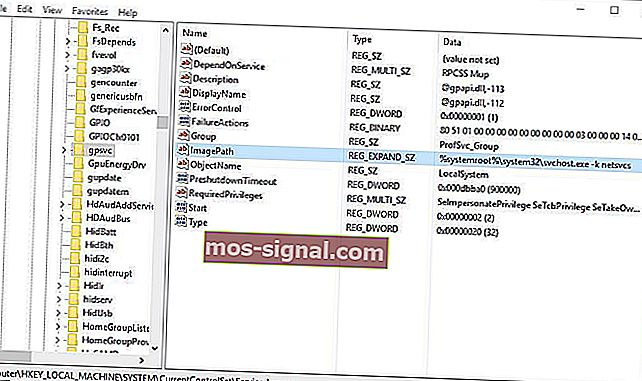
- HKEY_LOCAL_MACHINE \ SYSTEM \ CurrentControlSet \ Services \ gpsvc
- Cari nilai ImagePath dan periksa datanya. Dalam kes kami, Data adalah svchost.exe -k netsvcs . Ini bermaksud bahawa kunci svchost dan netsvcs bertanggungjawab untuk perkhidmatan ini.
- Di panel kiri, arahkan ke:
- HKEY_LOCAL_MACHINE \ SOFTWARE \ Microsoft \ Windows NT \ CurrentVersion \ SvcHost
- HKEY_LOCAL_MACHINE \ SOFTWARE \ Microsoft \ Windows NT \ CurrentVersion \ SvcHost
- Cari netsvcs di panel kanan dan klik dua kali.
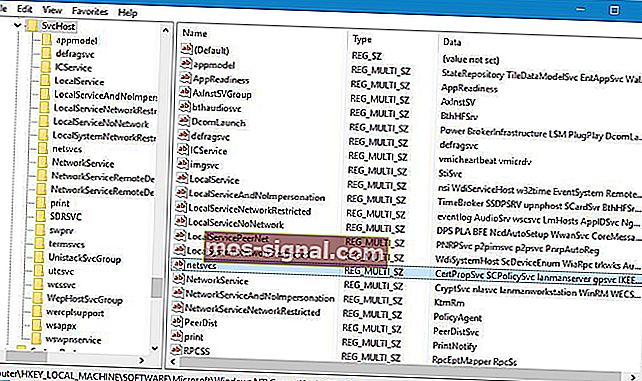
- Periksa medan data Nilai . Sekiranya gpsvc tiada, pastikan anda menambahkannya. Jangan hapus apa - apa dari senarai data Nilai, tambah gpsvc jika tiada.

- Sekiranya Kunci netsvcs tidak tersedia di bawah SvcHost di panel kiri, anda perlu membuatnya secara manual. Untuk melakukannya, klik kanan pada SvcHost dan pilih Baru> Kekunci . Masukkan netsvcs sebagai nama kunci yang baru dibuat.

- Pilih kekunci netsvcs yang baru anda buat, dan di panel kiri klik pada tempat kosong dan pilih Baru> Nilai DWORD (32-bit) .
- Masukkan CoInitializeSecurityParam sebagai yang baru untuk DWORD baru dan klik dua kali .
- Tetapkan data Nilai ke 1 dan klik OK untuk menyimpan perubahan.
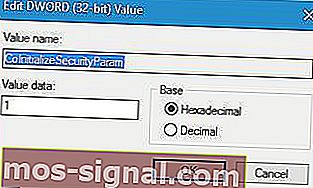
- Buat nilai DWORD baru dan beri nama CoInitializeSecurityAllowLowBox . Klik dua kali CoInitializeSecurityAllowLowBox DWORD dan tetapkan nilainya menjadi 1.

- Buat DWORD 32-bit baru dan beri nama AuthenticationCapabilities . Tetapkan nilainya ke 3020 dan klik OK untuk menyimpannya.
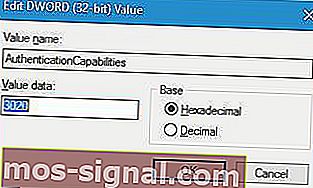
- Pilihan : Buat CoInitializeSecurityAllowInteractiveUsers DWORD dan tetapkan Nilai menjadi 1 .
- Tutup Editor Registry dan mulakan semula komputer anda.
Tidak dapat mengakses Editor Pendaftaran? Perkara tidak menakutkan seperti yang mereka nampak. Lihat panduan ini dan selesaikan masalahnya dengan cepat.
3. Lumpuhkan Permulaan Cepat
Pengguna melaporkan bahawa pilihan Fast Startup dapat menyebabkan munculnya pesan ralat "Gagal menyambung ke perkhidmatan Windows" , dan untuk memperbaiki masalah ini, disarankan agar anda mematikan Fast Startup.
Untuk melakukannya, ikuti langkah berikut:
- Tekan Kekunci Windows + S dan ketik Pilihan Kuasa . Pilih Pilihan Kuasa dari senarai.

- Klik Pilih apa yang dilakukan oleh butang kuasa .

- Klik Ubah tetapan yang tidak tersedia pada masa ini .
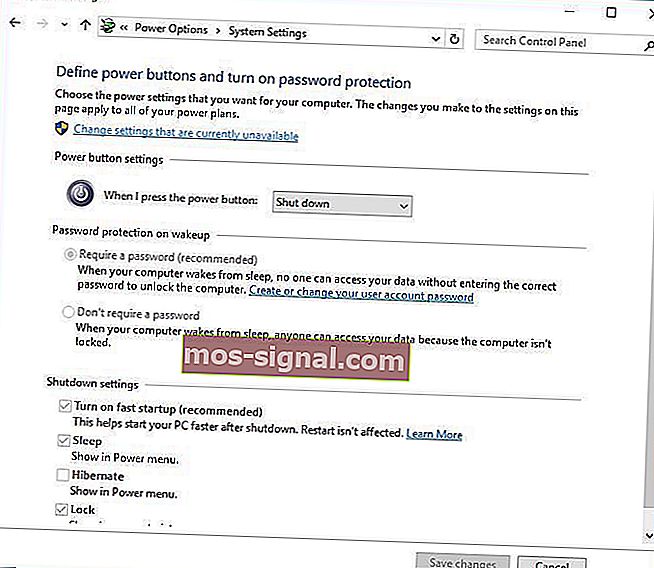
- Tatal ke bawah ke tetapan Matikan dan hapus centang Hidupkan permulaan cepat (disyorkan).
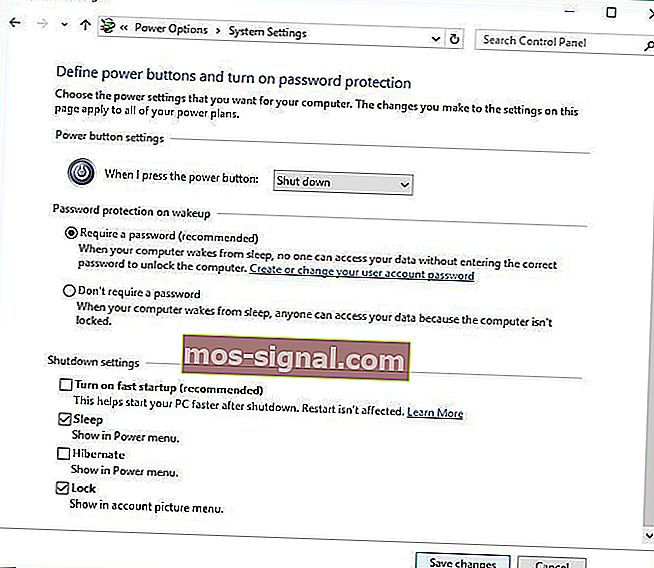
- Klik Simpan perubahan .
Kita harus menyebutkan bahawa dengan mematikan startup cepat komputer anda mungkin boot sedikit lebih lambat dari sebelumnya, tetapi semua masalah dengan perkhidmatan harus diselesaikan.
Tidak dapat mematikan Permulaan Cepat pada Windows 10? Inilah yang perlu anda lakukan!
4. Hentikan perkhidmatan Windows Font Cache Service
Menurut pengguna, Windows Font Cache Service kadang-kadang boleh menyebabkan masalah dengan perkhidmatan lain, oleh itu, anda perlu mematikannya dan menghapus fail data FontCache dengan mengikuti langkah-langkah berikut:
- Tekan Kekunci Windows + R dan taipkan perkhidmatan.msc . Tekan Enter atau klik OK .

- Apabila tetingkap Perkhidmatan dibuka, cari Perkhidmatan Cache Font Windows . Klik kanan dan pilih Berhenti .
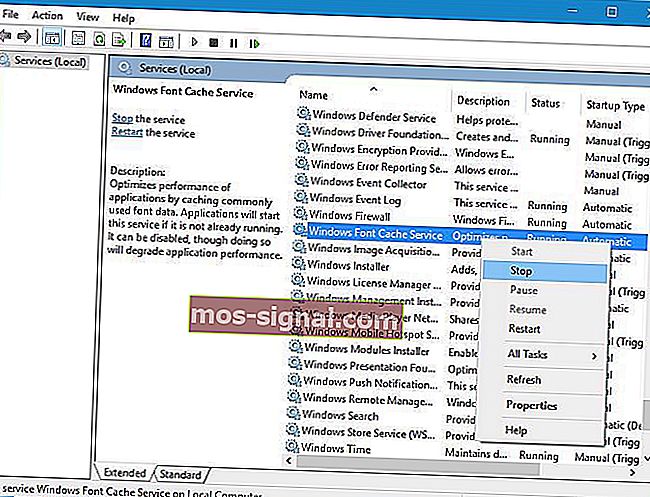
- Meminimumkan tetingkap Services (anda akan memerlukannya untuk langkah-langkah masa depan) dan tekan Windows Key + R . Masukkan % localappdata% dan tekan OK .
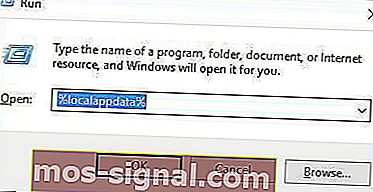
- Dalam AppData> Folder tempatan cari dan padam fail data FontCache .
- Kembali ke tetingkap Perkhidmatan , klik kanan Perkhidmatan Cache Font Windows dan pilih Mula dari menu.
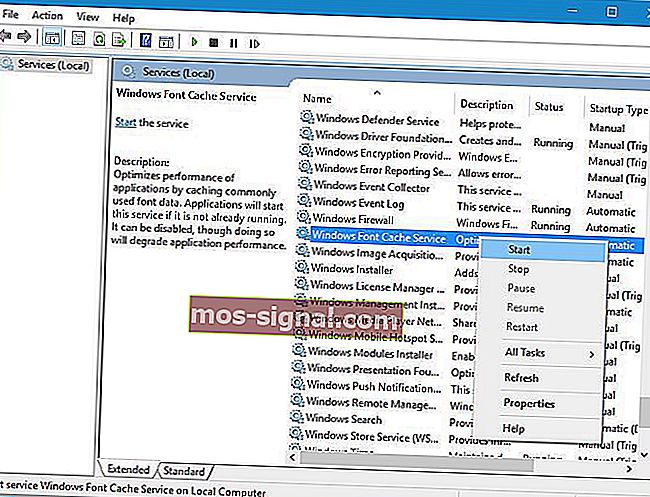
5. Pergi ke Safe Mode
Sedikit pengguna melaporkan bahawa memasuki Safe Mode memperbaiki kesalahan "Gagal menyambung ke perkhidmatan Windows" .
Untuk mengakses Safe Mode, anda perlu melakukan perkara berikut:
- Tekan Butang Mula , klik butang Kuasa , kemudian klik Mulakan semula sambil menekan butang Shift .

- Semasa komputer dimulakan semula, anda akan melihat tiga pilihan yang ada. Pilih Penyelesaian Masalah> Pilihan Lanjutan> Tetapan Permulaan . Klik Mulakan semula .
- Selepas komputer anda dimulakan semula, anda akan melihat senarai pilihan. Tekan F5 untuk memasuki Safe Mode dengan Networking .
- Selepas anda memasuki Safe Mode, anda boleh menghidupkan semula komputer anda dan masalahnya harus diselesaikan.
Tidak dapat boot ke Safe Mode? Lihat panduan ini untuk menyelesaikan masalah dalam masa yang singkat!
6. Nyahpasang Soluto dan Bing Bar
Menurut pengguna, program tertentu seperti Soluto dan Bing Bar dapat menyebabkan masalah ini, dan jika anda memasang program ini, disarankan agar anda menghapusnya.
Untuk menyahpasang perisian tertentu, buka aplikasi Tetapan dan pergi ke bahagian Aplikasi & ciri , cari program dan klik butang Nyahpasang .
7. Lumpuhkan Kawalan Akaun Pengguna
Pengguna melaporkan bahawa pesan ralat "Gagal menyambung ke perkhidmatan Windows" disebabkan pada akaun pentadbir ketika UAC dihidupkan.
Untuk menyelesaikan masalah ini, kita perlu mematikan UAC, dan kita boleh melakukannya dengan mengikuti langkah-langkah berikut:
- Tekan Kekunci Windows + S dan taipkan Akaun Pengguna . Pilih Akaun Pengguna dari senarai hasil.
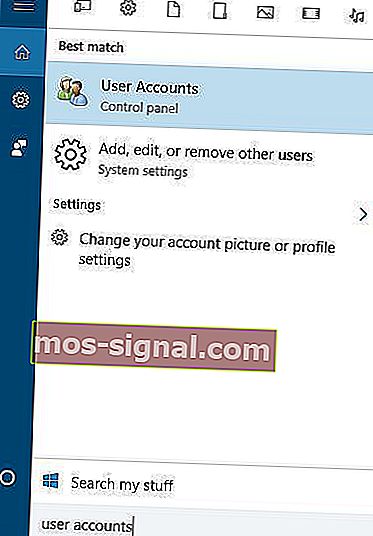
- Apabila tetingkap Akaun Pengguna dibuka, klik pada Ubah tetapan Kawalan Akaun Pengguna .
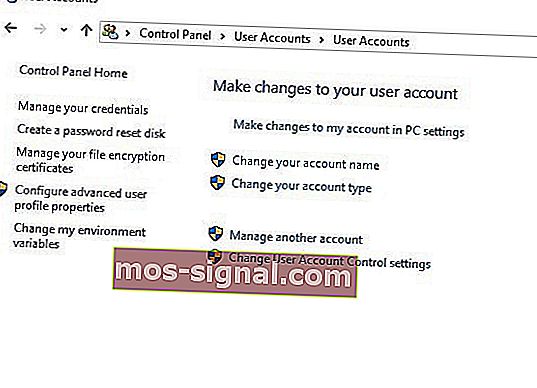
- Gerakkan slaid di sebelah kiri ke bawah hingga Jangan sampai memberitahu .
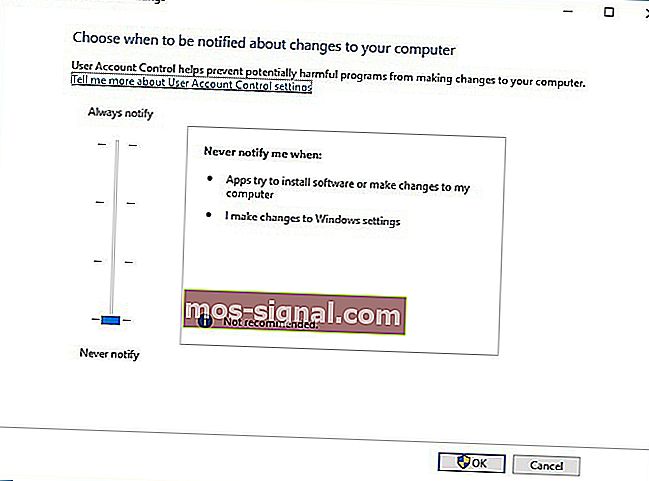
- Klik OK untuk menyimpan perubahan.
Mematikan UAC datang dengan sedikit risiko keselamatan, dan dengan mematikannya, Anda tidak akan mendapat pemberitahuan apa pun ketika membuat perubahan yang memerlukan hak pentadbir.
Perlukan lebih banyak maklumat mengenai UAC? Baca panduan ini untuk mengetahui cara menguruskannya seperti pakar.
8. Putuskan sambungan fon telinga anda sebelum mematikan PC anda
Ini adalah penyelesaian yang pelik, tetapi hanya sedikit pengguna yang menyatakan bahawa ia berfungsi. Sekiranya anda mendapat ralat "Gagal menyambung ke perkhidmatan Windows" , anda mungkin ingin memutuskan sambungan fon kepala anda sebelum mematikan atau menghidupkan semula komputer anda.
Sekiranya penyelesaian ini berfungsi untuk anda, anda mesti mengulanginya setiap kali anda mematikan atau menghidupkan semula PC anda.
Mesej "Gagal menyambung ke perkhidmatan Windows" pada Windows 10 dapat menyusahkan, dan jika anda mempunyai masalah yang sama di PC, pastikan untuk mencuba beberapa penyelesaian kami.
Catatan Editor: Catatan ini pada mulanya diterbitkan pada bulan April 2016 dan telah diperbaharui sepenuhnya dan dikemas kini untuk kesegaran, ketepatan, dan pemahaman yang lengkap.