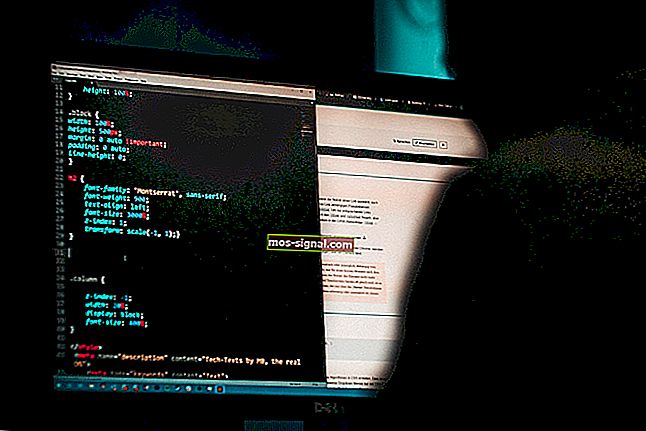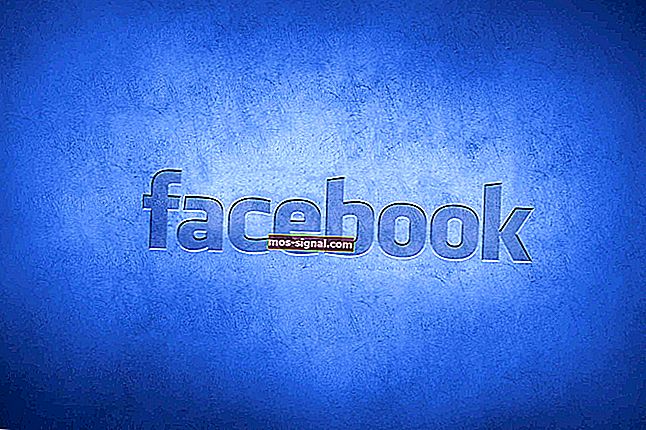FIX: Kedai Microsoft tidak akan dibuka di Windows 10
- Kedai Microsoft pertama kali diperkenalkan di samping OS Windows 8, dan berfungsi sebagai platform pengedaran digital untuk banyak aplikasi dan permainan hebat.
- Banyak masalah perisian atau sambungan boleh menyebabkan aplikasi Microsoft Store anda tidak dibuka. Sekiranya itu berlaku, ikuti langkah-langkah yang telah kami tulis dalam artikel di bawah.
- Terdapat banyak masalah serupa di luar sana, tetapi sebahagian besar masalah ini diliputi di hab khusus kami untuk menyelesaikan masalah Microsoft Store. Oleh itu, pastikan anda menandakannya kerana anda pasti memerlukannya lagi.
- Untuk panduan penyelesaian masalah yang lebih mudah, lihat halaman Perbaiki kami.

Microsoft pertama kali memperkenalkan App Store ketika melancarkan Windows 8, dan sejak itu ia telah meningkatkan penawarannya.
Windows 10 membawa peningkatan eksponensial dalam jumlah aplikasi yang tersedia, tetapi beberapa pengguna melaporkan bahawa Kedai Microsoft tidak akan terbuka setelah memasang kemas kini Windows 10 terbaru atau setelah meningkatkan ke versi OS terbaru. Mari lihat bagaimana menyelesaikan masalah ini. Dengan antara muka baru yang dioptimumkan untuk tablet dan peranti input sentuhan lain, aplikasi menjadi bahagian penting dalam pengalaman Windows.
Sekiranya anda tidak dapat membuka Kedai Microsoft untuk memuat turun aplikasi, itu boleh menjadi masalah yang cukup besar jika anda memiliki tablet, atau peranti layar sentuh.
Sebelum kita berusaha menyelesaikan masalah ini, pastikan OS anda terkini. Sekiranya tidak, muat turun kemas kini terkini melalui Kemas kini Windows.
Bagaimana saya dapat menyelesaikan masalah pelancaran Kedai Microsoft selepas peningkatan:
- Padamkan cache tempatan
- Tukar alamat DNS
- Gunakan Powershell
- Pastikan anda mempunyai ruang simpanan yang mencukupi
- Log keluar / Log masuk ke akaun anda
- Jalankan Penyelesai Masalah Windows
- Jalankan imbasan sistem sepenuhnya
- Kemas kini Windows Store
- Jalankan WSReset.exe
- Lumpuhkan Proksi atau VPN
- Pasang semula aplikasi yang bermasalah
- Periksa tetapan masa, tarikh dan wilayah
- Baiki pendaftaran anda
- Kemas kini OS anda
- Bersihkan fail dan folder sementara anda
- Keluarkan perisian yang baru dipasang
- Bersihkan but komputer anda
1. Padamkan cache tempatan
Kadang-kadang masalah boleh disebabkan oleh cache, jadi untuk menghapusnya pergi ke lokasi ini dan hapus semua fail dan folder di dalamnya:
C:Usersuser_nameAppDataLocalPackagesMicrosoft.WindowsStore_8wekyb3d8bbweLocalCache
Sudah tentu, ganti nama pengguna dengan nama pengguna sebenar anda di komputer anda. Setelah anda memadamkan cache, cuba mulakan App Store sekali lagi.
2. Tukar alamat DNS
- Buka Panel Kawalan dan pergi ke Rangkaian Sambungan.
- Pilih sambungan rangkaian yang sedang anda gunakan, klik kanan, dan pilih Properties.
- Tatal ke protokol Internet versi 4 (TCP / IPv4) dan pilih Properties.

- Pilih Gunakan alamat Pelayan DNS berikut.
- Masukkan 8.8.8.8 sebagai Pelayan DNS pilihan dan 8.8.4.4 sebagai Pelayan DNS Alternatif.

- Tekan OK untuk menyimpan perubahan anda.
Sekiranya penyelesaian cache tempatan tidak selesai, anda boleh mencuba menukar alamat DNS. Sekiranya anda melihat ada perubahan pada sambungan Internet anda, ulangi prosesnya dan kembalikan semuanya ke nilai lalai.
Anda tidak dapat membuka Panel Kawalan pada Windows 10? Lihat panduan langkah demi langkah ini untuk mencari jalan penyelesaian.
Pelayan DNS tidak bertindak balas? Lihat panduan ini untuk menyelesaikan masalah dalam masa yang singkat.
3. Gunakan Powershell
- Buka menu Mula dan di medan Carian masukkan Powershell.
- Klik kanan ikon Powershell, dan pilih Jalankan sebagai pentadbir.
- Masukkan: Get-AppXPackage -AllUsers | Foreach {Add-AppxPackage -DisableDevelopmentMode -Daftar "$ ($ _. InstallLocation) AppXManifest.xml"}.
- Tekan Enter untuk melaksanakan perintah.
Penyelesaian seterusnya dalam senarai kami adalah Powershell. Anda boleh cuba mengembalikan ketersediaan Microsoft Store anda dengan satu arahan PS.
Windows PowerShell berhenti berfungsi? Jangan risau, kami ada 4 cara untuk menjadikannya berfungsi semula.
4. Pastikan anda mempunyai ruang simpanan yang mencukupi
Sekiranya ruang penyimpanan anda hampir habis, ini mungkin menjelaskan mengapa Microsoft Store tidak akan dilancarkan. Dalam kes ini, bersihkan partition sistem anda.
Sebagai peringatan ringkas, jika anda tidak mempunyai cukup ruang kosong, kemas kini dan pemasangan Microsoft Store mungkin tersekat.
Pastikan untuk membuang semua aplikasi dan program yang tidak sering anda gunakan. Juga, pindahkan fail multimedia ke partisi lain untuk menyimpannya pada peranti storan luaran.
Anda boleh meninggalkan tugas membersihkan fail anda ke alat khusus seperti CCleaner.
- Muat turun sekarang CCleaner dari laman web rasmi.
Mahukan lebih banyak ruang simpanan? Kosongkan cakera keras anda hanya dengan beberapa langkah mudah.
5. Log keluar / Log masuk ke akaun anda
- Buka Kedai Microsoft .
- Klik pada ikon Profil anda di sudut kanan atas.
- Klik sekali lagi pada akaun aktif dan pilih Log Keluar .
- Tutup Kedai Microsoft dan mulakan semula.
- Klik pada ikon kosong dan pilih Log Masuk .

- Masukkan kelayakan anda dan cari penambahbaikan.
Sekiranya butang log keluar tersedia, tekan untuk memutuskan sambungan dari akaun Microsoft anda. Beberapa pengguna melaporkan bahawa tindakan cepat dan sederhana ini menyelesaikan banyak masalah Microsoft Store. Kemudian log masuk semula dan periksa sama ada masalah itu berterusan.
6. Jalankan Penyelesai Masalah Windows
1. Pergi ke Tetapan> Kemas kini & Keselamatan> pilih Selesaikan Masalah di panel sebelah kiri

2. Di tetingkap baru, pergi ke bahagian Cari dan perbaiki masalah lain> pilih penyelesai masalah Microsoft Store> Jalankan penyelesai masalah

Windows 10 Creators Update mempunyai Penyelesai Masalah terbina dalam khusus yang dapat menyelesaikan masalah PC secara umum. Sekiranya anda menghadapi masalah membuka aplikasi Tetapan, lihat artikel ini untuk menyelesaikan masalahnya.
Sekiranya anda menjalankan versi Windows yang lebih lama, anda boleh memuat turun alat Microsoft Easy Fix untuk menyelesaikan pelbagai masalah perisian dan perkakasan.
Alat ini serasi dengan Windows 10 Versi 1607, Windows 8.1, Windows 8, Windows 7 Enterprise, Windows 7 Home Basic, Windows 7 Professional, Windows 7 Ultimate.
Pergi ke laman web alat Microsoft Easy Fix rasmi, dan tatal ke bawah untuk memilih penyelesai masalah yang paling sesuai dengan keperluan anda. Apabila anda memilih alat masing-masing, PC anda akan mula memuat turun perisian penyelesaian masalah.
Sekiranya Penyelesai Masalah berhenti sebelum menyelesaikan proses, perbaiki dengan bantuan panduan lengkap ini.
7. Jalankan imbasan sistem sepenuhnya
- Pergi ke Mula> ketik 'defender'> klik dua kali Windows Defender untuk melancarkan alat
- Di panel sebelah kiri, pilih ikon perisai

- Di tetingkap baru, klik pilihan Imbasan lanjutan

- Periksa pilihan imbasan penuh untuk melancarkan imbasan malware sistem penuh.

Perisian hasad boleh menyebabkan pelbagai masalah pada komputer anda, termasuk masalah aplikasi Windows Store. Lakukan imbasan sistem sepenuhnya untuk mengesan sebarang perisian hasad yang berjalan di komputer anda.
Anda boleh menggunakan penyelesaian antivirus Windows, Windows Defender, atau penyelesaian antivirus pihak ketiga. Kami mengesyorkan Bitdefender - dinilai sebagai Nr. 1 Antivirus terbaik di dunia ia akan menemui semua perisian hasad pada PC anda dan menghilangkan ancaman sepenuhnya.
- Muat turun Bitdefender Antivirus (potongan 50% untuk semua rancangan)
Perlukan lebih banyak maklumat mengenai cara menjalankan imbasan sistem penuh di Windows Defender? Lihat panduan khusus ini.
8. Kemas kini Microsoft Store
- Buka aplikasi Microsoft Store dari menu Mula.
- Klik pada menu 3 titik di sudut paling kanan dan buka Muat turun dan kemas kini .
- Klik pada butang "Dapatkan Kemas kini" .

Sekiranya anda tidak dapat membuka Kedai Microsoft, ini mungkin disebabkan oleh bug sementara yang melanda versi semasa. Cara terpantas untuk memperbaikinya adalah dengan kerap memeriksa kemas kini.
9. Jalankan WSReset.exe
- Pergi ke Cari dan ketik WSReset.exe > tekan Enter.
- Ini akan memulakan semula Windows Store dan membersihkan cache yang disimpan.
Penyelesaian lain adalah menggunakan perintah mudah untuk menetapkan semula cache Microsoft Store. The WSReset.exe arahan membolehkan anda untuk memulakan semula Microsoft Store dan membersihkan cache apl.
Dengan cara ini, anda akan memulakan semula semua perkhidmatan yang berkaitan dan mengosongkan cache Microsoft Store. Penyelesaian ini terbukti sangat membantu dalam menyelesaikan banyak masalah Microsoft Store, termasuk kesalahan dan kesalahan gerai.
Sekarang buka Kedai sekali lagi dan periksa sama ada masalah itu berterusan.
10. Lumpuhkan Proksi atau VPN
- Klik kanan menu Mula dan buka Panel Kawalan.
- Klik Pilihan Internet.
- Buka tab Sambungan.
- Klik pada tetapan LAN.
- Nyahtanda kotak di sebelah Gunakan pelayan proksi untuk LAN anda.

- Sahkan perubahan dan cuba log masuk sekali lagi.
Tetapan Proksi atau VPN tertentu mungkin menyekat sambungan keluar ke pelayan Microsoft Store. Sekiranya anda tidak dapat melancarkan Kedai, cuba matikan tetapan ini sebelum anda log masuk dengan akaun Microsoft anda.
Sekarang, matikan VPN anda dan cuba melancarkan Microsoft Store sekali lagi. Itu harus mengatasi beberapa masalah penyambungan yang disebabkan oleh pelayan Proksi atau VPN.
Kadang kala, proksi tidak dapat dilumpuhkan walau apa pun yang anda lakukan. Kami telah menyediakan panduan ringkas untuk majlis seperti itu.
11. Pasang semula aplikasi yang bermasalah
- Pergi ke Mula > taip aplikasi dan ciri dan pilih hasil pertama
- Klik kanan aplikasi yang bermasalah> pilih Nyahpasang .

- Mulakan semula PC anda.
- Sekarang, buka Kedai Microsoft .
- Cari aplikasi yang baru anda nyahpasang dan pasang semula.
Kadang kala, Kedai Microsoft tidak akan dibuka hanya kerana aplikasi tertentu gagal berfungsi dengan betul. Cara terbaik untuk menyelesaikan masalah ini adalah dengan menyahpasang dan kemudian memasang semula aplikasi tersebut.
12. Periksa tetapan masa, tarikh dan wilayah
- Buka aplikasi Tetapan > pergi ke Masa & bahasa
- Pilih Tarikh & masa dari panel kiri> aktifkan Tetapkan masa secara automatik
- Aktifkan ciri ' Pilih zon waktu secara automatik '.

- Sekarang, pilih Wilayah & bahasa dari panel yang sama.
- Tukar Negara atau wilayah ke Amerika Syarikat .

- Tutup Tetapan dan cari perubahan di Kedai .
Pastikan masa dan tarikh ditetapkan dengan betul. Juga, tetapkan negara dan wilayah anda ke Amerika Syarikat.
Windows 10 tidak akan membiarkan anda mengubah zon waktu anda? Lihat artikel ini untuk mengetahui cara menyelesaikan masalah dengan mudah.
13. Baiki pendaftaran anda
1. Pergi ke Mula> ketik cmd > klik kanan Prompt Perintah> pilih Jalankan sebagai Pentadbir

2. Sekarang taipkan sfc / scannow arahan

3. Tunggu proses pengimbasan selesai dan mulakan semula komputer anda. Semua fail yang rosak akan diganti semasa reboot.
Sekiranya anda menghadapi masalah mengakses Prompt Perintah sebagai pentadbir, maka lebih baik anda melihat lebih dekat panduan ini.
Fail dan kunci pendaftaran yang rosak juga boleh menyebabkan masalah Microsoft Store. Cara termudah untuk memperbaiki pendaftaran anda adalah dengan menggunakan alat khusus, seperti CCleaner . Jangan lupa untuk membuat sandaran pendaftaran anda terlebih dahulu sekiranya ada masalah
Anda juga dapat menggunakan Pemeriksa Fail Sistem Microsoft untuk memeriksa kerosakan sistem fail. Utiliti mengesahkan integriti semua fail sistem yang dilindungi dan memperbaiki fail dengan masalah apabila mungkin.
arahan scannow telah berhenti sebelum proses selesai? Jangan risau, kami mempunyai penyelesaian yang mudah untuk anda.
14. Kemas kini OS anda
Untuk mengakses bahagian Windows Update, anda hanya boleh mengetik kemas kini di kotak carian. Kaedah ini berfungsi pada semua versi Windows. Kemudian pergi ke Windows Update, periksa kemas kini dan pasang kemas kini yang tersedia.

Pastikan anda menjalankan kemas kini OS Windows terkini pada mesin anda.
Sebagai peringatan ringkas, Microsoft terus melancarkan kemas kini Windows untuk meningkatkan kestabilan sistem dan memperbaiki pelbagai masalah. Kemas kini ini sering disasarkan untuk meningkatkan pengalaman dan kebolehpercayaan Windows Store.
Mengalami masalah semasa mengemas kini Windows 10 anda? Lihat panduan ini yang akan membantu anda menyelesaikannya dalam masa yang singkat.
15. Bersihkan fail dan folder sementara anda
1. Pergi ke Mula> taip Pembersihan Cakera> lancarkan alat

2. Pilih cakera yang ingin anda bersihkan> alat akan memberitahu mereka berapa banyak ruang yang dapat anda kosongkan

3. Pilih Bersihkan fail sistem.
Cara paling mudah dan cepat untuk menghapus fail dan folder sementara anda adalah dengan menggunakan Disk Cleanup. Semasa anda menggunakan komputer atau melayari Internet, PC anda mengumpulkan pelbagai fail yang tidak diperlukan.
Fail sampah yang disebut ini boleh mempengaruhi kelajuan pemprosesan komputer anda, menyebabkan aplikasi bertindak balas perlahan dan bahkan dapat menghalangnya daripada dilancarkan.
Bersihkan fail sementara anda dan kemudian cuba menulis data pada peranti storan yang bermasalah sekali lagi.
Masalah semasa menghapus semua fail sampah anda? Ikuti panduan ini untuk menyelesaikan masalah Pembersihan Cakera dan simpan pemacu anda.
16. Keluarkan perisian yang baru dipasang
Pergi ke Mula> ketik Panel Kawalan> pilih program yang baru ditambahkan> klik Nyahpasang.

Sekiranya anda baru-baru ini memasang perisian baru di komputer anda, cuba nyahpasangnya. Kemudian mulakan semula komputer anda, dan lihat apakah masalahnya telah diselesaikan.
17. Bersihkan but komputer anda
- Ketik Konfigurasi Sistem di kotak carian> tekan Enter
- Pada tab Perkhidmatan > pilih kotak centang Sembunyikan semua perkhidmatan Microsoft > klik Lumpuhkan semua .

3. Pada tab Startup > klik pada Open Task Manager .
4. Pada tab Startup di Task Manager> pilih semua item> klik Nonaktifkan .

5. Tutup Pengurus Tugas .
6. Pada tab Startup pada kotak dialog System Configuration> klik OK> mulakan semula komputer anda.
Lancarkan Kedai sekali lagi untuk melihat apakah masalah telah diselesaikan
Boot bersih memulakan Windows dengan menggunakan set pemacu minimum dan program permulaan untuk menghilangkan konflik perisian yang mungkin berlaku semasa anda memasang program atau kemas kini atau ketika anda hanya melancarkan program.
Sekiranya anda berminat dengan cara menambah atau membuang aplikasi permulaan pada Windows 10, lihat panduan ringkas ini.
Tidak dapat membuka Pengurus Tugas? Jangan risau, kami ada penyelesaian yang tepat untuk anda.
Soalan Lazim: Ketahui lebih lanjut mengenai aplikasi Microsoft Store
- Adakah aplikasi Microsoft Store boleh dimuat turun?
Dalam keadaan biasa, aplikasi Microsoft Store anda sudah terpasang dengan OS Windows 10 anda.
- Sekiranya aplikasi Microsoft Store tidak dilancarkan, bolehkah saya menggunakan aplikasi Store saya yang lain?
Ya, membuka aplikasi Microsoft Store bukanlah syarat untuk menjalankan aplikasi yang dimuat turun. anda juga boleh mendapatkan aplikasinya tanpa Microsoft Store.
- Mengapa aplikasi Microsoft Store saya tidak dilancarkan?
Sekiranya aplikasi Microsoft Store tidak dilancarkan, anda harus terlebih dahulu memeriksa sama ada anda mempunyai masalah dengan Akaun Microsoft anda.
Itu sahaja. Kami berharap sekurang-kurangnya satu daripada penyelesaian ini membantu anda dalam masalah App Store anda. Sekiranya anda mempunyai komen atau cadangan, sila tuliskannya di bahagian komen di bawah.
Juga, jika anda mempunyai masalah berkaitan Windows 10 yang lain, anda boleh menyemak penyelesaiannya di bahagian Windows 10 Fix.
Catatan Editor: Catatan ini mula-mula diterbitkan pada bulan April 2019 dan sejak itu dirombak dan diperbaharui pada bulan April 2020 untuk kesegaran, ketepatan, dan pemahaman yang lengkap.