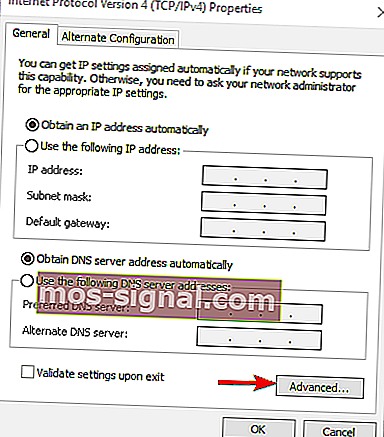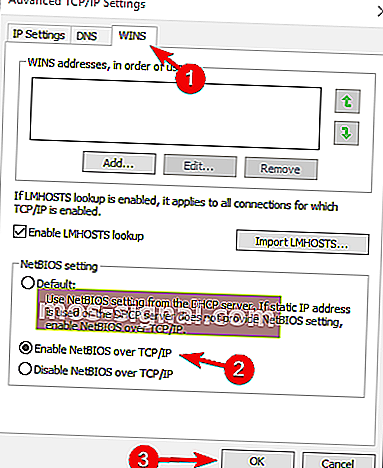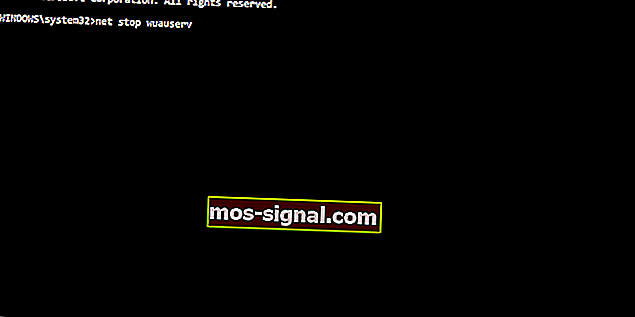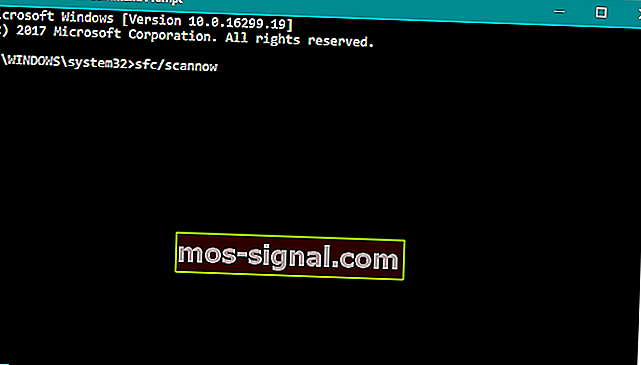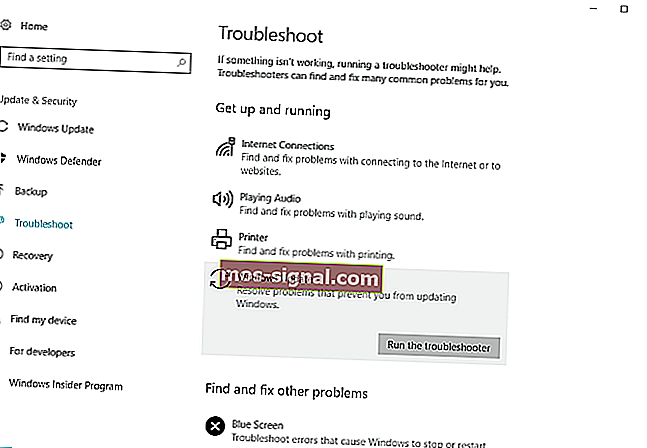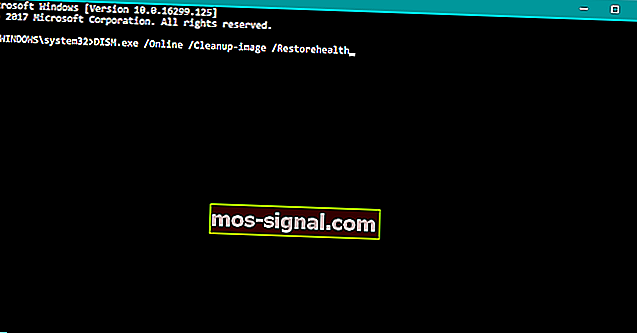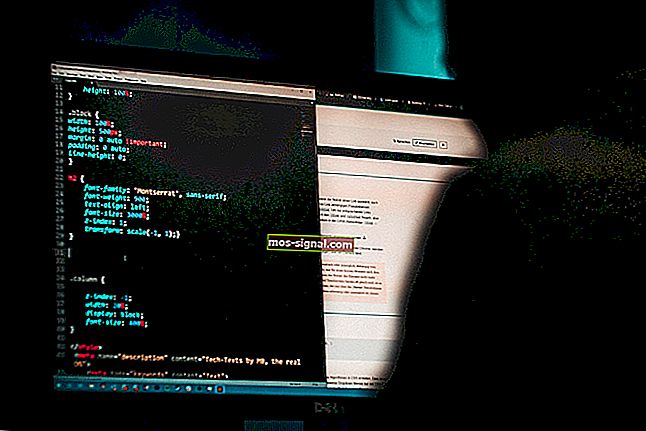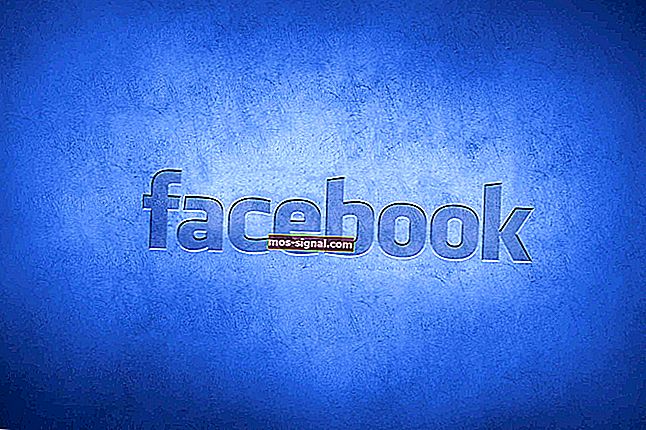Betulkan: Kod ralat 0x80070035 dalam Rangkaian Dalaman Windows
- Masalah dan kesilapan rangkaian dapat mencegah kolaborasi yang betul antara PC dan pengguna yang tergolong dalam rangkaian rumah yang sama, menghalang aktiviti seperti perkongsian fail atau komunikasi
- Kesalahan ini adalah salah satu yang dihadapi oleh banyak pengguna, dan artikel ini bertujuan untuk menunjukkan dengan tepat apa yang perlu anda lakukan untuk memperbaikinya.
- Panduan ini adalah sebahagian daripada pusat artikel dan panduan yang jauh lebih besar yang ditujukan untuk pembaikan Rangkaian, jadi pastikan anda menandakan kami untuk rujukan di masa depan, kerana kesalahan mungkin muncul lagi.
- Untuk lebih banyak artikel mengenai topik kesalahan Windows 10, lihat halaman khusus ini
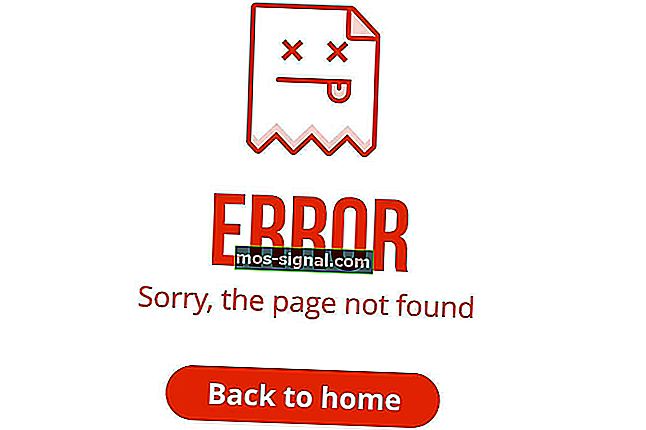
Rangkaian dalaman harus mudah dikonfigurasi dan digunakan. Walaupun begitu, bukannya kemajuan di lapangan, pengguna mengalami masalah dengan hubungannya.
Selalunya, kesalahan mengenai rangkaian dalaman datang dengan kod ralat '0x80070035' dan 'Jalur rangkaian tidak dijumpai'.
Untuk membantu anda menangani perkara ini, kami menyusun senarai kemungkinan penyelesaian. Lihat di bawah.
Bagaimana cara memperbaiki ralat 0x80070035 pada Windows?
Isi kandungan:
- Periksa perkhidmatan TCP / IP NetBIOS Helper
- Dayakan NetBIOS
- Lumpuhkan firewall pihak ketiga
- Tetapkan semula komponen Kemas kini Windows 10
- Jalankan imbasan SFC
- Jalankan Penyelesai Masalah Kemas kini
- Senarai putih pelayan Kemas Kini Windows
- Jalankan DISM
1. Periksa perkhidmatan TCP / IP NetBIOS Helper
Agar rangkaian dalaman berfungsi dengan lancar, anda perlu mengesahkan bahawa perkhidmatan TCP / IP NetBIOS Helper berjalan di latar belakang setiap masa.
Perkhidmatan ini harus diaktifkan untuk dijalankan secara kekal dengan sistem, tetapi ada laporan bahawa ia berhenti setelah perubahan sistem kritikal yang dikenakan oleh Pembaruan Windows.
Inilah cara untuk memeriksa dan mengaktifkan semula perkhidmatan TCP / IP NetBIOS Helper:
- Di bar Carian Windows, ketik Perkhidmatan, dan buka Perkhidmatan dari senarai hasilnya.
- Navigasi ke TCP / IP NetBIOS Helper.
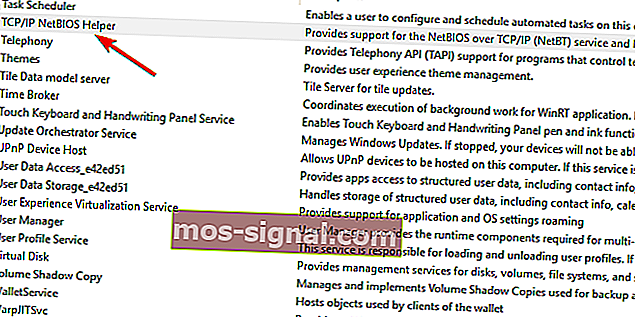
- Klik kanan padanya dan buka Properties.
- Di bawah bahagian "Jenis permulaan", pilih Automatik dan sahkan perubahan.
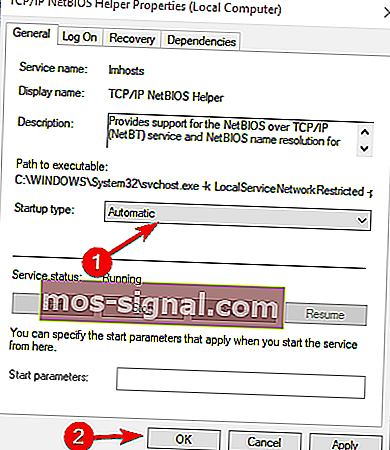
- Mulakan semula PC anda dan cari perubahan.
2. Aktifkan NetBIOS
Perkara lain yang semestinya menarik perhatian anda apabila kesalahan seperti ini muncul adalah ke NetBIOS melalui TCP.
Kesalahan itu sendiri menunjukkan bahawa ciri ini dilumpuhkan dan, dengan mengaktifkannya, anda seharusnya dapat mengatasi kesalahan tersebut secara kekal.
Inilah cara mengaktifkan NetBIOS melalui TCP:
- Tekan kekunci Windows + R untuk memanggil baris arahan Run elevated.
- Di baris perintah, tampal NCPA.CPL dan tekan Enter.
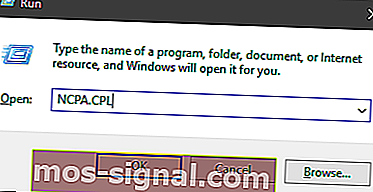
- Klik kanan pada rangkaian lalai anda dan buka Properties.
- Serlahkan Protokol Internet Versi 4 (TCP / IPv4) dan klik pada Properties di bawah.
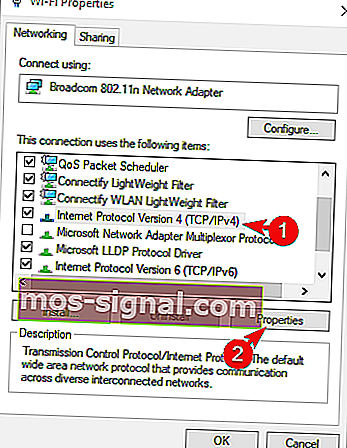 Klik Lanjutan.
Klik Lanjutan.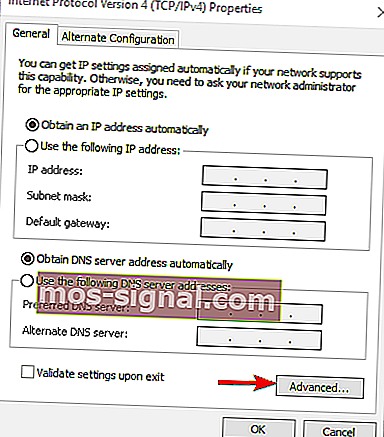
- Pilih tab MENANG.
- Klik pada “Enable NetBIOS over TCP” dan sahkan perubahan.
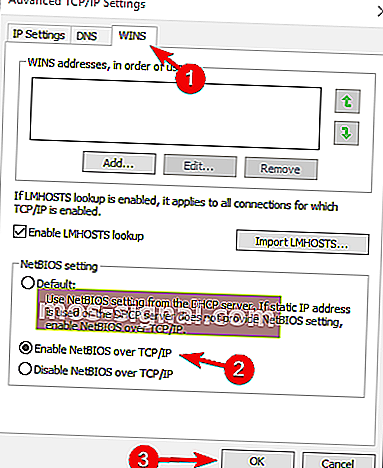
3. Lumpuhkan firewall pihak ketiga
Akhirnya, jika anda 100% bahawa konfigurasi rangkaian dalaman berfungsi sebagaimana mestinya tetapi ralat itu terus muncul, anda harus mempertimbangkan untuk mematikan firewall pihak ketiga.
Sebilangan besar pakaian antivirus moden dilengkapi dengan firewall pihak ketiga. Lapisan perlindungan tambahan ini lebih daripada disambut baik, tetapi tidak ada yang dapat menjamin bahawa ia tidak akan mengganggu rangkaian dalaman anda.
Dengan melumpuhkannya, sebilangan pengguna menyelesaikan kesalahan "0x80070035" selamanya. Oleh itu, pastikan anda mencubanya dan cari sendiri.
Mungkin sudah tiba masanya untuk firewall yang lain. Kami mendapat sokongan anda dengan senarai pilihan terbaik!
4. Tetapkan semula komponen Kemas kini Windows 10
Penyelesaian seterusnya yang akan kita cuba ialah menetapkan semula komponen kemas kini Windows 10. Seperti namanya, ini adalah kumpulan komponen yang pada dasarnya memungkinkan memuat turun dan memasang kemas kini Windows.
Oleh itu, jika kita menetapkan semula komponen ini, ada kemungkinan kita akan menyelesaikan masalah kemas kini kami. Inilah yang harus anda lakukan:
- Pergi ke Cari, ketik cmd, dan buka Prompt Perintah sebagai Pentadbir.
- Sekarang, ketik perintah berikut dan tekan Enter selepas masing-masing:
- perhentian bersih wuauserv
- crypt stop svc bersih
- bit berhenti bersih
- msiserver perhentian bersih
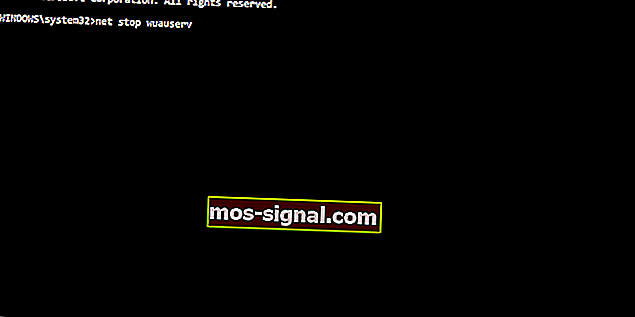
- Perkara seterusnya yang akan kita lakukan ialah menamakan semula folder SoftwareDistribution dan Catroot2 dengan menaip arahan di bawah di Prompt Perintah kemudian tekan Enter selepas setiap arahan yang anda taipkan:
- Ren C: WindowssoftwareDistribution SoftwareDistribution.old
- Ren C: WindowsSystem32catroot2 Catroot2.old
- Dan akhirnya, kami akan mengakhiri proses dengan memulakan semula Perkhidmatan BITS, Cryptographic, MSI Installer, dan Windows Update:
- perhentian bersih wuauserv
- crypt stop svc bersih
- bit berhenti bersih
- msiserver perhentian bersih
- Sekarang, tutup Prompt Perintah, dan mulakan semula komputer anda.
5. Jalankan imbasan SFC
Sekarang, mari beralih ke penyelesai masalah. Penyelesai masalah pertama yang akan kami cuba ialah imbasan SFC. Ini adalah penyelesaian masalah 'di belakang tabir' bawaan Windows 10 yang direka untuk menyelesaikan pelbagai masalah sistem.
Inilah cara menjalankan imbasan SFC:
- Pergi ke Cari, ketik cmd , dan buka Prompt Perintah sebagai Pentadbir .
- Ketik perintah berikut dan tekan Enter: sfc / scannow
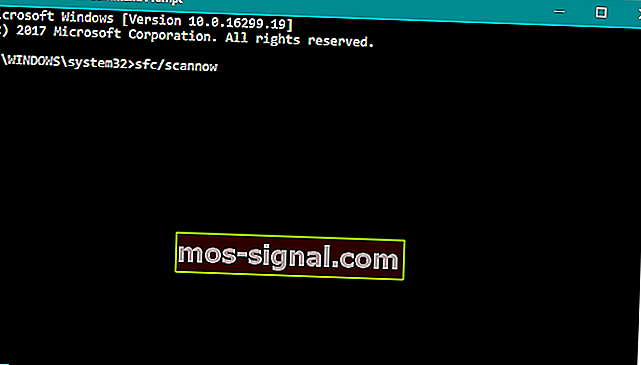
- Tunggu proses selesai (akan memakan masa).
- Mulakan semula komputer anda.
6. Jalankan Penyelesai Masalah Kemas kini
Kemungkinannya, anda menggunakan sekurang-kurangnya Windows 10 Spring Creators Update (2017). Bermula dari versi ini, ada alat penyelesaian masalah sederhana untuk menangani pelbagai masalah, termasuk masalah kami dengan Windows Update.
Inilah cara menjalankannya:
- Pergi ke aplikasi Tetapan.
- Pergi ke Kemas kini & Keselamatan > Selesaikan Masalah .
- Sekarang, klik Kemas kini Windows , dan pergi ke Jalankan penyelesai masalah .
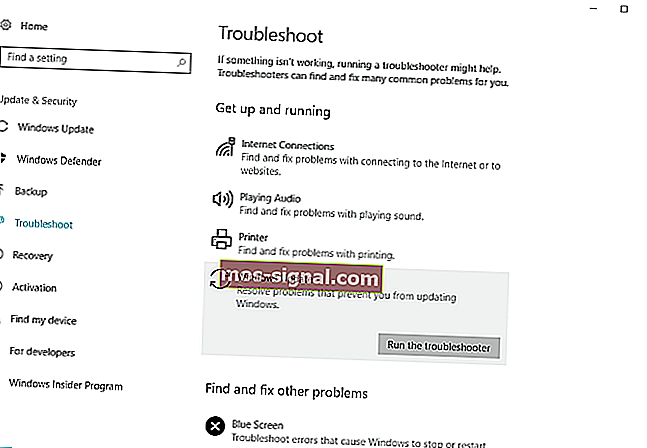
- Ikuti arahan selanjutnya, dan biarkan ahli sihir menyelesaikan prosesnya.
- Mulakan semula komputer anda.
Bijak dan gunakan alat penyelesaian masalah pihak ketiga: lebih mesra dan lebih cekap. Seperti biasa, kami mendapat senarai terbaik!
7. Senarai putih pelayan Kemas Kini Windows
Sekiranya anda tidak dapat memasang kemas kini Windows, ada kemungkinan sistem anda menyekat pelayan Windows Update Oleh itu, pastikan untuk memasukkannya ke senarai putih:
- Pergi ke Panel Kawalan dan buka Pilihan Internet.
- Pergi ke tab Keselamatan dari menu atas tetingkap pilihan Internet .
- Pilih pilihan Tapak Dipercayai dari tetingkap Keselamatan , dan klik Tapak .
- Hapus centang Memerlukan pengesahan pelayan (https :) untuk semua laman web dalam ciri zon ini .
- Anda sekarang akan mempunyai kotak di sana yang mengatakan Tambahkan laman web ini ke zon . Taipkan alamat berikut: //update.microsoft.com dan //windowsupdate.microsoft.com
- Klik butang Tambah setelah anda memasukkan alamat di atas.
- Simpan tetapan dan mulakan semula komputer anda.
8. Jalankan DISM
Dan akhirnya, penyelesai masalah terakhir yang akan kami cuba ialah DISM (Penyebaran dan Pengurusan Imej Penerapan). Alat ini lebih hebat daripada imbasan SFC, dan oleh itu, ada kemungkinan ia akan menyelesaikan masalahnya.
Inilah cara menjalankannya:
- Ketik cmd di bar carian Windows, klik kanan pada Prompt Perintah dan jalankan sebagai pentadbir.
- Di baris arahan, salin tampal baris ini satu demi satu dan tekan Enter selepas masing-masing:
- DISM / dalam talian / Pembersihan-Imej / Imbas Kesihatan
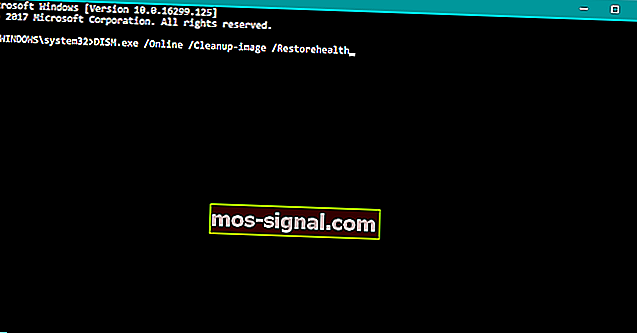
- DISM / Dalam Talian / Pembersihan-Imej / Pemulihan Kesihatan
- DISM / dalam talian / Pembersihan-Imej / Imbas Kesihatan
- Tunggu sehingga prosedur berakhir (mungkin memakan masa hingga 10 minit).
- Mulakan semula PC anda.
Soalan Lazim: Ketahui lebih lanjut mengenai Kod ralat 0x80070035 dan laluan fail
- Apakah kod ralat 0x80070035?
Kod ralat 0x80070035 adalah ralat Windows biasa yang berlaku apabila PC anda tidak dapat menemui jalan rangkaian yang disambungkan.
- Apa maksud Path not found?
Mesej ralat bermaksud bahawa sistem operasi tidak dapat mencari fail yang dicarinya.
- Apa maksud Jalur Rangkaian?
Laluan rangkaian atau Jalur bersama adalah lokasi di mana anda dapat menyimpan fail dan sumber lain seperti jalan tempatan anda.
Itu mesti melakukannya. Sekiranya anda mempunyai pertanyaan atau cadangan tambahan, pastikan untuk menghantarnya di bahagian komen di bawah.
Catatan Editor: Catatan ini pada mulanya diterbitkan pada bulan April 2018 dan sejak itu dirombak dan diperbaharui pada bulan Mac 2020 untuk kesegaran, ketepatan, dan kefahaman.
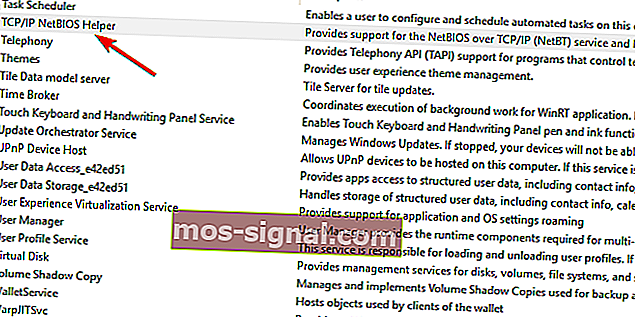
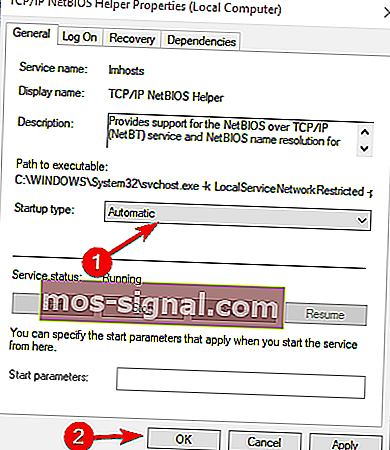
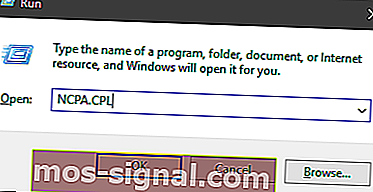
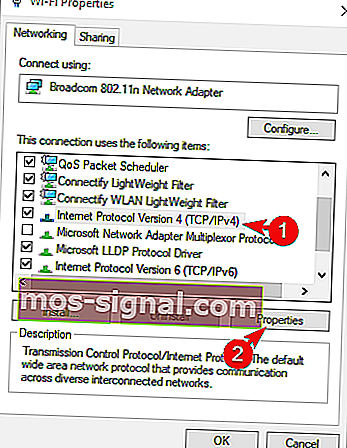 Klik Lanjutan.
Klik Lanjutan.