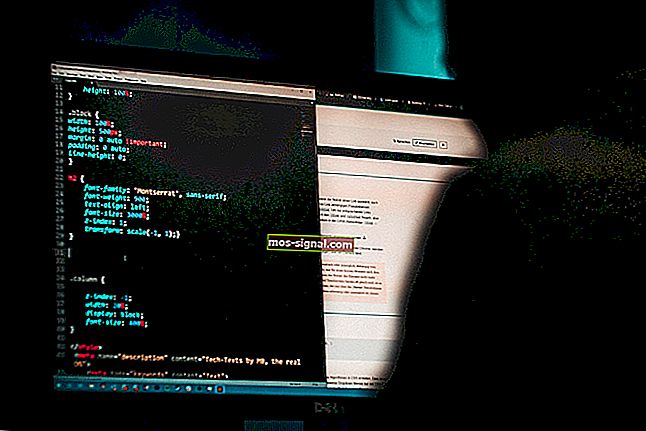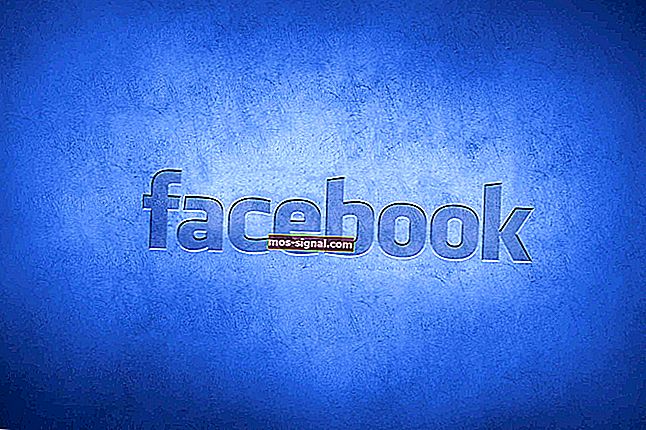Cara memperbaiki ketinggian tetikus di Windows 10 (dan membuatnya cepat lagi)
- Tetikus yang ketinggalan zaman boleh menjadi agak menyusahkan semasa melakukan aktiviti tertentu, seperti permainan.
- Panduan berikut ini akan menunjukkan kepada anda cara memperbaiki sebarang kelewatan tetikus yang mungkin anda hadapi.
- Sekiranya anda ingin membaca lebih lanjut mengenai masalah sistem seperti itu, lawati Hub Kesalahan Sistem khusus kami.
- Lebih banyak panduan boleh didapati di halaman Perbaikan Kesalahan Windows 10 kami.

Kelewatan tetikus adalah halangan utama yang akan mempengaruhi pengalaman pengguna anda dan nampaknya sebilangan pengguna Windows 10 menghadapi masalah ini, jadi mari kita lihat apakah ada cara untuk memperbaikinya.
Terdapat banyak masalah berkaitan tetikus yang boleh berlaku pada Windows 10, dan kami membahas masalah berikut dalam artikel ini:
- Kelewatan tetikus Windows 10 dalam permainan
- Menurut pengguna, masalah ini sering muncul dalam permainan.
- Ini boleh menjadi masalah besar kerana prestasi permainan anda mungkin berkurang.
- Gagal tetikus Windows 10
- Ini adalah masalah lain yang dilaporkan pengguna.
- Menurut mereka, tetikus mereka sering tersekat yang menjadikannya lebih sukar untuk melakukan tugas seharian.
- Tetikus membekukan Windows 10
- Masalah lain yang boleh muncul dengan tetikus anda.
- Ramai pengguna melaporkan bahawa tetikus mereka terus membeku di PC mereka.
- Ini boleh menjadi masalah besar, tetapi anda seharusnya dapat menyelesaikannya dengan salah satu penyelesaian kami.
- Windows 10 tetikus tanpa wayar
- Masalah ini boleh mempengaruhi tikus berwayar dan tanpa wayar, tetapi menurut pengguna, masalah ini muncul lebih kerap semasa menggunakan tetikus tanpa wayar.
- Masukan tetikus, Windows pointer lag 10
- Masalah lain yang boleh muncul ialah input tetikus atau pointer lag.
- Ini adalah masalah biasa, tetapi anda seharusnya dapat menyelesaikannya dengan mudah dengan salah satu penyelesaian kami.
- Tetikus tidak bergerak
- Beberapa pengguna melaporkan bahawa tetikus mereka tidak bergerak sama sekali.
- Masalah ini biasanya disebabkan oleh pemacu yang rosak atau konfigurasi tetikus anda.
Menurut pengguna, masalah ini muncul setelah beralih ke Windows 10, dan masalah ini berlanjutan ketika menggunakan Windows 10 dan juga ketika menggunakan perisian lain.
Kelewatan tetikus juga menjadi masalah utama dalam permainan dan ia sangat mempengaruhi pengalaman dan prestasi pengguna anda, tetapi jangan risau, ada beberapa penyelesaian yang boleh anda cuba.
Bagaimana saya dapat mengatasi kelewatan tetikus di Windows 10?
- Pasang pemacu tetikus rasmi
- Dayakan / Lumpuhkan Tatal Windows Tidak Aktif
- Tukar Ambang Pemeriksaan Sawit
- Tetapkan pad sentuh ke Tiada Kelewatan
- Matikan Cortana
- Lumpuhkan NVIDIA Audio Definisi Tinggi
- Tukar frekuensi tetikus anda
- Lumpuhkan Permulaan Cepat
- Ubah tetapan Pad Klik anda
- Kembalikan pemacu anda
- Sambungkan penerima tetikus anda ke port USB 2.0
- Putuskan sambungan peranti USB yang lain
- Gunakan pemanjang USB
- Tukar pilihan pengurusan Kuasa
1. Pasang pemacu tetikus rasmi
Beberapa pengguna melaporkan bahawa mereka menyelesaikan masalah ketinggian tetikus hanya dengan memasang pemacu rasmi untuk tetikus mereka. Dalam kebanyakan kes, Windows 10 secara automatik akan memasang pemacu tetikus lalai, dan sementara pemacu itu biasanya berfungsi, kadang-kadang masalah tertentu boleh berlaku.
Sekiranya anda menggunakan tetikus berjenama, periksa laman web pengeluar dan muat turun pemacu terkini untuk tetikus anda.
Kemas kini pemacu secara automatik
Memuat turun pemacu secara manual adalah proses yang membawa risiko memasang pemandu yang salah, yang boleh menyebabkan kerosakan yang serius.
Cara yang lebih selamat dan senang untuk mengemas kini pemacu pada komputer Windows adalah dengan menggunakan alat automatik seperti DriverFix .
- Muat turun DriverFix
- Lancarkan program
- Tidak ada proses persediaan terlebih dahulu kerana DriverFix benar-benar mudah alih
- DriverFix akan terus mengimbas PC anda kerana terdapat pemacu yang rosak atau ketinggalan zaman

- Pilih pemacu mana yang akan dikemas kini atau diperbaiki

- Tunggu sementara DriverFix berurusan dengan pemandu anda
- Mulakan semula PC anda

Pembaikan Pemandu
Pastikan pemacu tetikus anda dikemas kini dan jangan risau tentang pengalaman permainan yang menjengkelkan terima kasih kepada DriverFix! Percubaan percuma Muat turun sekarang2. Aktifkan / Lumpuhkan Skrol Windows Tidak Aktif
- Navigasi ke Tetapan> Peranti> Tetikus & Pad Sentuh .
- Sekarang cari pilihan Scroll Inactive Windows dan lumpuhkan / aktifkan.

- Cuba lumpuhkan dan aktifkan pilihan ini beberapa kali dan periksa apakah masalahnya diselesaikan.
Sekiranya anda tidak dapat mengakses aplikasi Tetapan, lihat panduan ini yang akan membantu anda menyelesaikan masalah.
3. Ubah Ambang Pemeriksaan Sawit
- Pergi ke tetapan Tetikus & Pad Sentuh seperti yang kami tunjukkan dalam Penyelesaian 1 .
- Klik Pilihan Tetikus Tambahan .
- Seterusnya pilih Tab TouchPad .
- Klik pada Tetapan dan pergi ke Tab Lanjutan .
- Cari Ambang Kelapa Sawit dan gerakkannya hingga ke kiri.
4. Tetapkan pad sentuh ke Tiada Kelewatan
Untuk melakukan ini, pergi ke tetapan Tetikus & Pad Sentuh seperti yang telah kami jelaskan pada langkah sebelumnya. Sekarang cari bahagian Touchpad dan tetapkan kelewatan sebelum klik ke No delay (selalu aktif).
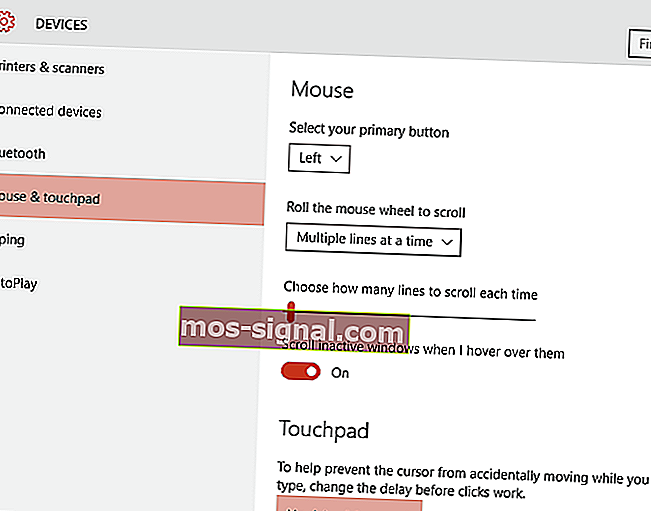 Sekiranya anda menggunakan tetikus berwayar atau tanpa wayar dan anda tidak memerlukan pad sentuh, anda boleh mematikannya dengan mudah dengan mengikuti langkah-langkah ini.
Sekiranya anda menggunakan tetikus berwayar atau tanpa wayar dan anda tidak memerlukan pad sentuh, anda boleh mematikannya dengan mudah dengan mengikuti langkah-langkah ini.
5. Matikan Cortana
Ini sepertinya penyelesaian yang tidak biasa, tetapi banyak pengguna melaporkan bahawa setelah mematikan Cortana, masalah dengan kelewatan tetikus juga hilang. Untuk mematikan Cortana lakukan perkara berikut:
- Buka Cortana dan pergi ke Tetapan di sudut kiri atas.
- Dalam Tetapan , Cortana dapat memberi anda cadangan, idea, peringatan, amaran dan banyak lagi pilihan dan mematikannya .
Masih tidak dapat menghilangkan Cortana? Buat dia pergi dengan panduan ringkas ini.
6. Lumpuhkan Audio Definisi Tinggi NVIDIA
Sebilangan pengguna mendakwa bahawa NVIDIA High Definition Audio dan pemacu audio lain kadang-kadang boleh menyebabkan masalah ini. Sekiranya anda menggunakan kad NVIDIA, anda boleh mencuba langkah berikut:
- Nyahpasang aplikasi GeForce Experience .
- Selepas itu pergi ke Pengurus Peranti dan cari Audio Definisi Tinggi NVIDIA .
- Klik kanan dan pilih Lumpuhkan.

Perkara yang sama mungkin berlaku untuk pemacu audio lain seperti Realtek, jadi cubalah melumpuhkannya juga. Sekiranya mematikan pemacu audio tidak membantu, anda mungkin mahu menyahpasangnya.
Sekiranya anda menggunakan audio Realtek, anda harus tahu bahawa masalah ini boleh disebabkan oleh Realtek Audio Manager. Menurut pengguna, aplikasi ini dimulakan secara automatik dengan Windows dan menyebabkan masalah ini muncul.
Untuk menyelesaikan masalah, anda perlu membuka Pengurus Tugas dan mematikan Realtek Audio Manager di tab Permulaan . Setelah melakukan itu, masalahnya harus diselesaikan.
Anda juga dapat menyelesaikan masalah hanya dengan pergi ke direktori C: Program FilesRealtekAudioHDA dan menamakan semula FMAPP.exe . Setelah anda menamakan semula fail, Realtek Audio Manager tidak akan bermula secara automatik dengan PC anda, dan masalahnya akan dapat diselesaikan.
Tidak dapat mengakses pengurus tugas? Berikut adalah beberapa penyelesaian yang harus anda cuba.
7. Ubah frekuensi tetikus anda
Kadang-kadang masalah ketinggian tetikus boleh dikaitkan dengan kekerapannya. Masalah ini biasanya mempengaruhi tikus tanpa wayar, dan jika tetikus anda ketinggalan, anda mungkin dapat menyelesaikan masalah dengan menyesuaikan kekerapannya.
Untuk melakukannya, buka perisian konfigurasi tetikus anda dan ubah frekuensi dari 500 hingga 250Hz. Setelah melakukannya, tetikus anda akan mula berfungsi seperti biasa.
Sekiranya tetikus anda disambungkan melalui Bluetooth dan tidak berfungsi, artikel ini dapat membantu anda memperbaikinya.
8. Lumpuhkan Permulaan Cepat
Untuk mengatasi masalah ini, banyak pengguna mengesyorkan untuk mematikan ciri Permulaan Cepat. Ini adalah ciri yang berguna, tetapi pengguna melaporkan bahawa ia boleh menyebabkan masalah tertentu dengan PC anda seperti ketinggian tetikus. Untuk menyelesaikan masalah, anda perlu melakukan perkara berikut:
- Tekan Kekunci Windows + S dan masukkan panel kawalan .
- Pilih Panel Kawalan dari senarai.

- Pilih Panel Kawalan dari senarai.
- Apabila Panel Kawalan dibuka, pilih Pilihan Kuasa .

- Sekarang klik pada Pilih apa yang dilakukan oleh butang kuasa .

- Klik Ubah tetapan yang tidak tersedia pada masa ini .

- Hapus centang Hidupkan permulaan pantas (disyorkan) dan klik Simpan perubahan .

Setelah melumpuhkan Permulaan Cepat, masalah tersebut harus diselesaikan dan tetikus anda akan mula berfungsi semula. Tidak dapat masuk ke Panel Kawalan? Lihat panduan langkah demi langkah ini untuk menyelesaikan masalahnya.
Menghadapi masalah untuk mematikan Permulaan Cepat? Jangan risau, kami membuat anda dilindungi.
9. Ubah tetapan Pad Klik anda
Untuk menyelesaikan masalah ketinggian tetikus di PC anda, anda hanya perlu mengubah tetapan Pad Klik. Ini agak mudah dan anda boleh melakukannya dengan mengikuti langkah berikut:
- Navigasi ke bahagian Tetikus di Panel Kawalan .
- Pergi ke tetapan Pad Klik . Navigasi ke Advanced> Smart Sense dan tetapkan Filter ke 0 .
Setelah membuat perubahan ini, masalah dengan tetikus tetikus harus diselesaikan. Perlu diingat bahawa ini bukan penyelesaian universal, dan jika anda tidak dapat mencari bahagian tetapan Pad Klik, penyelesaian ini tidak berlaku untuk anda.
Kadang-kadang, tetapan tetikus ditetapkan semula oleh mereka sendiri. Sekiranya anda mengalami masalah ini, kami mempunyai panduan komprehensif yang bertujuan untuk membantu anda menyelesaikannya.
Untuk mengelakkan masalah pemandu di masa depan, teruskan semua maklumat terkini dengan bantuan panduan hebat ini!
10. Putar balik pemacu anda
Sekiranya anda mengalami ketinggalan tetikus, anda mungkin dapat menyelesaikan masalahnya hanya dengan mengembalikan pemacu anda. Pengguna melaporkan masalah dengan pemacu tetikus dan Realtek Audio, dan setelah membalikkannya kembali, masalahnya diselesaikan.
Untuk mengembalikan pemacu anda, anda perlu melakukan perkara berikut:
- Menu terbuka Win + X dengan menekan Windows Key + X . Sekarang pilih Pengurus Peranti dari senarai.

- Apabila Pengurus Peranti dibuka, cari tetikus atau pemacu audio Realtek anda dan klik dua kali.

- Pergi ke tab Driver dan klik pada butang Roll Back Driver jika ada. Sekiranya butang Roll Back Driver berwarna kelabu, penyelesaian ini tidak berlaku untuk anda.

Setelah memutar balik pemacu yang bermasalah, periksa sama ada masalah itu masih muncul. Perlu disebutkan bahawa Windows mungkin cuba mengemas kini pemacu anda secara automatik.
Sekiranya itu berlaku, masalah ini akan muncul semula. Untuk melihat cara menghentikannya, pastikan untuk memeriksa artikel kami mengenai cara mencegah Windows daripada mengemas kini pemacu tertentu secara automatik.
Tambahan pula, jika kursor tetikus anda tiba-tiba hilang, anda boleh mendapatkannya semula dengan mengikuti langkah mudah ini.
11. Sambungkan penerima tetikus anda ke port USB 2.0
Pengguna melaporkan ketinggian tetikus semasa menggunakan tetikus tanpa wayar, dan untuk menyelesaikan masalah anda hanya perlu menyambungkan penerima ke port USB 2.0. Setelah melakukan itu, masalah ini diselesaikan dan ketinggian tetikus hilang sepenuhnya.
Tahukah anda bahawa majoriti pengguna Windows 10 menggunakan tetikus USB-C? Dapatkan milik anda sekarang!
12. Putuskan sambungan peranti USB yang lain

Kadang-kadang peranti USB lain boleh mengganggu tetikus anda dan menyebabkan ketinggian tetikus muncul. Masalah ini lebih utama jika anda menggunakan hab USB untuk menyambungkan banyak peranti USB.
Menurut pengguna, setelah mencabut cakera keras mudah alih mereka dari port USB, masalah itu diselesaikan. Perlu diingat bahawa peranti USB lain juga boleh menyebabkan masalah ini muncul.
13. Gunakan pemanjang USB

Sekiranya anda mengalami kelewatan tetikus semasa menggunakan tetikus tanpa wayar, itu mungkin disebabkan oleh gangguan. Peranti lain boleh menyebabkan gangguan dan untuk menyelesaikan masalah yang disarankan pengguna untuk menggunakan pemanjang USB.
Cukup sambungkan penerima anda ke pemanjang dan alihkannya dari PC dan peranti lain yang boleh menyebabkan gangguan. Setelah melakukan itu, masalah dengan ketinggian tetikus akan hilang. Ramai pengguna melaporkan bahawa penyelesaian ini sesuai untuk mereka, jadi pastikan untuk mencubanya.
14. Tukar pilihan pengurusan Kuasa
Menurut pengguna, ketinggalan tetikus kadang-kadang boleh berlaku kerana tetapan pengurusan Daya anda. Namun, anda seharusnya dapat menyelesaikan masalah dengan melakukan perkara berikut:
- Pergi ke Pengurus Peranti dan klik dua kali peranti Hab USB untuk membuka sifatnya.

- Apabila tetingkap Properties dibuka, pergi ke tab Pengurusan Daya dan hapus centang Benarkan komputer mematikan peranti ini untuk menjimatkan kuasa . Klik OK untuk menyimpan perubahan.

Perlu diingat bahawa anda perlu mengulangi langkah-langkah ini untuk semua peranti USB Hub pada PC anda. Setelah membuat perubahan yang diperlukan, masalah dengan tetikus anda akan diselesaikan.
Ingatlah untuk memeriksa port USB anda. Sekiranya tidak berfungsi seperti yang diharapkan, anda boleh memperbaikinya dengan mengikuti panduan ini.
Seperti yang anda lihat, ketinggalan tetikus boleh menjadi masalah besar pada Windows 10, tetapi kami berharap beberapa penyelesaian ini dapat membantu anda. Sekiranya anda mempunyai sebarang pertanyaan, letakkan di bahagian komen di bawah.
Catatan Editor: Catatan ini mula-mula diterbitkan pada bulan April 2019 dan sejak itu dirombak dan diperbaharui pada bulan Julai 2020 untuk kesegaran, ketepatan, dan pemahaman yang lengkap.