Ralat 0x80070002: Ralat kemas kini Windows [TETAP]
- Kesalahan 0x80070002 biasanya disebabkan oleh aplikasi yang rosak atau masalah dengan kemas kini Windows - beberapa fail hilang walaupun kemas kini telah dimuat turun dan diekstrak dengan betul.
- Langkah pertama adalah menghentikan Perkhidmatan Kemas Kini Windows. Untuk melakukan ini, anda memerlukan hak pentadbir. Sekiranya anda sudah memilikinya, log masuk kemudian ikuti arahan dalam panduan kami di bawah.
- Kesalahan kemas kini menyusahkan tetapi akhirnya dapat diperbaiki. Dapatkan beberapa petunjuk dari bahagian Penyelesaian Masalah Windows kami mengenai cara memperbaikinya.
- Tidak perlu belajar bagaimana memperbaiki semua kesalahan Windows 10. Yang perlu anda lakukan ialah memeriksa Windows 10 Hub kami dan anda akan menemui semua penyelesaiannya di sana.

Pernah mendapat mesej ralat yang mengatakan: ralat 0x80070002 Ini memalukan, kami tidak dapat mencari aplikasi di komputer anda ? Mari lihat dengan cepat mengapa ralat ini berlaku dan bagaimana memperbaikinya sekarang!
Kesalahan 0x80070002 biasanya disebabkan oleh:
- Aplikasi rosak
- Masalah dengan kemas kini Windows - beberapa fail hilang walaupun kemas kini telah dimuat turun dan diekstrak dengan betul. Anda mungkin melihat tanda X merah di sebelah Windows Update yang gagal.
Bagaimana saya boleh memperbaiki ralat Kemas kini Windows 0x80070002?
- Hentikan Perkhidmatan Kemas Kini Windows
- Padamkan fail kemas kini sementara dalam folder Pengedaran Perisian
- Mulakan semula Perkhidmatan Kemas kini Windows
- Periksa kemas kini mana yang dipasang
- Gunakan DISM atau Alat Kesediaan Kemas kini Sistem
- Jalankan Penyelesai Masalah Aplikasi
- Lakukan but bersih
- Matikan perisian keselamatan antivirus anda buat sementara waktu
- Lumpuhkan sambungan proksi
- Log masuk dengan Akaun Tempatan
- Jalankan Imbasan SFC (Pemeriksa Fail Sistem)
1. Hentikan Perkhidmatan Kemas Kini Windows
Untuk melakukan ini, anda memerlukan hak pentadbir. Sekiranya anda sudah memilikinya, log masuk kemudian lakukan perkara berikut:
- Klik kanan Mula
- Pilih Panel Kawalan
- Ketik Alat Pentadbiran di kotak carian pada kotak Panel kawalan
- Klik Perkhidmatan
- Masukkan kata laluan atau beri kebenaran jika diminta untuk berbuat demikian
- Klik tajuk lajur Nama
- Isih nama mengikut urutan terbalik
- Cari perkhidmatan Windows Update
- Klik kanan padanya
- Klik Berhenti
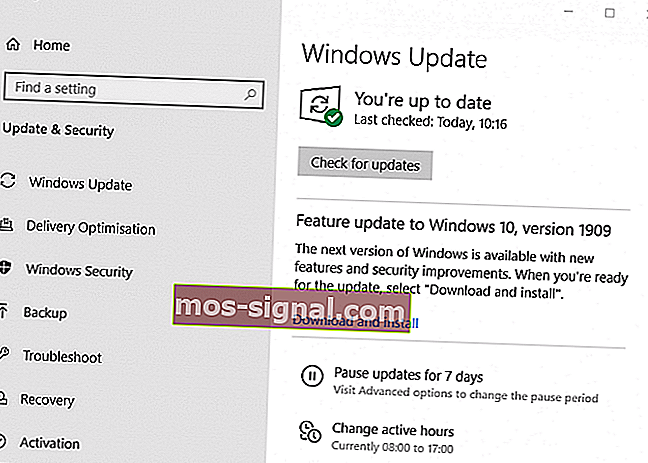
Selesaikan masalah kemas kini Windows dengan alat hebat ini!
2. Padamkan fail kemas kini sementara dalam folder Pengedaran Perisian
- Buka Penjelajah Fail
- Buka pemacu C di mana Windows dipasang
- Klik pada folder Windows
- Buka folder Pengedaran Perisian
- Klik folder DataStore untuk membukanya
- Padamkan semua yang ada di folder DataStore
- Masukkan kata laluan atau beri kebenaran jika diminta untuk berbuat demikian
- Klik Kembali
- Dalam folder Pengedaran Perisian, klik Muat turun folder untuk membukanya kemudian hapus semua kandungannya
- Masukkan kata laluan atau beri kebenaran jika diminta untuk berbuat demikian
3. Mulakan semula perkhidmatan Windows Update
Langkah ini juga memerlukan hak pentadbir, jadi log masuk jika anda memilikinya, kemudian lakukan perkara berikut:
- Klik kanan Mula
- Pilih Panel Kawalan
- Ketik Alat Pentadbiran di kotak carian pada kotak Panel kawalan
- Klik Perkhidmatan
- Masukkan kata laluan atau beri kebenaran jika diminta untuk berbuat demikian
- Klik tajuk lajur Nama
- Isih nama mengikut urutan terbalik
- Cari perkhidmatan Windows Update
- Klik kanan padanya
- Klik Mula
- Tutup tetingkap Perkhidmatan dan tetingkap Alat Pentadbiran
4. Periksa kemas kini yang dipasang di komputer
Apabila anda menghapus fail kemas kini sementara, ia membantu menyelesaikan masalah ralat 0x80070002 tetapi juga menghapus sejarah dalam Pembaruan Windows.
Walau bagaimanapun, anda masih dapat melihat kemas kini yang dipasang di komputer anda.
Inilah cara untuk melakukan ini:
- Klik kanan Mula
- Pilih Panel Kawalan
- Klik Program
- Di bawah Program dan Ciri, klik Lihat Kemas Kini yang Dipasang
5. Gunakan DISM atau Alat Kesediaan Kemas kini Sistem
Sekiranya masalah ralat 0x80070002 tetap berlaku walaupun setelah melakukan langkah 1-4 di atas, gunakan alat DISM, atau alat Penyervis dan Pengurusan Imej Penerapan.
Anda juga dapat menggunakan alat Kesediaan Pembaruan Sistem untuk memperbaiki kesalahan kerosakan Windows Update.
Sekarang, jika penyelesaian cepat yang disenaraikan di atas tidak menyelesaikan masalah, teruskan dengan kaedah berikut.
Soalan Lazim: Baca lebih lanjut mengenai ralat 0x80070002
- Apakah ralat 0x80070002?
- Bagaimana saya membetulkan ralat 0x80070002?
Memeriksa tetapan tarikh dan waktu dapat menyelesaikan masalah dengan cepat. Juga, periksa sama ada zon dan wilayah waktu anda betul. Sekiranya masalah itu berlanjutan, baca penyelesaian sepenuhnya kami.
- Bagaimana cara memperbaiki ralat kemas kini Windows 10?
Perkara pertama yang harus dilakukan dalam situasi seperti itu ialah menjalankan Penyelesai Masalah di Windows. Sekiranya anda mempunyai kod ralat, kunjungi pemecah masalah Kesalahan Kemas kini Windows 10 kami untuk mendapatkan penyelesaian.
Catatan Editor: Artikel ini bersambung di halaman seterusnya . Perlukan lebih banyak panduan? Lawati Hab ralat Windows 10 khusus kami .






