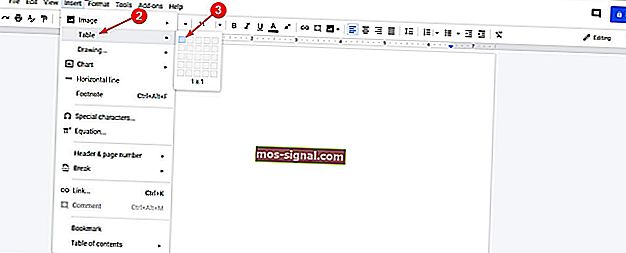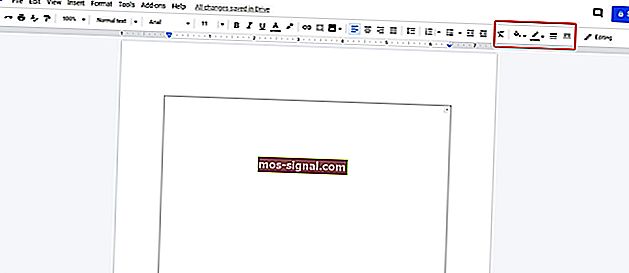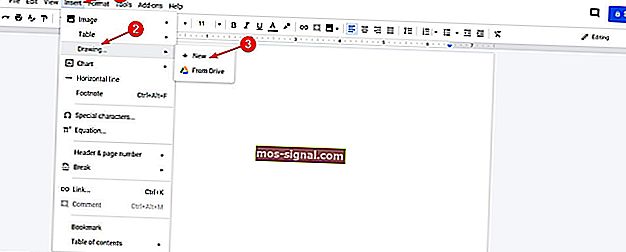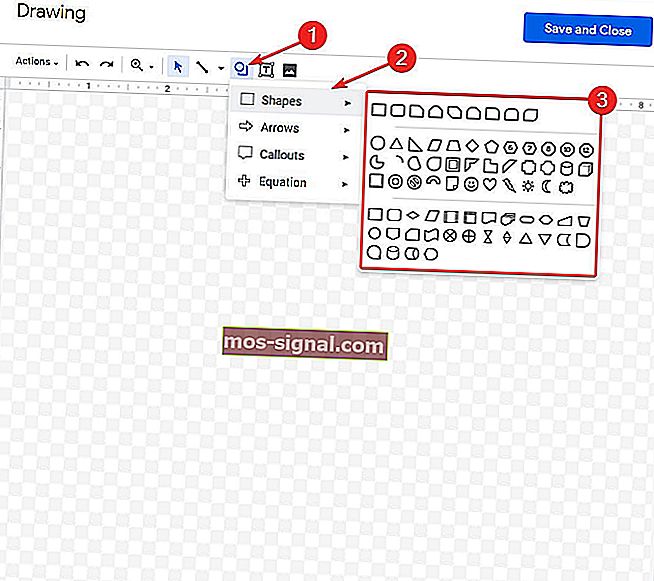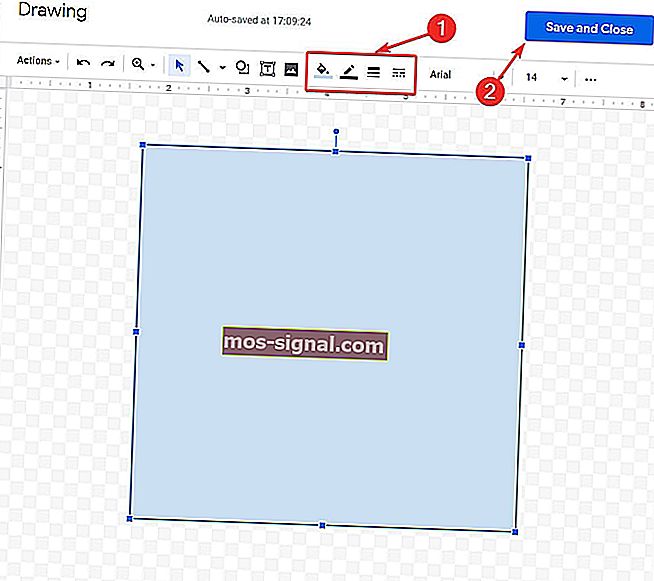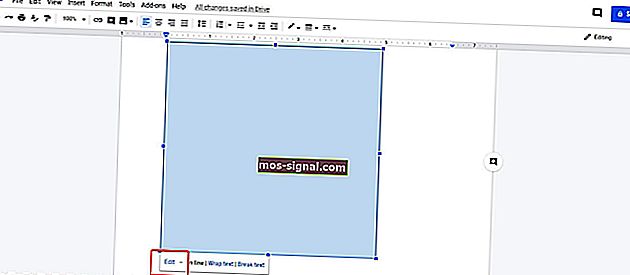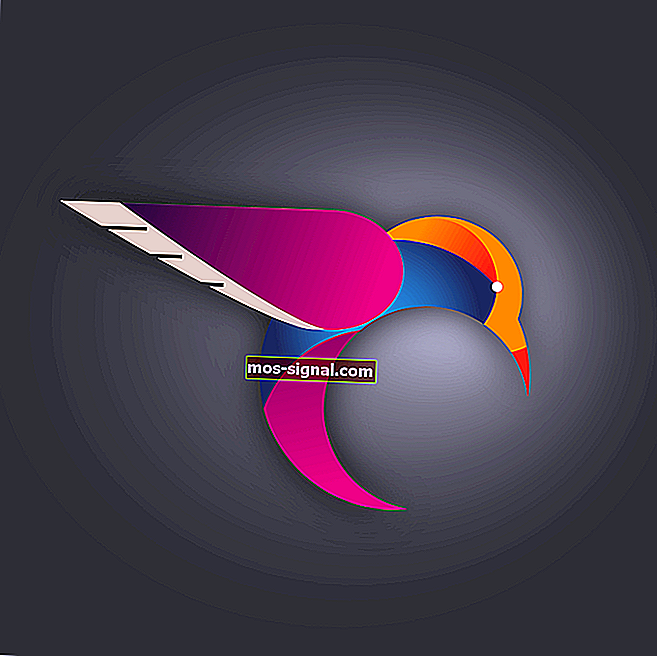3 cara untuk membuat sempadan hebat di Google Docs
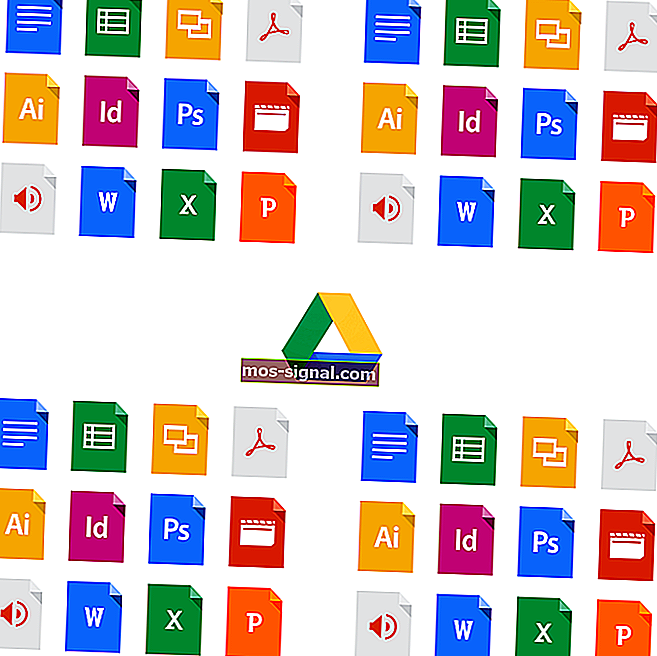
Dokumen, helaian dan slaid tidak selalu mudah disusun dan dijumpai di komputer. Penyelesaiannya datang dari Google dan ia dipanggil Google Docs.
Dokumen Google adalah sebahagian daripada suite pejabat percuma yang disediakan oleh Google dalam perkhidmatan Google Drive. Ia merangkumi Helaian Google dan Slaid Google, dan semua ini berlaku dalam talian.
Office-suite serasi dengan format fail Microsoft Office dan tersedia di pelbagai platform termasuk Android, IOS, Blackberry, Windows, Chrome OS, dan yang paling penting ia tersedia sebagai aplikasi web.
Aplikasi ini membolehkan membuat dan menyunting dokumen secara dalam talian oleh beberapa pengguna dalam masa nyata.
Walaupun semua ciri itu, banyak pengguna mengadu kekurangan alat yang bersempadan. Sekiranya anda memerlukan sempadan pada dokumen, tidak ada banyak pilihan dan ini sedikit proses menarik.
Bagaimana saya boleh menambahkan sempadan halaman di Google Docs?
Kaedah termudah untuk menambahkan sempadan adalah dengan membuat jadual 1 hingga 1. Bagi kebanyakan projek, penyelesaian ini harus berfungsi dengan sempurna. Selain itu, anda boleh membuat sempadan dengan melukisnya atau memasukkan fail bingkai gambar ke dalam dokumen anda.
Walau apa pun, mari kita ketahui cara membuat sempadan pada dokumen Google.
Langkah-langkah untuk menambahkan sempadan halaman di Google Docs
Perkara pertama yang harus anda lakukan ialah memeriksa Templat yang ditawarkan aplikasi. Mungkin salah satu daripadanya sesuai dengan projek anda dan anda tidak perlu membuat sempadan secara manual.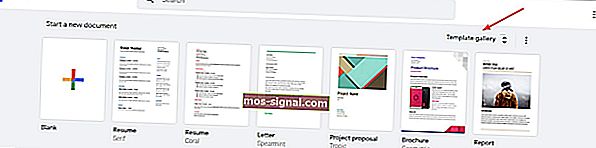
1. Buat jadual 1 hingga 1
Sekiranya tidak ada Templat yang anda perlukan, maka kami dapat terus membuat sempadan:
- Pergi ke halaman Dokumen Google anda dan di Mulakan dokumen baru pilih Kosong.

- Sekarang di Menu klik pada Insert> Table> 1 x 1.
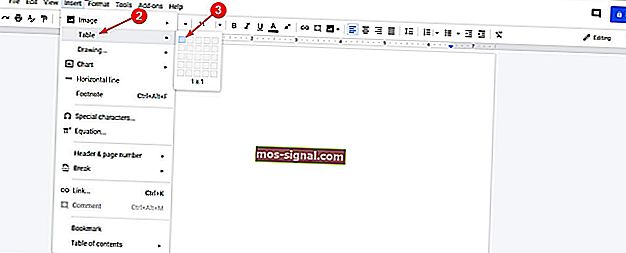
- Ubah saiz sel untuk memenuhi keperluan anda.
- Di kanan atas, anda akan mempunyai pilihan sempadan: Warna latar belakang, Warna sempadan, Lebar sempadan dan tanda sempadan . Anda boleh mengubah format dengan cara yang anda anggap sesuai.
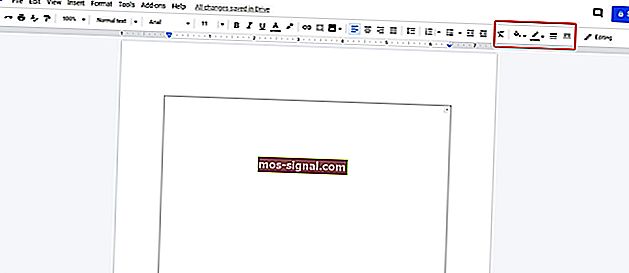
Itu sahaja. Anda tahu mempunyai sempadan pada dokumen anda dan anda boleh menambahkan teks, gambar dan perkara lain di dalam sel yang dibuat pada langkah 2.
- BACA JUGA: Anda kini boleh mengedit di Google Docs dan menerbitkannya di WordPress
2. Lukiskan sempadan
Selain itu, anda juga boleh membuat sempadan yang sama dari menu Lukisan:
- Pergi ke halaman Dokumen Google anda dan di Mulakan dokumen baru pilih Kosong.

- Pada Menu klik pada Insert> Drawing> New.
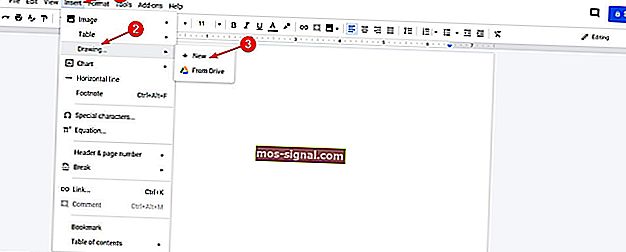
- Di menu atas klik pada Shape> Shapes dan pilih bagaimana anda mahu perbatasan anda kelihatan.
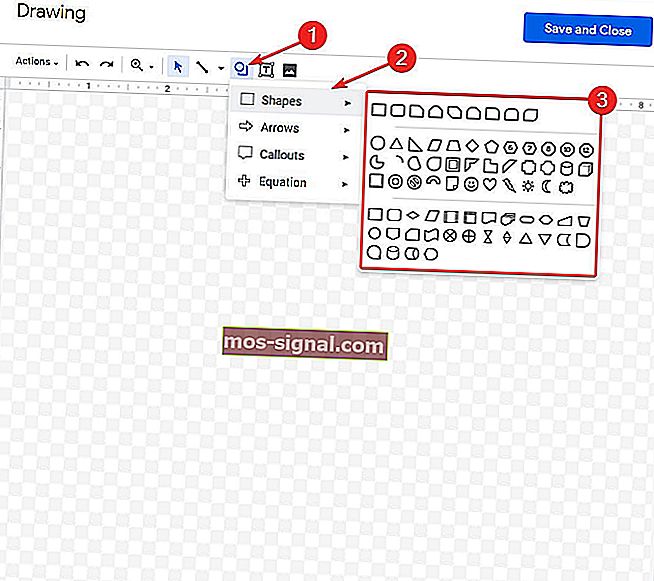
- Setelah bentuk dibuat, menu Sempadan akan muncul dan dari sana anda dapat memformat sempadan.
- Pada akhirnya klik Simpan dan Tutup .
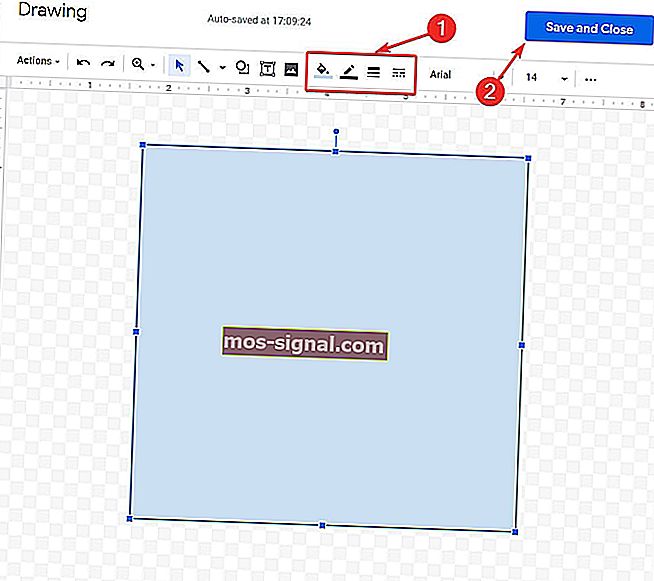
- Sempadan akan muncul di dokumen anda.
- Sekiranya anda ingin mengubah format setelah anda menyimpan, klik pada sempadan dalam dokumen dan menu akan muncul. Klik Edit .
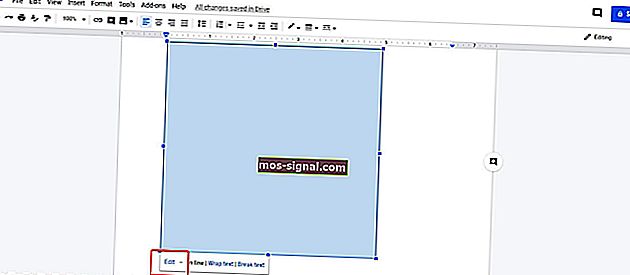
3. Masukkan fail gambar sempadan
Pada akhirnya, jika anda tidak berpuas hati dengan hasilnya, anda selalu dapat memuat turun dan memasukkan fail gambar bingkai / sempadan sebagai latar belakang dokumen.
Pastikan anda meregangkannya, jika diperlukan, dan resolusi cukup tinggi. Selepas itu, masukkan bingkai teks dan anda boleh pergi.
- BACA JUGA: TETAP: Tidak dapat memuatkan fail di Google Docs
Semoga penyelesaian ini berjaya untuk anda. Sekiranya anda mempunyai cadangan atau pertanyaan lain, hubungi bahagian komen di bawah dan kami pasti akan memeriksanya.