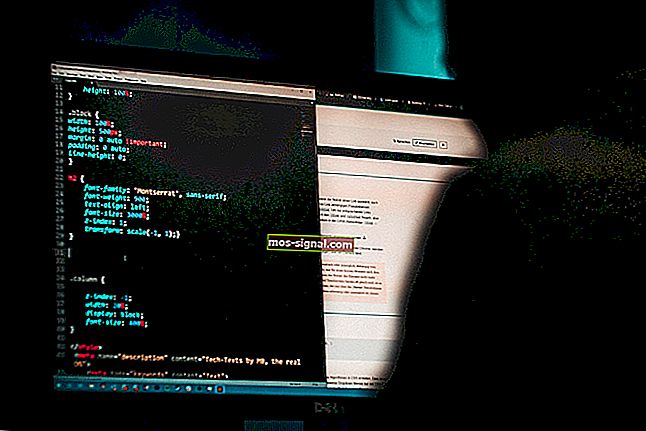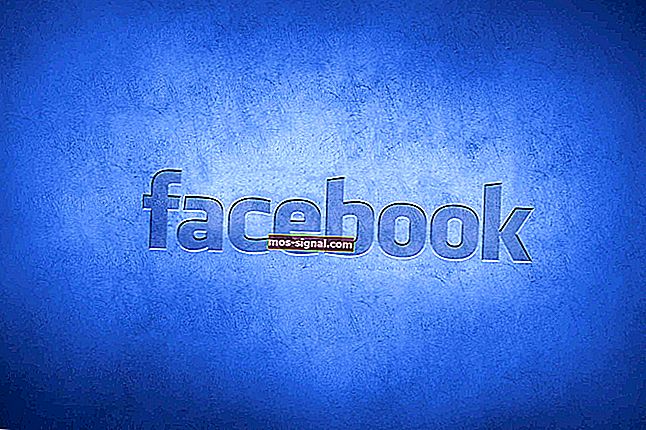Betulkan: Windows 10 tidak dapat Menyambung ke penghala

Sekiranya anda ingin membuat perubahan berkaitan rangkaian, misalnya, menukar kata laluan WiFi anda, anda harus menyambung ke penghala anda. Beberapa pengguna melaporkan bahawa Windows 10 tidak dapat menyambung ke penghala mereka, dan jika anda menghadapi masalah yang sama, anda harus mencuba beberapa penyelesaian kami.
Windows 10 tidak dapat menyambung ke penghala saya
Isi kandungan:
- Mulakan semula penghala anda
- Kemas kini pemacu rangkaian anda
- Pasang semula pemacu rangkaian
- Periksa sama ada anda menggunakan alamat yang betul
- Cuba gunakan penyemak imbas web yang lain
- Kemas kini firmware penghala
- Tetapkan semula penghala anda
- Gunakan penyelesai masalah Perkakasan
- Gunakan Prompt Perintah
Betulkan - Windows 10 tidak dapat menyambung ke rangkaian WiFi
Penyelesaian 1 - Mulakan semula penghala anda
Kadang-kadang penyelesaian termudah adalah yang terbaik, dan dalam kebanyakan kes masalah penghala dapat diselesaikan dengan menghidupkan semula penghala anda. Untuk memulakan semula penghala anda, tekan butang daya untuk mematikan penghala anda. Tunggu selama 30 saat dan hidupkan semula penghala anda. Sekiranya masalah itu berlanjutan, beralih ke penyelesaian seterusnya.
Penyelesaian 2 - Kemas kini pemacu rangkaian anda
Sekiranya Windows 10 tidak dapat menyambung ke penghala anda, pastikan anda menggunakan pemacu rangkaian terkini. Untuk mengemas kini pemacu rangkaian anda, kunjungi laman web pengeluar kad rangkaian anda, cari penyesuai rangkaian anda dan muat turun pemacu terkini untuknya. Sekiranya anda menggunakan penyesuai Ethernet terbina dalam, lawati laman web pengeluar papan induk anda untuk memuat turun pemacu terkini.
Kemas kini pemacu secara automatik
Untuk mengelakkan kerosakan PC dengan memasang versi pemacu yang salah, kami sangat menyarankan untuk melakukannya secara automatik dengan menggunakan alat Pemacu Pemacu Tweakbit .
Alat ini diluluskan oleh Microsoft dan Norton Antivirus dan akan membantu anda mengemas kini semua pemandu yang sudah usang dengan selamat. Selepas beberapa ujian, pasukan kami membuat kesimpulan bahawa ini adalah penyelesaian automatik terbaik. Di bawah ini anda boleh mendapatkan panduan ringkas cara melakukannya.
- Muat turun dan pasang TweakBit Driver Updater

- Setelah dipasang, program akan mula mengimbas komputer anda untuk pemacu usang secara automatik. Driver Updater akan memeriksa versi pemacu yang anda pasang dengan pangkalan data awan versi terbaru dan mengesyorkan kemas kini yang betul. Yang perlu anda buat hanyalah menunggu imbasan selesai.

- Setelah imbasan selesai, anda mendapat laporan mengenai semua pemacu masalah yang terdapat di PC anda. Semak senarai dan lihat sama ada anda ingin mengemas kini setiap pemacu secara individu atau sekaligus. Untuk mengemas kini satu pemacu pada satu masa, klik pautan 'Kemas kini pemacu' di sebelah nama pemacu. Atau cukup klik butang 'Kemas kini semua' di bahagian bawah untuk memasang semua kemas kini yang disyorkan secara automatik.

Catatan: Beberapa pemacu perlu dipasang dalam beberapa langkah sehingga anda perlu menekan butang 'Kemas kini' beberapa kali sehingga semua komponennya dipasang.
- Muat turun dan pasang TweakBit Driver Updater
Penafian : beberapa ciri alat ini tidak percuma.
Penyelesaian 3 - Pasang semula pemacu rangkaian
Kadang-kadang lebih baik menyelesaikan masalah rangkaian hanya dengan memasang semula pemacu rangkaian. Untuk memasang semula pemacu rangkaian lalai, anda perlu melakukan perkara berikut:
- Tekan Kekunci Windows + X dan pilih Pengurus Peranti dari menu.

- Navigasi ke bahagian Penyesuai rangkaian dan kembangkannya.
- Padamkan semua penyesuai rangkaian dengan mengklik kanan penyesuai dan memilih Nyahpasang dari menu.

- Setelah menyahpasang semua penyesuai, mulakan semula komputer anda.
- Apabila komputer anda dimulakan semula, Windows 10 akan memasang semua pemacu yang hilang secara automatik.
Di samping itu, anda boleh menggunakan Windows Update untuk mengemas kini pemacu yang hilang. Untuk melakukannya, ikuti langkah berikut:
- Tekan Kekunci Windows + X dan pilih Pengurus Peranti dari senarai.
- Apabila Pengurus Peranti dibuka, pergi ke bahagian Penyesuai rangkaian .
- Klik kanan setiap penyesuai rangkaian dan pilih Kemas kini perisian pemacu .

- Seterusnya, pilih Cari secara automatik untuk perisian pemacu yang dikemas kini .

- Ikuti arahan dan muat turun pemacu terkini. Ingatlah untuk mengulangi proses ini untuk semua penyesuai rangkaian yang dipasang.
Penyelesaian 4 - Periksa sama ada anda menggunakan alamat yang betul
Anda mungkin tidak dapat menyambung ke penghala anda jika menggunakan alamat IP yang salah. Untuk memeriksa alamat IP yang betul, lakukan perkara berikut:
- Tekan Kekunci Windows + X dan pilih Prompt Perintah dari menu.
- Apabila Prompt Perintah dibuka, masukkan yang berikut dan tekan Enter untuk menjalankannya:
- ipconfig / semua

- ipconfig / semua
- Anda harus melihat senarai maklumat yang berkaitan dengan penyesuai rangkaian anda.
- Cari Default Gateway dan gunakan alamat IP untuk menyambung ke penghala anda. Dalam contoh kami, alamat IP adalah 192.168.1.1 , tetapi mungkin berbeza di komputer anda, jadi pastikan anda menggunakan alamat yang anda dapatkan.
- Tutup Prompt Perintah dan masukkan alamat yang anda dapatkan pada langkah sebelumnya dalam penyemak imbas web anda.
Penyelesaian 5 - Cuba gunakan penyemak imbas web yang berbeza
Beberapa pengguna melaporkan bahawa mereka tidak dapat menyambung ke penghala di Windows 10 ketika menggunakan penyemak imbas tertentu. Sekiranya demikian, kami menggesa anda untuk cuba menyambung ke penghala anda dari penyemak imbas lain atau dari peranti lain, seperti telefon pintar, tablet, atau komputer lain di rangkaian anda.
Penyelesaian 6 - Tetapkan semula penghala anda
Sebilangan besar router dilengkapi dengan butang reset yang akan mengembalikannya ke tetapan kilang. Sekiranya anda tidak dapat mengakses penghala anda di Windows 10, ini mungkin disebabkan oleh tetapan penghala yang diubah dan satu-satunya jalan keluar adalah menetapkannya semula. Untuk menetapkan semula penghala anda, Anda perlu menekan dan menahan butang Reset selama beberapa saat, tetapi sebelum melakukan penyetelan ulang, pastikan untuk memeriksa manual penghala anda.
Penyelesaian 7 - Kemas kini firmware penghala
Sekiranya masalah berlanjutan, anda mungkin perlu mengemas kini firmware penghala. Ini adalah penyelesaian lanjutan, dan jika tidak berhati-hati, anda boleh menyebabkan kerosakan kekal pada penghala anda. Sebelum mengemas kini firmware penghala anda, pastikan untuk memeriksa manual instruksi dengan teliti agar tidak menyebabkan kerosakan yang berpotensi.
Penyelesaian 8 - Jalankan Penyelesai Masalah Rangkaian
Sekiranya tidak ada penyelesaian sebelumnya yang menyelesaikan masalah ini, kami akan mencuba alat penyelesaian masalah bawaan Windows 10. Inilah cara menjalankannya:
- Pergi ke Tetapan.
- Pergi ke Kemas kini & Keselamatan > Selesaikan Masalah.
- Pilih Sambungan Internet , dan pergi ke Jalankan Penyelesai Masalah.

- Ikuti arahan di skrin lebih lanjut dan biarkan proses selesai.
- Mulakan semula komputer anda.
Penyelesaian 9 - Gunakan Prompt Perintah
Dan akhirnya, perkara terakhir yang akan kita cuba ialah menetapkan semula winsock dan pembilasan DNS. Inilah yang perlu anda lakukan:
- Mulakan Prompt Perintah sebagai pentadbir.
- Apabila Prompt Perintah dimulakan, masukkan baris berikut:
- tetapan semula netsh winsock

- tetapkan semula netsh int ip
- ipconfig / pelepasan
- ipconfig / perbaharui
- ipconfig / flushdns
- tetapan semula netsh winsock
Tidak dapat mengakses penghala anda boleh menjadi masalah besar, terutama kerana anda tidak dapat mengubah pengaturan router apa pun. Sekiranya anda mempunyai masalah dengan menyambung ke penghala anda, silakan mencuba beberapa penyelesaian kami.
Catatan Editor: Catatan ini pada mulanya diterbitkan pada bulan Jun 2017 dan telah diperbaharui sepenuhnya dan dikemas kini untuk kesegaran, ketepatan, dan pemahaman yang lengkap.
KISAH BERKAITAN YANG PERLU ANDA LIHAT:
- Cara Memperbaiki Masalah dengan Penghala N Tanpa Wayar di Windows 10, 8.1
- Betulkan: Masalah dengan penyesuai wayarles atau titik akses pada Windows 10
- Cara memperbaiki sambungan WiFi perlahan pada komputer riba anda dalam 6 langkah mudah
- Cara menyelesaikan masalah rangkaian Wi-Fi pada Windows 10
- Betulkan: Gerbang lalai tidak tersedia pada Windows 10