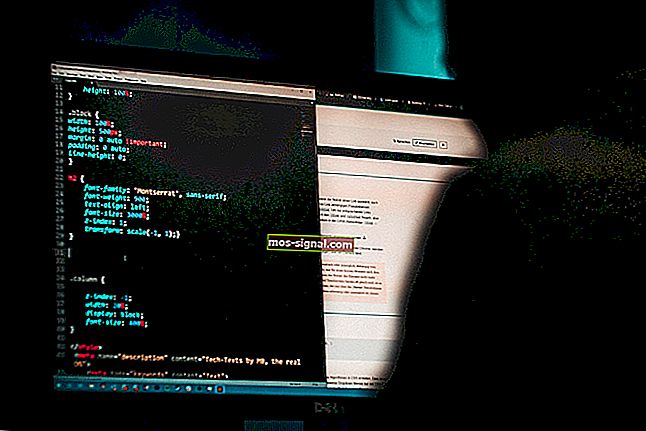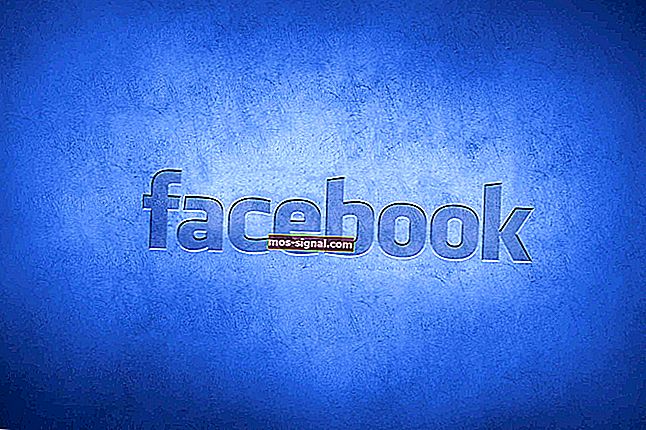FIX: Gagal membuat ralat peranti D3D, D3D9 [Steam Games]
- Semasa melancarkan permainan tertentu, seperti Left 4 Dead 2, CS: GO, Borderlands atau Rocket League, beberapa pemain telah melaporkan Gagal membuat kesalahan peranti D3D atau D3D9.
- Sekiranya anda adalah salah satu pemain yang tidak beruntung yang menghadapi ralat ini, anda harus mengemas kini grafik dan OS sistem anda dan menetapkan resolusi pelancaran untuk permainan yang terjejas.
- Untuk panduan lebih lanjut mengenai cara memperbaiki kesilapan dalam permainan, anda harus melihat halaman Penyelesaian Masalah Permainan kami yang mendalam.
- Ulasan, panduan dan pembaikan permainan boleh didapati di Bahagian Permainan kami. Kami merangkumi kebanyakan permainan dan pelancar permainan sehingga anda akan mencari penyelesaian untuk kebanyakan kesilapan di sana.

Kesalahan pelancaran adalah kejadian yang terlalu biasa bagi pemain seolah-olah permainan merasakan keinginan kita untuk bermain dan enggan memberikan apa yang kita cari. Begitu juga halnya dengan Gagal membuat peranti D3D atau yang kurang biasa, tetapi sama-sama menjengkelkan Gagal membuat ralat peranti D3D9 .
Kedua-dua kesalahan ini dilaporkan oleh pemain yang melancarkan permainan melalui Steam, dan sepertinya terisolasi hanya dengan beberapa tajuk:
- Kiri 4 Mati 2
- CS: PERGI
- Borderlands 1 & 2
- Portal
- Liga Roket
Nasib baik, laluan yang perlu anda ambil adalah sama untuk memperbaiki kedua-dua kesalahan D3D dan D3D9, kerana ia mempunyai sebab yang sama. Punca utama adalah berkaitan grafik, khususnya pemacu kad grafik.
Kami akan melalui langkah-langkah penyelesaian masalah biasa yang perlu diambil apabila anda melihat kesilapan ini.
Bagaimana saya membetulkan Gagal membuat ralat peranti D3D atau D3D9?
1. Nyalakan semula PC anda
- Pergi ke Mula> Kuasa> Mulakan semula
Adakah anda telah mencuba mematikan dan menghidupkannya semula? Ada sebab mengapa lelaki IT mengatakan ini sepanjang masa. Dengan kebanyakan kesilapan, perkara pertama yang harus anda lakukan untuk menghidupkan semula peranti anda.
Ini akan mengosongkan memori dan memberi peluang kepada sistem anda memuat semula semua fail yang diperlukan untuk operasi.
Proses reboot menghapuskan keadaan perisian semasa, yang dalam banyak kes diperlukan untuk kesilapan hilang.
2. Sahkan integriti fail permainan

- Klik kanan pada permainan yang bermasalah
- Pergi ke Properties
- Klik pada tab Fail Tempatan
- Klik pada Verify Integrity of Game Files
Valve telah memilih opsi Steam untuk memeriksa apakah fail permainan anda rosak dengan cara apa pun, atau jika ada sesuatu yang hilang dari direktori pemasangan permainan.
Ini dapat membantu jika perisian antivirus atau antimalware anda telah memutuskan untuk menyekat atau mengkarantina fail.
Sekiranya Gagal membuat peranti D3D atau kesalahan peranti D3D9 disebabkan oleh kesalahan pemacu grafik, memberi sistem permulaan yang baru dapat menyelesaikan masalahnya.
Steam tidak bertindak balas pada PC anda? Cubalah penyelesaian mudah ini
3. Kemas kini Windows ke versi terkini

- Buka Tetapan (pintasan papan kekunci Win + i)
- Pergi ke Kemas kini & Keselamatan
- Klik pada Semak untuk kemas kini
Memastikan sistem operasi Windows anda sentiasa dikemas kini adalah penting kerana anda mendapat manfaat daripada pembaikan pepijat dan keselamatan terkini.
Kadang-kadang, kemas kini ini termasuk patch keserasian yang dapat memperbaiki kecelakaan seperti Gagal membuat peranti D3D atau gagal membuat kesalahan peranti D3D9 .
4. Kemas kini pemacu grafik anda

Untuk kad grafik nVidia:
- Buka Pengalaman GeForce
- Pergi ke tab Pemandu
- Klik pada Semak kemas kini s
- Setelah pemacu baru dijumpai, klik pada pemasangan Express atau Pemasangan Khusus
- But semula PC anda
Untuk kad Grafik AMD:
- Klik kanan pada desktop anda
- Pilih Perisian AMD Radeon
- Di bawah Pemacu & Perisian, klik Periksa Kemas Kini
- Pasang pemacu baru dan but semula
Salah satu kaedah terbaik untuk memperbaiki ralat peranti D3D atau D3D9 yang gagal dibuat adalah dengan mengemas kini pemacu grafik anda.
Kesalahan ini disebabkan oleh masalah pada kad grafik atau pemacu, jadi selalunya kemas kini pemandu akan menjadi penyelesaiannya.
Untuk melangkah lebih jauh, kami sangat mengesyorkan melakukan pemasangan pemacu grafik yang bersih atau menggunakan utiliti seperti DDU untuk mengeluarkan pemacu grafik sepenuhnya sebelum anda memasang yang baru.
Catatan: Sekiranya anda menggunakan DDU untuk menyahpasang pemacu grafik, anda perlu pergi ke laman web pengeluar kad grafik dan memuat turun pemacu atau perisian grafik secara manual (GeForce Experience atau AMD Adrenalin).
Tidak tahu bagaimana menggunakan DDU? Tidak ada masalah, kami mempunyai panduan untuk menunjukkan kepada anda.
5. Tetapkan pilihan pelancaran permainan
- Buka Wap
- Klik kanan pada permainan
- Pilih Properties
- Pada Tab Umum, pilih Tetapkan Pilihan Pelancaran
- Jenis -w 1920 -h 1080
- Klik OK > Tutup
- Lancarkan permainan
Catatan: bukannya 1920 dan 1080, gunakan resolusi asli monitor anda.
Ini akan memaksa permainan dilancarkan dengan resolusi yang ditentukan. Oleh kerana beberapa permainan ini agak lama, mereka tidak selalu bekerjasama dengan perkakasan baru dan resolusi yang lebih tinggi.
Ini boleh menyebabkan masalah ketika permainan cuba dilancarkan dengan resolusi rendah, jadi anda perlu memaksa resolusi yang diinginkan.
6. Jalankan permainan dalam mod keserasian
- Navigasikan ke folder pemasangan permainan anda (klik kanan pada permainan di Steam> Urus> Browse Files tempatan )
- Klik kanan pada yang boleh dilaksanakan
- Pilih Properties
- Klik pada tab Keserasian
- Sama ada jalankan Penyelesai Masalah Keserasian atau tandakan kotak dan pilih versi Windows yang lebih lama untuk menjalankan permainan secara manual
Sebaik sahaja anda mengaktifkan mod keserasian, anda akan dapat melancarkan permainan dan ini akan membersihkan kesalahan peranti Gagal membuat D3D atau D3D9 .
7. Aktifkan perkhidmatan untuk memperbaiki Gagal membuat ralat peranti D3D

Buka Jendela Tetingkap (pintasan papan kekunci Win + R)
- Taip msconfig
- Pergi ke tab Perkhidmatan
- Pastikan semua perkhidmatan nVidia atau AMD diaktifkan
- Catatan: Sekiranya anda tidak pasti perkhidmatan ini, klik Enable All
- But semula PC anda
Dalam mengejar prestasi yang lebih tinggi, sebilangan pengguna menonaktifkan perkhidmatan tertentu yang mereka anggap tidak penting, tetapi kami tidak dapat menekankannya dengan cukup: anda tidak boleh mematikannya sekiranya anda tidak melakukan 100% perubahan yang anda buat, kerana ini boleh menyebabkan kerosakan permainan atau bahkan lebih teruk lagi, ketidakstabilan sistem.
Pembaikan ini akan membantu anda memperbaiki kedua Gagal membuat peranti D3D dan Gagal membuat ralat peranti D3D9 ketika melancarkan permainan di Steam.
Sekiranya anda menghadapi masalah lain dengan permainan Steam, beritahu kami di bahagian komen di bawah.
Soalan Lazim: Masalah dengan peranti D3D atau D3D9
- Apakah ralat peranti D3D?
D3D (Direct 3D) adalah komponen DirectX API yang digunakan sistem anda untuk membuat grafik. Sekiranya anda menghadapi masalah dengan D3D, panduan ini akan menunjukkan cara menyelesaikan masalah. Untuk maklumat lebih lanjut mengenai Direct3D, periksa artikel mendalam kami.
- Apakah maksud ralat D3D?
Apabila anda mendapat ralat D3D, ini bermakna anda menghadapi masalah dengan penyesuai grafik anda, untuk mempelajari cara memperbaikinya, ikuti langkah-langkah yang disenaraikan di atas.
- Bagaimana saya membetulkan ralat D3D CSGO?
Kemas kini pemacu grafik anda ke versi terbaru, kemudian teruskan dengan arahan dari panduan ini.