Apa yang perlu dilakukan sekiranya pencetak HP tidak dapat mengimbas di Windows 10

8 penyelesaian untuk menyelesaikan masalah imbasan pada pencetak HP
- Periksa Keserasian Platform
- Tetapkan semula Pencetak
- Pasang semula Perisian Pencetak HP
- Buka Penyelesai Masalah Cetak dan Imbas HP
- Periksa bahawa Perkhidmatan Perolehan Imej Windows Diaktifkan
- Matikan Windows Defender Firewall
- Tetapkan semula Pencetak & Pengimbas HP ke Tetapan Lalai Kilang
- Jalankan Imbasan Pemeriksa Fail Sistem
HP adalah antara jenama pencetak terbesar untuk Windows 10. Model HP biasanya pencetak all-in-one yang boleh dicetak dan diimbas oleh pengguna. Pencetak seperti HP Deskjet 2130 dan Envy 5540 adalah model yang dinilai tinggi.
Namun, pencetak HP masih boleh mengalami cegukan imbasan sesekali. Itu terutama bagi pengguna yang baru sahaja menaik taraf Windows 10 dari Win 7 atau 8.1. Beberapa pengguna telah menyatakan di forum bahawa pencetak HP mereka tidak mengimbas setelah peningkatan platform.
Ini adalah bagaimana pengguna dapat memperbaiki pencetak HP yang tidak mengimbas.
Cara Memperbaiki Pencetak HP yang Tidak Mengimbas
1. Periksa Keserasian Platform
Sekiranya pencetak HP anda tidak mengimbas selepas menaik taraf ke Windows 10, periksa bahawa ia sesuai dengan platform tersebut. Untuk melakukannya, buka halaman Pencetak Kompatibel HP - Windows 10 dalam penyemak imbas. Kembangkan rangkaian model HP di halaman tersebut untuk memeriksa sama ada ia termasuk model pencetak anda. Sekiranya pencetak tidak serasi dengan Win 10, anda memerlukan pencetak baru atau platform yang serasi.
2. Tetapkan semula Pencetak
Mematikan dan menghidupkan pencetak sekali-sekala dapat menyelesaikan masalah pengimbasan dan pencetakan. Ini dikenali sebagai power cycle, yang dapat memulakan semula parameter konfigurasi scanner. Matikan pencetak dan cabut kabelnya. Kemudian pasangkan semula pencetak dan hidupkan kira-kira 10 hingga 20 minit kemudian.
3. Pasang semula Perisian Pencetak HP
Memasang semula perisian pencetak HP adalah antara resolusi terbaik untuk memperbaiki pengimbasan pencetak HP setelah menaik taraf ke Windows 10. Itu akan memastikan pengguna mempunyai pemacu HP terbaru untuk model mereka. Ini adalah bagaimana pengguna dapat memasang semula perisian pencetak HP.
- Klik kanan butang Mula dan pilih Jalankan .
- Masukkan 'appwiz.cpl' di kotak teks Buka, dan pilih pilihan OK .

- Pilih perisian pencetak HP yang tertera di applet Panel Kawalan Program dan Ciri.
- Pilih pilihan Nyahpasang .
- Klik Ya untuk memberikan pengesahan lebih lanjut.
- Mulakan semula Windows 10 setelah menyahpasang perisian pencetak HP.
- Seterusnya, pengguna perlu mengeluarkan pencetak dari senarai Pencetak & Pengimbas di Tetapan. Untuk melakukannya, buka Cortana dengan kekunci Windows + pintasan papan kekunci Q.
- Masukkan 'pencetak' di kotak carian dan klik Pencetak & pengimbas untuk membuka tetingkap yang ditunjukkan di bawah.
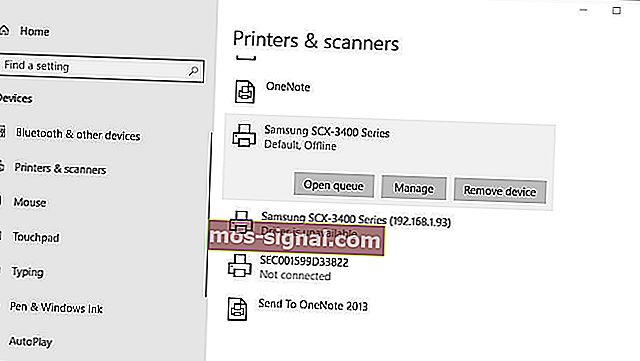
- Pilih pencetak, dan klik butang Buang peranti . Perhatikan bahawa pencetak harus dihidupkan semasa anda memilih pilihan tersebut.
- Lihat panduan di skrin untuk mengeluarkan pencetak.
- Buka halaman sokongan HP yang ditunjukkan di bawah dalam penyemak imbas.
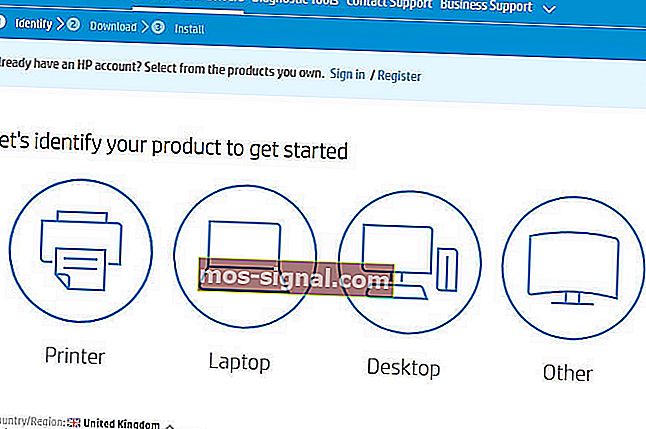
- Klik Printer untuk membuka kotak carian. Masukkan model yang diperlukan di kotak carian, dan tekan butang Kirim.
- Kemudian perisian dan halaman pemacu akan dibuka untuk pencetak yang dimasukkan. Klik Ubah pada halaman itu untuk memilih versi Windows 10 64 atau 32-bit pada menu drop-down, dan tekan butang Tukar .
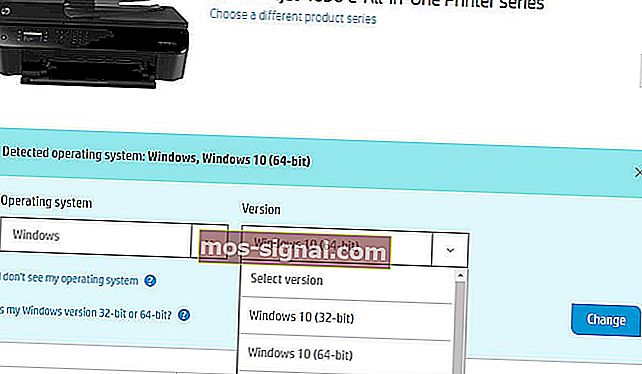
- Klik Muat turun untuk memuat turun pemacu ciri penuh dan pakej perisian untuk pencetak.

- Buka folder pakej pemacu dan perisian yang dimuat turun.
- Klik pakej pemacu dan perisian yang dimuat turun untuk memasangnya.
- BERKAITAN: Pencetak wayarles 5 teratas yang serasi dengan Windows 10
4. Buka Penyelesai Masalah Cetak dan Imbas HP
HP mempunyai perisian Print and Scan Doctor sendiri untuk memperbaiki pencetakan dan pengimbasan untuk model pencetaknya. Oleh itu, penyelesai masalah itu dapat menyelesaikan banyak kesalahan pengimbasan pencetak HP. Ini adalah bagaimana pengguna dapat memperbaiki pengimbasan pencetak HP dengan HP Print dan Scan Doctor.
- Pastikan pencetak dihidupkan dan dihubungkan dengan desktop atau komputer riba.
- Klik HP Print and Scan Doctor di halaman Sokongan Pelanggan HP untuk memuat turun penyelesaian masalah.
- Klik HPPSdr.exe untuk membuka tetingkap perisian.
- Klik Mula dan pilih pencetak yang tidak dapat diimbas.
- Pilih pilihan Betulkan Pengimbasan .
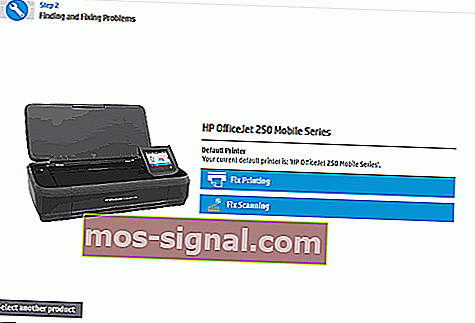
- Selepas itu, penyelesai masalah akan memberitahu pengguna jika ia mengesan dan memperbaiki sebarang kesalahan. Sekiranya ia memaparkan ikon X, pengguna mungkin perlu mengikuti panduan selanjutnya yang disediakan oleh penyelesai masalah.

5. Periksa bahawa Perkhidmatan Perolehan Imej Windows Diaktifkan
Perkhidmatan Perolehan Imej Windows adalah antara perkhidmatan pengimbasan yang lebih penting. Oleh itu, beberapa pengguna mungkin perlu mengaktifkan perkhidmatan tersebut untuk memperbaiki pengimbasan pencetak HP mereka. Pengguna boleh mengaktifkan perkhidmatan WIA seperti berikut.
- Klik kanan menu Mula untuk membuka menu Win + X.
- Pilih Jalankan pada menu itu.
- Masukkan 'services.msc' di Run aksesori dan klik OK .
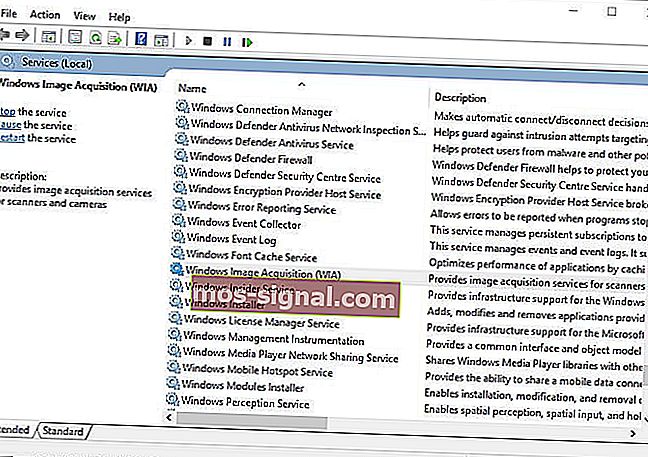
- Klik dua kali Perolehan Imej Windows untuk membuka tetingkap dalam tangkapan tepat di bawah.
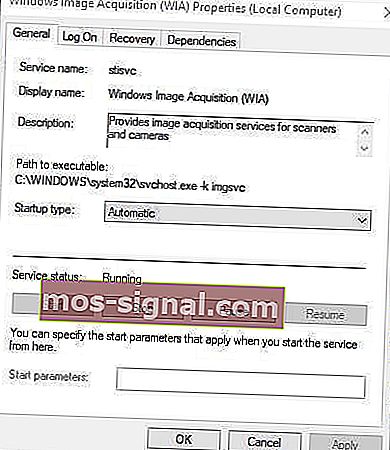
- Pilih Automatik pada menu lungsur jenis Permulaan jika WIA dilumpuhkan.
- Tekan butang Mula .
- Pilih pilihan Guna .
- Klik OK untuk menutup tetingkap.
- Panggilan Prosedur Jauh, DCOM, RPC Endpoint Mapper, dan Shell Hardware Detection adalah beberapa perkhidmatan Windows lain yang lebih penting untuk mengimbas. Periksa bahawa perkhidmatan tersebut juga diaktifkan seperti yang dinyatakan di atas.
- BERKAITAN: 5 alat pencetak Zebra terbaik untuk pengguna perniagaan: Anda pasti suka no.2
6. Matikan Windows Defender Firewall
Resolusi ini mungkin memperbaiki pengimbasan pencetak HP untuk pengguna yang berusaha menggunakan pencetak rangkaian. Windows Defender Firewall dapat menyekat port dan komunikasi pencetak rangkaian. Oleh itu, mematikan WDF, dan mungkin firewall pihak ketiga yang lain, mungkin memperbaiki pengimbasan untuk beberapa pengguna. Ini adalah bagaimana pengguna dapat mematikan WDF di Windows 10.
- Buka aplikasi Cortana.
- Masukkan 'firewall' di kotak carian. Pilih Windows Defender Firewall untuk membuka applet Panel Kawalan dalam gambar di bawah.
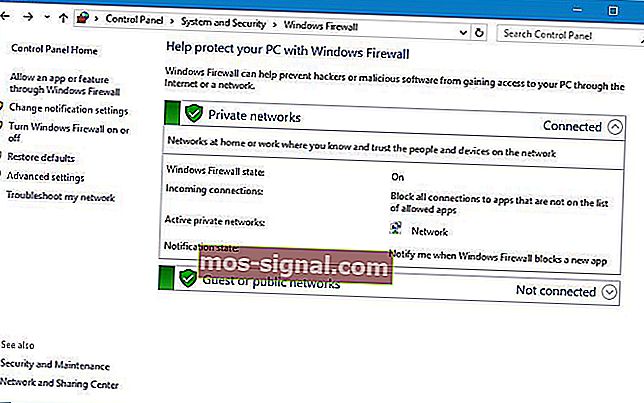
- Klik Hidupkan atau matikan Windows Defender Firewall di sebelah kiri applet Panel Kawalan.
- Pengguna kemudian boleh memilih pilihan Matikan Windows Defender Firewall .

- Perhatikan bahawa HP Print and Scan Doctor juga merangkumi tetapan firewall. Pengguna boleh membuka tetapan tersebut dengan mengklik Rangkaian > Menyelesaikan Masalah Firewall pada tetingkap HP Print dan Scan Doctor.
- Kemudian tekan butang Nonaktifkan untuk mematikan firewall yang dipilih.
- Tekan butang OK .
Perisian antivirus pihak ketiga juga boleh merangkumi firewall. Oleh itu, mungkin juga mematikan perisian antivirus pihak ketiga buat sementara waktu sebelum mengimbas. Sebilangan besar utiliti antivirus merangkumi butang lumpuhkan atau matikan beberapa keterangan pada menu konteks dulang sistem mereka. Klik kanan ikon dulang sistem utiliti untuk memilih mematikan atau mematikan tetapan.
7. Tetapkan semula Pencetak & Pengimbas HP ke Tetapan Lalai Kilang
Beberapa pencetak HP menyertakan pilihan yang menetapkannya semula ke tetapan kilang lalai mereka, yang mungkin dapat menyelesaikan masalah pengimbasan. Bagaimana pengguna dapat memilih pilihan itu berbeza dari pencetak ke pencetak. Walau bagaimanapun, pengguna biasanya dapat memilih pilihan Reset Factory Defaults dalam menu Setup atau Tools pada panel kawalan pencetak. Periksa manual pencetak untuk perincian mengenai cara menetapkannya semula ke lalai kilang.
- BERKAITAN: Apa yang harus dilakukan jika pencetak HP anda tidak dapat mencetak
8. Jalankan Imbasan Pemeriksa Fail Sistem
Fail sistem yang rosak juga boleh menjadi faktor lain di sebalik kesalahan mengimbas. Pengguna boleh menjalankan imbasan Pemeriksa Fail Sistem untuk memeriksa dan memperbaiki fail yang rosak dan pelanggaran integriti. Ikuti panduan di bawah untuk menjalankan imbasan SFC di Windows 10.
- Buka menu Win + X dengan kekunci Windows + kekunci panas X.
- Klik Command Prompt (Admin) untuk melancarkan Prompt.
- Masukkan 'DISM.exe / Online / Cleanup-image / Restorehealth' dan tekan Return sebelum memulakan imbasan SFC.
- Selepas itu, masukkan 'sfc / scannow' di Prompt Perintah dan tekan Enter.
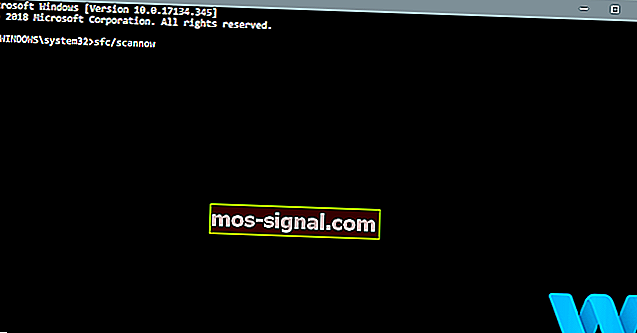
- Imbasan SFC mungkin mengambil masa kira-kira setengah jam untuk diselesaikan. Mulakan semula desktop atau komputer riba jika imbasan melaporkan bahawa Perlindungan Sumber Windows membetulkan sesuatu.
Penyelesaian di atas berpotensi memperbaiki banyak kesalahan pengimbasan pencetak HP. Namun, pengguna juga dapat mengirimkan kasus dukungan di laman web Sokongan Pelanggan HP jika diperlukan lebih banyak perbaikan.
ARTIKEL BERKAITAN UNTUK MEMERIKSA:
- FIX: Pencetak tidak mengimbas di Windows 10, 8.1
- FIX: Printer Brother tidak akan mengimbas pada Windows 10
- Cara menyelesaikan masalah pencetak / pengimbas Samsung di Windows 10







