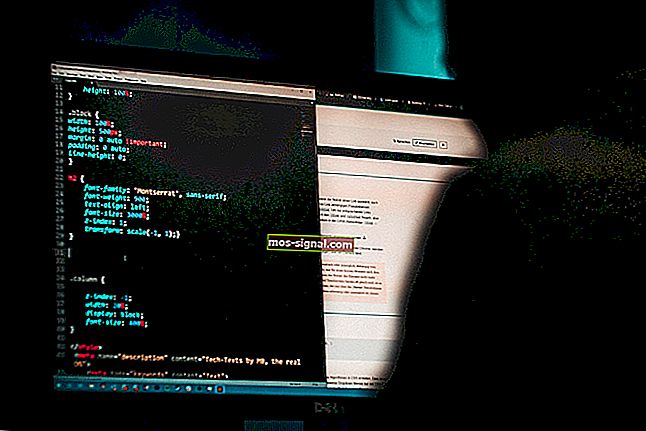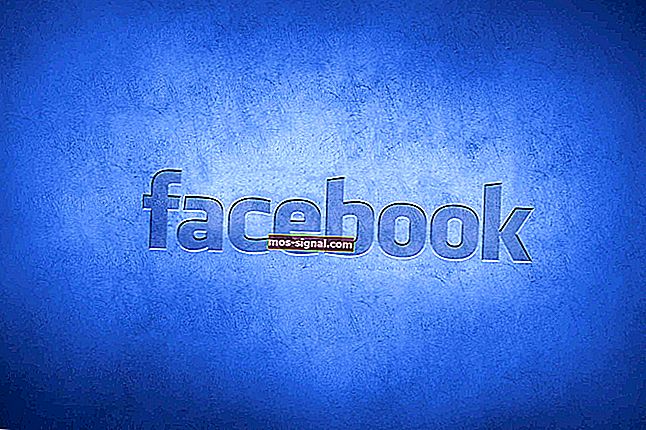Cara memperbaiki masalah ruang cakera rendah pemacu E pada Windows 10
- Pemberitahuan ruang cakera rendah pemacu E bukanlah penghujung dunia kerana anda hanya menggunakan partisi ini untuk tujuan pemulihan.
- Tetapi ia juga bukan sesuatu yang boleh diabaikan. Inilah cara mengatasi masalah ini dengan cepat dan mudah.
- Lihat petua yang lebih berguna di Hab Pemacu Cakera kami.
- Jangan malu untuk meneroka Panduan Penghapusan kami untuk mendapatkan penyelesaian yang lebih berguna.

Apabila anda mendapat pemberitahuan ruang cakera rendah pemacu E di komputer anda, yang biasanya muncul secara berkala dalam paparan desktop atau semasa cuba membuka pemacu pemulihan anda, mungkin pemacu penuh dan anda tidak dapat menyimpan fail lagi di atasnya.
Pemacu E adalah pemacu pemulihan yang membolehkan anda menyimpan fail yang diperlukan semasa pemulihan kecemasan, seperti ketika sistem anda tidak stabil. Ia adalah partisi pada cakera keras utama, dengan ruang yang lebih sedikit daripada pemacu C: tempatan.
Sekiranya anda menyimpan fail dalam pemacu E pemulihan, atau program sandaran menggunakannya untuk menyimpan fail, fail akan cepat penuh yang boleh menyebabkan masalah ketika anda ingin menggunakan fungsi pemulihan sistem.
Inilah sebabnya mengapa anda tidak boleh menyimpan fail di sana, kecuali yang berkaitan dengan pemulihan sistem.
Windows telah membuat garis ambang 200MB untuk prestasi yang optimum, jadi apabila sistem anda berada di bawah ini, ia memerlukan tindakan automatik untuk mengekalkan kemampuan prestasi minimum.
Sekiranya berada di bawah 80MB, maka anda akan mendapat mesej amaran yang kuat kerana sistem cuba mengosongkan ruang pemacu dengan menghapus titik pemulihan.
Tetapi jika ia berada di bawah 50MB, ia akan disimpan sendiri dan ini adalah ketika anda mendapat mesej amaran mendesak yang mengatakan E mendorong ruang cakera rendah dihantar hampir setiap empat minit sehingga anda mengosongkan sedikit ruang cakera.
Untuk menyelesaikan amaran ruang cakera rendah pemacu E, terdapat beberapa pembaikan yang dapat anda lakukan untuk mendapatkan kembali ruang kosong.
Salah satunya adalah untuk mengetahui terlebih dahulu berapa banyak ruang dalam sistem operasi anda dan data atau aplikasi apa yang mengambil ruang, kemudian memutuskan apa yang akan dibuang atau dihapus.
Bagaimana membetulkan pemacu E kehabisan ruang?
1. Matikan Perlindungan Sistem
- Buat satu set cakera pemulihan terlebih dahulu
- Klik kanan Mula dan pilih Sistem

- Tatal ke bawah dan cari tetapan Berkaitan
- Klik Maklumat sistem

- Di panel kanan tetingkap terbuka, klik Perlindungan Sistem

- Pergi ke Tetapan Perlindungan

- Cari Pemulihan Pemulihan dalam senarai pemacu yang ada. Sekiranya pemacu E disenaraikan, periksa apakah perlindungan dimatikan atau dihidupkan
- Sekiranya dimatikan, tutup tetingkap. Sekiranya dihidupkan, klik nama pemacu pemulihan untuk menyerlahkannya dan klik Konfigurasikan.
- Pilih Lumpuhkan perlindungan sistem dan klik OK, kemudian klik Ya / OK untuk mengesahkan mesej
- Klik Mula dan pilih Penjelajah Fail

Menghadapi masalah dengan Penjelajah Fail? Selesaikan dengan cepat dengan bantuan panduan terperinci kami!
- Klik tab Lihat

- Pilih Pilihan

- Pilih Tunjukkan fail, folder dan pemacu tersembunyi
- Keluarkan pilihan dari Sembunyikan fail sistem operasi yang dilindungi
- Dari tetingkap Explorer, klik dua kali Pemacu pemulihan
- Sekiranya anda mendapat tetingkap yang mengatakan Anda tidak mempunyai kebenaran untuk mengakses folder ini, klik Lanjutkan
- Salin fail ke pemacu lain jika anda membuat atau menyalin mana-mana fail tersebut ke pemacu pemulihan dan ingin menyimpannya
- Cari dan hapus fail yang disimpan sebelumnya dalam pemacu pemulihan dengan memilihnya dan menekan Shift + Delete untuk menghapusnya secara kekal
2. Gunakan alat pengoptimum sistem
Kaedah lain yang baik untuk mendapatkan semula ruang berharga pada pemacu E atau cakera keras anda adalah dengan menggunakan alat pengoptimuman sistem khusus.
Pasang Ashampoo WinOptimizer

WinOptimizer adalah rangkaian penyempurnaan, pembersihan, pembaikan, dan pengoptimuman lengkap yang dilengkapi dengan 37 modul hebat yang dirancang untuk mengurus semua parameter Windows anda hanya dalam satu klik.
Keluarkan data sampah, fail temp yang tidak berguna, jejak pelayaran web, perbaiki entri Pendaftaran yang berlebihan, pintasan yang rosak dan lumpuhkan perkhidmatan yang tidak perlu untuk meningkatkan prestasi PC anda, dapatkan semula sumber sistem anda, kosongkan ruang cakera berharga dan dapatkan memori yang lebih banyak untuk menikmati permulaan dan pemuatan yang lebih pantas kali.
Mari kita perhatikan ciri utamanya :
- Papan pemuka yang tepat dan komprehensif memberikan butiran berharga mengenai semua komponen sistem dalam satu lokasi
- Alat Defrag generasi seterusnya yang siap SSD (menggabungkan ruang kosong, automatik analisis pemacu dan defragmentasi)
- Algoritma canggih untuk mengesan fail sampah dengan lebih berkesan
- Tangkap semula ruang cakera yang berharga dengan menghilangkan jejak pelayaran web, fail berlebihan, dan entri Pendaftaran yang tidak berguna
- pantau semua proses latar belakang yang sedang berjalan dan dapatkan pemberitahuan segera mengenai halangan serta kemungkinan peningkatan
- Fungsi Auto-Clean untuk mengurangkan kekacauan sebelum mempengaruhi sistem anda secara automatik
- Live Tuner untuk memberikan peningkatan pelancaran pintar ke semua aplikasi dan membolehkan penyesuaian halus
- Pengurus Sambungan Penyemak Imbas Bersepadu

Ashampoo WinOptimizer
Tangkap semula ruang berharga pada pemacu E anda dan tingkatkan semua komponen Windows dengan hanya 1 klik! $ 29,99 Lawati laman webCatatan: Jangan padamkan fail yang berkaitan dengan pemulihan sistem kerana ini dapat mengelakkan pemulihan sistem di masa depan dari cakera keras. Ini termasuk $ RECYCLE.BIN, boot, hp, EFI, Factory Update, preload, Recovery, RM_Reserve, system.sav, bootmgr, RMCStatus.bin, BT_HP.FLG, CSP.DAT, DeployRp, HP_WSD.dat, HPSF_Rep, bahasa, atau RPCONFIG .
- Anda akan membuka beberapa tetingkap pengesahan, klik Teruskan kemudian klik Ya sehingga semua fail dan folder dihapuskan.
- Tetapkan Pilihan Folder Windows dengan mengklik tab Lihat di Penjelajah Fail dan pilih Pilihan.
- Pergi ke Pilihan Folder> tab Lihat> Pilih Jangan tunjukkan fail, folder, atau pemacu tersembunyi> Pilih Sembunyikan fail sistem operasi yang dilindungi
- Tutup Penjelajah Fail
Kesalahan ruang cakera rendah pemacu E tidak lagi muncul selepas ini.
Adakah penyelesaian ini membantu memperbaiki ruang cakera rendah pemacu E? Beritahu kami di bahagian komen di bawah.
Soalan Lazim: Ketahui lebih lanjut mengenai masalah pemacu E dan ruang cakera
- Mengapa ruang cakera saya hampir habis?
Pemberitahuan ini biasanya muncul semasa pemacu anda penuh. Kekacauan atau sampah data semakin bertambah sehingga anda dapat mencuba membersihkan registri atau memampatkan pemacu anda untuk menjimatkan ruang cakera.
- Apakah cakera E tempatan?
Pemacu E adalah pemacu pemulihan yang membolehkan anda menyimpan fail yang diperlukan semasa pemulihan kecemasan. Walaupun merupakan partition pada hard drive utama, ia dianggap sebagai media yang boleh ditanggalkan.
- Bagaimana cara membersihkan cakera E tempatan saya?
Anda boleh menggunakan utiliti cakera seperti Windows Clean Disk Disk asli atau alat pengoptimuman pihak ketiga. Lihat artikel ini untuk panduan langkah demi langkah.
Catatan Editor: Catatan ini pada mulanya diterbitkan pada bulan Mei 2018 dan sejak itu dirombak dan diperbaharui pada bulan Julai 2020 untuk kesegaran, ketepatan, dan kefahaman.