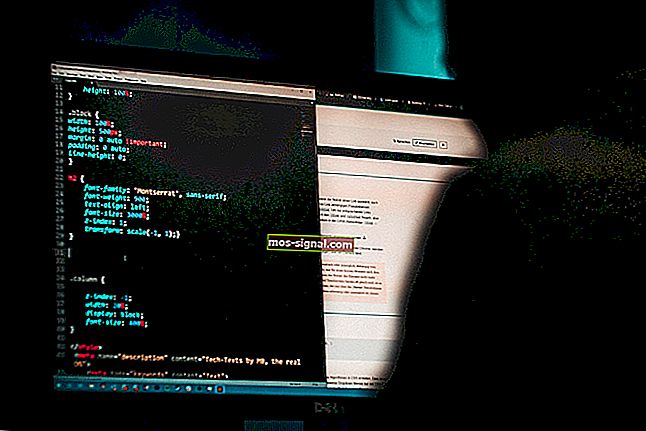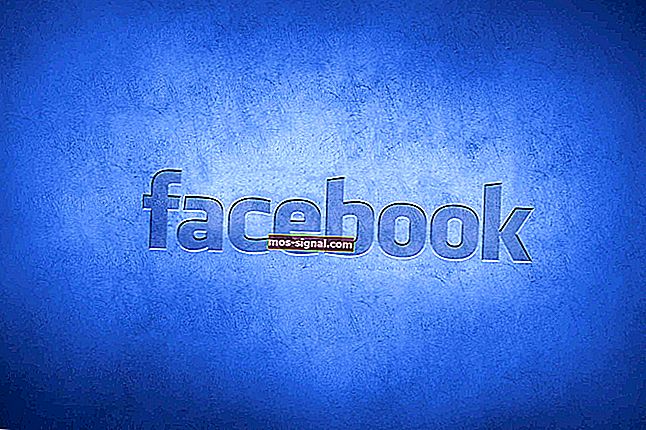Cara mendapatkan bunyi DTS pada Windows 10 [Cara Mudah]
- Dengan sokongan untuk DTS, pengguna Windows 10 semestinya menikmati suara surround yang berkualiti.
- Apabila menghadapi masalah dengan bunyi DTS, petua ringkas yang kami sebutkan di bawah ini akan terbukti berguna.
- Trik serupa yang mungkin diterapkan walaupun oleh pemula juga terdapat di bahagian Isu Audio ini.
- Kadang kala, walaupun anda bermain dengan buku, kesalahan yang tidak dijangka berlaku. Tandakan Hub Penyelesaian Masalah Windows 10 ini untuk menyelesaikannya dengan mudah.

DTS, atau Digital Theatre Sound, adalah format suara surround yang menggunakan beberapa saluran untuk memberikan faedah kandungan pelbagai saluran dan stereo kepada pengguna.
Format DTS menggunakan antara muka digital, memaksimumkan throughput data untuk menyediakan sambungan melalui output audio digital SPDIF, ke sistem suara yang didayakan DTS, mengubah kandungan stereo menjadi pengalaman suara saluran 7.1.
Sekiranya anda mengalami kesukaran dengan bunyi DTS yang tidak berfungsi pada Windows 10, ada beberapa perkara yang perlu dipertimbangkan atau diperiksa sebelum mencuba penyelesaiannya adalah:
- Periksa jenama dan model komputer anda
- Periksa sama ada masalah yang mempengaruhi pembesar suara dalaman juga mempengaruhi pembesar suara luaran
Ini kerana masalah bunyi DTS mungkin disebabkan oleh konfigurasi peranti audio atau tetapan audio yang tidak betul.
Kami memahami ketidakselesaan yang disebabkan oleh masalah bunyi, jadi kami berkongsi kemungkinan penyelesaian yang boleh anda gunakan untuk mendapatkan kembali bunyi DTS pada peranti atau komputer Windows 10 anda.
Bagaimana saya boleh mendapatkan bunyi DTS dari PC?
1. Jalankan penyelesai masalah Audio untuk menyelesaikan masalah bunyi DTS
- Klik kanan Mula.
- Pilih Panel Kawalan .
- Pergi ke Lihat mengikut pilihan di sudut kanan atas.
- Klik anak panah drop-down dan pilih Ikon besar.
- Klik Penyelesaian Masalah.

- Klik Lihat semua pilihan di sebelah kiri.
- Cari Audio Main .
- Jalankan pemecah masalah Mainkan Audio (membuka tetingkap pop timbul - ikuti arahannya).
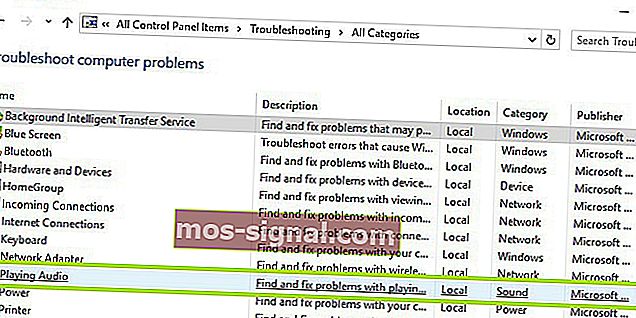
Anda tidak dapat membuka Panel Kawalan? Lihat panduan langkah demi langkah ini untuk mencari jalan penyelesaian.
Sekiranya Penyelesai Masalah berhenti sebelum menyelesaikan proses, perbaiki dengan bantuan panduan lengkap ini.
Kemas kini rangkaian dan pemacu audio untuk Windows 10 dari Pengurus Peranti anda secara manual, dengan menyahpasang, kemudian memasangnya semula dari laman web pengeluar.
Cara memasang semula pemacu:
- Klik kanan Mula.
- Pilih Pengurus Peranti .
- Cari alat kawalan Suara, Video dan permainan.
- Klik untuk mengembangkan senarai
- Klik kanan pada Kad suara .
- Klik Nyahpasang.

- Muat turun fail penyediaan pemacu audio terkini dari laman web pengeluar.
- Pasang pemacu audio.
Beritahu kami jika ini berjaya. Jika tidak, cubalah penyelesaian seterusnya.
Adakah anda tahu bahawa majoriti pengguna Windows 10 mempunyai pemacu usang? Jadilah langkah maju menggunakan panduan ringkas ini.
2. Cuba gunakan aplikasi peningkatan audio profesional

Dengan satu tujuan - untuk mengembalikan suara DTS pada PC Windows 10 anda - anda perlu mengetahui lebih lanjut mengenai apa yang dapat dilakukan oleh aplikasi desktop ini untuk anda.
Boom 3D adalah peluang anda untuk merendam audio secara menyeluruh, sama ada keinginan anda untuk menonton filem yang menakutkan dengan rakan, mendengar muzik dan pesta, atau menghabiskan petang permainan gila selama 6 minggu berturut-turut.
Terdapat 5 mod penggunaan yang dapat dipilih - 3D Surround, Ambience, Fidelity, Night Mode, dan Spatial, belum lagi bahawa Apps Volume Controller membolehkan anda mengurus tahap dan volume audio individu.
Terakhir, perhatikan bahawa penyamaan 31-band memastikan penalaan audio yang tepat disahkan oleh pakar.

Boom 3D
Nikmati penggalak kelantangan sistem keseluruhan Boom 3D ini dan dapatkan kembali suara DTS pada Windows 10. Percubaan percuma Lawati laman web3. Pasang suara DTS untuk menyelesaikan masalah bunyi DTS

- Pergi ke laman web pengeluar.
- Muat turun pemacu yang dikemas kini.
- Klik kanan pada fail pemasangan pemacu yang dimuat turun.
- Pilih Properties.
- Klik tab Keserasian .
- Tandakan kotak Jalankan program ini dalam mod keserasian .
- Klik kotak lungsur turun dan pilih versi sistem operasi sebelumnya.
- Klik OK.
- Pasang pemacu bunyi DTS.
Sekiranya anda mendapat mesej ralat yang mengatakan perisian DTS tidak serasi, semasa memasangnya, cubalah memasangnya dalam mod yang serasi pada Windows 10.
Anda juga boleh memasang pemacu versi Windows 10 dalam mod keserasian jika anda tidak mempunyai pemacu yang serasi dengan Windows 10. Inilah cara memasang pemacu dalam mod Keserasian:
Adakah ini berjaya? Sekiranya tidak, cubalah penyelesaian seterusnya.
4. Jalankan pemecah masalah Perkakasan dan Peranti untuk menyelesaikan masalah bunyi DTS
- Klik kanan Mula.
- Pilih Panel Kawalan .
- Pergi ke Lihat mengikut pilihan di sudut kanan atas.
- Klik anak panah drop-down dan pilih Ikon besar.
- Klik Penyelesaian Masalah.

- Klik Lihat semua pilihan di panel kiri.

- Klik Perkakasan dan Peranti
- Klik Seterusnya
Sekiranya anda mengalami masalah dengan peranti atau perkakasan yang baru dipasang di komputer anda, jalankan penyelesai masalah Perkakasan dan Peranti untuk menyelesaikan masalah tersebut.
Ini memeriksa masalah yang sering berlaku dan memastikan sebarang peranti atau perkakasan baru dipasang dengan betul di komputer anda. Inilah cara untuk menyelesaikannya.
Ikuti arahan untuk menjalankan pemecah masalah Perkakasan dan Peranti. Penyelesai masalah akan mula mengesan sebarang masalah.
Adakah pemecah masalah gagal dimuat dengan ralat? Ikuti panduan berguna ini dan perbaiki hanya dengan beberapa langkah mudah.
5. Pasang Kemas Kini Windows untuk menyelesaikan masalah bunyi DTS
- Pergi ke Mula .
- Di medan carian, ketik Kemas Kini Windows .

- Klik pada Tetapan Kemas Kini Windows dari hasil carian.
- Klik Semak kemas kini.
- Pasang Kemas Kini Windows terkini.
Untuk komputer yang sihat, anda perlu terus mengemas kini Windows dengan kemas kini sistem dan pemacu terkini. Ini juga membantu menyelesaikan masalah atau kesulitan yang mungkin anda alami.
Gunakan langkah-langkah di atas untuk memeriksa dan memasang Kemas kini Windows (secara manual). Sekiranya anda tidak dapat membuka aplikasi Tetapan, lihat artikel ini untuk menyelesaikan masalah dengan cepat.
6. Kemas kini pemandu untuk menyelesaikan masalah bunyi DTS

- Klik kanan Mula.
- Pilih Jalankan.
- Taip msc.
- Tekan Enter.
- Pilih input dan output Audio untuk mengembangkan senarai.
- Klik kanan peranti Audio Definisi Tinggi.
- Pilih Kemas kini perisian Pemacu.
- Mulakan semula komputer anda untuk memeriksa sama ada masalah itu telah hilang.
Anda juga boleh mencuba mengemas kini pemacu dengan mengikuti langkah-langkah berikut:
Sekiranya ini tidak menyelesaikan masalah, cuba nyahpasang pemacu dengan mengklik kanan pada Pemacu Peranti Audio Definisi Tinggi , kemudian but semula komputer anda.
Sistem akan memasang pemacu secara automatik semasa menghidupkan semula mesin anda.
Windows tidak dapat mencari dan memuat turun pemacu baru secara automatik? Jangan risau, kami memberi anda panduan ringkas ini.
7. Cuba format audio yang berbeza untuk menyelesaikan masalah bunyi DTS
- Klik Mula.
- Taipkan Bunyi di medan carian.
- Pilih Panel Kawalan Bunyi.
- Pergi ke tab Main balik .
- Klik kanan Peranti Lalai.
- Pilih Properties.
- Di bawah tab Advanced pada Default Format , ubah tetapan.

- Uji suaranya.
Anda boleh mencuba menukar tetapan sekali lagi jika percubaan pertama tidak berjaya.
8. Matikan peningkatan Audio untuk menyelesaikan masalah bunyi DTS
- Klik Mula.
- Taipkan Bunyi di medan carian.
- Pilih Panel Kawalan Bunyi .
- Pergi ke tab Main balik.
- Klik kanan Peranti Lalai.
- Pilih Properties.
- Di bawah tab Peningkatan , pilih Nonaktifkan semua penambahbaikan kotak.

- Uji suaranya sekali lagi.
Sekiranya ini tidak berfungsi, pilih Batal , kemudian pada tab Main balik , pilih peranti lalai yang lain dan Nonaktifkan semua alat tambahan kemudian cuba uji suara sekali lagi. Lakukan perkara yang sama untuk setiap peranti lalai.
8. Tetapkan Peranti Lalai untuk menyelesaikan masalah bunyi DTS

Ini berlaku semasa anda menyambung ke peranti audio melalui kabel USB atau HDMI, jadi anda perlu menetapkan peranti sebagai lalai.
Untuk melakukan ini, klik Mula, ketik Suara untuk membuka panel kawalan Suara . Di bawah tab Main balik , pilih peranti, kemudian Tetapkan Lalai .
HDMI tidak ditunjukkan dalam peranti main balik? Lihat panduan khusus ini untuk menyelesaikan masalah dalam masa yang singkat.
9. Periksa kabel dan kelantangan untuk menyelesaikan masalah bunyi DTS

Anda juga boleh mencuba langkah-langkah berikut:
- Periksa sambungan pembesar suara dan fon kepala anda untuk kabel yang longgar, atau jika anda mempunyai soket yang salah
- Sahkan tahap kuasa dan kelantangan anda, kemudian cuba tingkatkan semua kawalan kelantangan
- Periksa pembesar suara dan / atau aplikasi anda untuk kawalan kelantangan kerana ada yang mempunyai suara sendiri
- Sambung menggunakan port USB yang berbeza
- Pastikan pembesar suara anda berfungsi dengan mencabut fon kepala anda
Beritahu kami jika ada penyelesaian di atas yang sesuai untuk anda.
Catatan Editor : Catatan ini mula-mula diterbitkan pada bulan Oktober 2017 dan sejak itu dirombak dan diperbaharui pada bulan Julai 2020 untuk kesegaran, ketepatan, dan kefahaman.