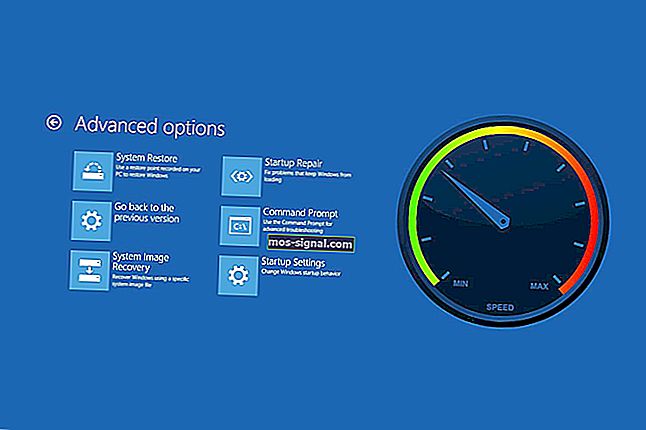Betulkan: bar tugas yang tidak responsif pada Windows 10
- Bar tugas yang tidak responsif memberi anda masa yang sukar? Kita tahu bahawa kadang-kadang perkara kecil boleh menyebabkan masalah terbesar.
- Nasib baik, untuk setiap masalah ada juga jalan keluar dan anda boleh bergantung pada kami untuk memberi anda penyelesaian yang tepat. Lihat langkah-langkah yang disenaraikan di bawah untuk mendapatkan kembali kawalan bar tugas beku dan meneruskan kerja anda dalam masa yang singkat.
- Tidak mahu mengetahui lebih lanjut mengenai Kesalahan Sistem? Anda telah sampai ke tempat yang betul kerana kami telah mengumpulkan semua maklumat untuk anda.
- Lebih-lebih lagi, mengenai ralat Windows 10, kami juga membuat anda mendapat liputan. Pastikan anda melihat hub kami yang luas mengenai topik ini.

Windows 10 bukan tanpa kekurangan, dan salah satu masalah yang lebih menjengkelkan adalah bar tugas yang tidak responsif. Dengan bar tugas yang tidak responsif, anda tidak dapat mengakses pemberitahuan, menu Mula, atau Cortana, jadi anda dapat melihat mengapa ini menjadi masalah.
Nasib baik, kami mempunyai beberapa penyelesaian yang tersedia untuk anda.
Bagaimana saya boleh membetulkan Bar tugas yang tidak responsif pada Windows 10?
Bar tugas adalah komponen utama sistem anda, namun kadangkala bar tugas anda mungkin tidak responsif. Bercakap mengenai Taskbar yang tidak responsif, berikut adalah beberapa masalah serupa yang dilaporkan oleh pengguna:
- Menu Mula Windows 10 dan Bar Tugas tidak berfungsi - Kadang-kadang Menu Mula dan Bar Tugas anda tidak berfungsi. Ini mungkin disebabkan oleh antivirus anda, jadi pastikan untuk memasang kemas kini terbaru dan periksa apakah itu membantu.
- Menu Mula Windows 10 tidak berfungsi - Ini adalah masalah serupa yang boleh berlaku di sepanjang Taskbar yang tidak responsif. Sekiranya Menu Mula anda tidak berfungsi, pastikan untuk memeriksa salah satu artikel berkaitan kami untuk mendapatkan penjelasan terperinci mengenai cara menyelesaikan masalah ini.
- Windows 10 Taskbar dibekukan, tidak berfungsi - Ini adalah masalah yang agak biasa dengan Taskbar anda. Untuk menyelesaikan masalah ini, pastikan untuk memuat turun dan memasang kemas kini terkini dan periksa apakah itu membantu.
- Windows 10 Taskbar tidak bertindak balas selepas tidur, kemas kini - Masalah ini dapat muncul setelah kemas kini baru-baru ini. Sekiranya anda mengesyaki bahawa kemas kini adalah masalah, hapus atau lakukan Pemulihan Sistem.
- Taskbar tidak responsif semasa memulakan - Dalam beberapa kes, Taskbar tidak akan berfungsi sebaik sahaja anda menghidupkan PC anda. Untuk menyelesaikan masalah ini, anda mungkin perlu membuat akaun pengguna baru dan memeriksa apakah itu menyelesaikan masalah.
1) Nyahpasang pemacu grafik Nvidia anda
Beberapa pengguna melaporkan bahawa menyahpasang pemacu grafik Nvidia mereka sekarang dan menggantinya dengan pemacu Nvidia yang lebih tua dapat menyelesaikan masalahnya. Untuk melakukannya, ikuti langkah berikut:
- Tekan Kekunci Windows + X untuk membuka menu Win + X. Sekarang pilih Pengurus Peranti dari senarai. Sekiranya kaedah ini tidak berfungsi, anda boleh menggunakan kaedah lain untuk memulakan Pengurus Peranti .

- Apabila Pengurus Peranti dibuka, cari pemacu kad grafik anda, klik kanan, dan pilih Nyahpasang Peranti dari menu.
- Periksa Hapus perisian pemacu untuk peranti ini dan klik Nyahpasang .
Setelah melakukannya, pergi ke laman web pengeluar kad grafik anda dan muat turun pemacu yang berusia beberapa bulan. Setelah memuat turun dan memasang pemacu yang lebih lama, periksa sama ada masalahnya masih ada.
2) Periksa antivirus anda

Kadang-kadang anda mungkin mengalami masalah dengan Taskbar yang tidak responsif kerana perisian antivirus anda. Menggunakan antivirus adalah penting, tetapi alat antivirus pihak ketiga kadang-kadang boleh mengganggu sistem anda dan menyebabkan ini dan banyak kesalahan lain berlaku.
Untuk menyelesaikan masalah, anda perlu mematikan ciri antivirus tertentu dan periksa apakah itu membantu. Sekiranya itu tidak menyelesaikan masalah dengan Taskbar yang tidak responsif, langkah seterusnya adalah mematikan antivirus anda sepenuhnya.
Sekiranya tidak membantu, satu-satunya jalan keluar adalah membuang perisian antivirus anda. Beberapa pengguna melaporkan bahawa antivirus Norton menyebabkan masalah ini di PC mereka, tetapi setelah menghapusnya, masalah itu diselesaikan.
Perlu diingat bahawa alat antivirus lain juga dapat menyebabkan masalah ini, jadi anda mungkin juga harus menghapusnya.
Sekiranya menghapus antivirus menyelesaikan masalah, langkah seterusnya adalah beralih ke antivirus yang lain. Terdapat banyak alat antivirus yang hebat di pasaran, tetapi jika anda menginginkan alat yang menawarkan perlindungan maksimum tanpa gangguan sistem anda, kami mencadangkan agar anda mencuba BullGuard .
3) Matikan iGPU MultiMonitor di BIOS
Pengguna melaporkan bahawa mematikan pilihan MultiMonitor iGPU di BIOS membantu menyelesaikan masalah ini. Untuk mengakses BIOS anda perlu menekan Del atau F2 (atau beberapa kekunci lain bergantung pada papan induk anda) semasa boot. Kita harus menyebut bahawa tidak setiap BIOS mempunyai pilihan MultiMonitor iGPU.
Juga, lokasi pilihan MultiMonitor iGPU mungkin berbeza untuk versi BIOS yang berbeza, jadi tidak ada cara unik untuk menonaktifkannya. Anda mesti mencuba dan mencarinya sendiri di BIOS anda.
4) Gunakan Powershell
Agar penyelesaian ini berfungsi, anda perlu mengaktifkan Windows Firewall anda. Sekiranya Windows Firewall anda tidak diaktifkan lakukan perkara berikut:
- Tekan Kekunci Windows + R dan ketik Services.msc . Tekan Enter untuk membuka tetingkap Perkhidmatan.

- Sekarang cari Windows Firewall dari senarai perkhidmatan dan klik dua kali untuk membuka sifatnya.

- Cari pilihan Jenis Permulaan dan tetapkan ke Manual . Klik Guna .

- Sekarang di tetingkap Perkhidmatan di kiri atas untuk mencari butang Mulakan perkhidmatan ini untuk memulakan Windows Firewall.
Setelah anda mengaktifkan Windows Firewall, anda boleh meneruskan ke langkah seterusnya.
- Cari C: WindowsSystem32WindowsPowerShellv1.0powershell.exe .
- Klik kanan powerhell.exe dan pilih Jalankan sebagai Pentadbir .
- Salin baris ini ke PowerShell dan tekan Enter untuk melaksanakannya:
- Dapatkan-AppXPackage -AllUsers | Foreach {Add-AppxPackage -DisableDevelopmentMode -Register ”$ ($ _. InstallLocation) AppXManifest.xml”}

- Dapatkan-AppXPackage -AllUsers | Foreach {Add-AppxPackage -DisableDevelopmentMode -Register ”$ ($ _. InstallLocation) AppXManifest.xml”}
- Periksa untuk melihat apakah masalah itu diselesaikan Setelah anda mengaktifkan Windows Firewall, anda boleh meneruskan ke langkah seterusnya.
5) Periksa kemas kini yang hilang
Sekiranya anda menghadapi masalah dengan Taskbar yang tidak responsif, masalahnya mungkin berkaitan dengan kemas kini yang hilang. Kadang-kadang ada masalah dalam sistem anda, dan memasang kemas kini mungkin memperbaikinya.
Windows 10 memasang kemas kini yang hilang secara automatik, tetapi anda sentiasa dapat memeriksa kemas kini secara manual dengan melakukan perkara berikut:
- Tekan Kekunci Windows + I untuk membuka aplikasi Tetapan .
- Navigasi ke bahagian Kemas kini & Keselamatan .

- Di panel kanan klik butang Periksa kemas kini .

Sekiranya terdapat kemas kini, Windows akan memuat turunnya secara automatik di latar belakang. Setelah kemas kini dimuat, ia akan dipasang secara automatik sebaik sahaja anda menghidupkan semula PC anda.
Setelah sistem anda dikemas kini, periksa apakah masalahnya masih ada.
6) Buat akaun baru
Menurut pengguna, kadang-kadang masalah dengan Taskbar yang tidak responsif boleh disebabkan oleh akaun pengguna yang rosak. Untuk mengatasi masalah ini, disarankan agar anda membuat akaun baru dan periksa apakah itu membantu.
Ini cukup mudah, dan anda boleh melakukannya dengan mengikuti langkah berikut:
- Tekan Kekunci Windows + I untuk membuka aplikasi Tetapan .
- Apabila aplikasi Tetapan dibuka, pergi ke bahagian Akaun .

- Dari menu di sebelah kiri pilih Keluarga & orang lain . Di panel kanan pilih untuk Menambah orang lain ke PC ini .

- Pilih Saya tidak mempunyai maklumat log masuk orang ini .

- Sekarang pilih untuk Menambah pengguna tanpa akaun Microsoft .

- Masukkan nama pengguna yang dikehendaki dan klik Seterusnya .

Setelah anda membuat akaun pengguna baru, beralih ke akaun baru dan periksa apakah masalahnya masih ada. Sekiranya masalah itu tidak muncul di akaun baru, anda mungkin harus memindahkan semua fail peribadi anda ke sana dan mula menggunakannya dan bukannya akaun lama anda.
7) Keluarkan aplikasi yang bermasalah
Kadang-kadang masalah pihak ketiga boleh menyebabkan masalah dengan Taskbar muncul. Menurut pengguna, aplikasi seperti QuickTime atau Quickbook dapat menyebabkan masalah ini muncul.
Sekiranya anda menghadapi masalah dengan Taskbar yang tidak responsif, cara terbaik untuk menangani masalah ini adalah dengan membuang aplikasi yang bermasalah.
Terdapat beberapa cara untuk melakukannya, tetapi kaedah terbaik adalah menggunakan perisian penyahpasang. Dengan menggunakan perisian penyahpasang seperti IOBit Uninstaller , anda akan membuang aplikasi yang bermasalah, serta fail dan entri pendaftarannya.
Ini akan memastikan bahawa aplikasi dikeluarkan sepenuhnya dan mengelakkan masalah itu muncul di masa hadapan.
8) Mulakan semula Penjelajah Fail
Menurut pengguna, salah satu cara untuk menangani Taskbar yang tidak responsif adalah dengan memulakan semula File Explorer. Bar Tugas dan Menu Mula anda berkaitan dengan Penjelajah Fail, dan dengan memulakan semula prosesnya, anda juga akan memulakan semula Bar Tugas anda.
Untuk memulakan semula Penjelajah Fail, lakukan perkara berikut:
- Tekan Ctrl + Shift + Esc untuk membuka Pengurus Tugas .
- Cari proses Penjelajah Fail , klik kanan dan pilih Mulakan semula dari menu.

Setelah File Explorer dimulakan semula, periksa apakah masalahnya masih ada. Perlu diingat bahawa ini mungkin bukan penyelesaian tetap, jadi jika masalah muncul kembali, anda perlu menghidupkan semula Windows Explorer lagi.
9) Lakukan Pemulihan Sistem
Sekiranya penyelesaian lain dapat menyelesaikan masalah dengan Taskbar yang tidak responsif, anda mungkin ingin mencuba Pemulihan Sistem. Ini agak mudah, dan anda boleh melakukannya dengan mengikuti langkah berikut:
- Tekan Kekunci Windows + S dan masukkan pemulihan sistem . Pilih untuk Membuat titik pemulihan dari menu.

- Tetingkap System Properties akan muncul. Pilih Pemulihan Sistem dari menu.

- Apabila tetingkap Pemulihan Sistem dibuka, klik Seterusnya .

- Sekiranya ada, tandakan kotak pilihan Tunjukkan lebih banyak titik pemulihan . Pilih titik pemulihan yang dikehendaki dan klik Seterusnya .

- Ikuti arahan pada skrin untuk memulihkan PC anda.
Setelah proses pemulihan selesai, periksa apakah Taskbar anda berfungsi lagi.
Masalah ini dengan Taskbar yang tidak responsif di Windows 10 boleh menjadi masalah yang menjengkelkan, tetapi kami berharap beberapa penyelesaian ini dapat membantu anda.
Ingatlah untuk mengemas kini Windows 10 anda dengan kemas kini terkini kerana jika tiada penyelesaian ini berguna, mungkin kemas kini terbaru dapat menyelesaikan masalah ini.
Soalan Lazim: Ketahui lebih lanjut mengenai masalah bar tugas
- Bagaimanakah saya membebaskan bar tugas saya?
Oleh kerana masalah bar tugas umumnya dihubungkan ke Penjelajah Fail, memulakan semula ia dapat membantu anda melepaskan bar tugas yang tersekat. Tekan kekunci Ctrl + Shift + Esc untuk memunculkan Task Manager, pilih File Explorer dan klik pada Restart.
- Bagaimana saya menetapkan semula bar tugas saya?
Untuk menetapkan semula bar tugas yang tidak responsif ke tetapan asalnya, pilih Sesuaikan dari menu. Kemudian klik pada pautan Restore Default Icon Behaviors dan sahkan tindakan anda dengan menekan OK .
- Bagaimana saya membuka paparan bar tugas?
Sekiranya bar tugas tidak kelihatan sama sekali, buka aplikasi Tetapan -> Pemperibadian -> Bar tugas . Matikan pilihan Secara automatik menyembunyikan bar tugas dalam mod desktop .
Catatan Editor : Catatan ini pada mulanya diterbitkan pada bulan Julai 2018 dan sejak itu dirombak dan diperbaharui pada bulan Mac 2020 untuk kesegaran, ketepatan, dan kefahaman.