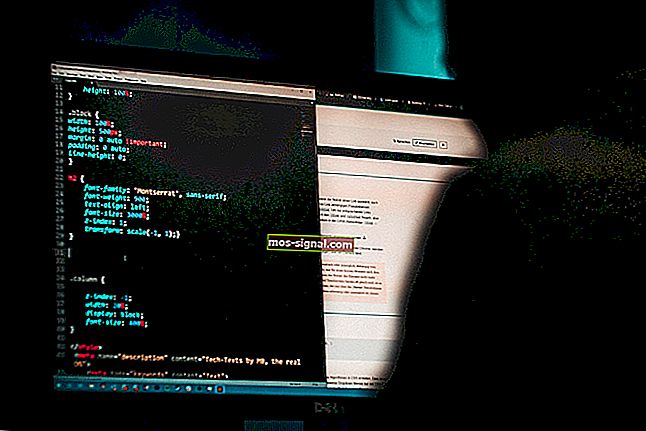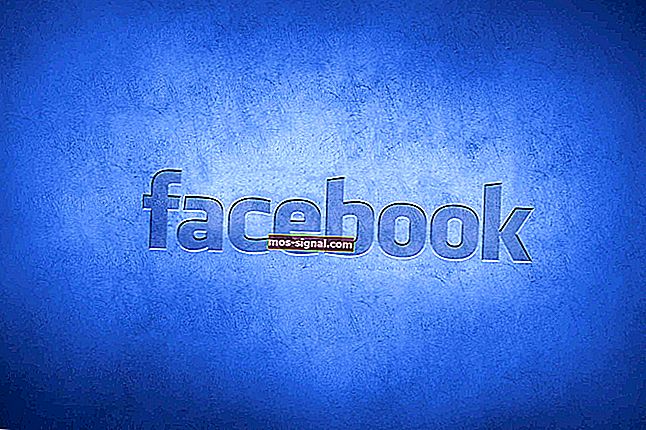Tidak menemui kamera web dalam Pengurus Peranti? Gunakan pembaikan cepat ini

Pengurus Peranti Windows 10 biasanya menyenaraikan kamera web di bawah kategori Peranti Pengimejan. Namun, beberapa pengguna telah menyatakan bahawa mereka tidak dapat menemui kamera web mereka di Pengurus Peranti.
Oleh itu, kamera web mereka, atau bahkan semua peranti gambar, hilang. Akibatnya, pengguna tersebut tidak dapat menggunakan kamera web mereka di Windows 10. Inilah cara pengguna dapat memulihkan kamera web di Pengurus Peranti.
Apa yang perlu dilakukan jika Peranti Pengimejan tiada di Pengurus Peranti
- Buka Penyelesai Masalah Perkakasan dan Peranti
- Hidupkan Kamera Web di Windows 10
- Kemas kini Pemacu Kamera Web
- Tambahkan Kamera Web secara manual ke Pengurus Peranti
- Tetapkan semula Windows 10
1. Buka Penyelesai Masalah Perkakasan dan Peranti
Penyelesai masalah Perkakasan dan Peranti dapat menyelesaikan masalah yang berkaitan dengan peranti Windows.
Penyelesai masalah itu mungkin memberikan penyelesaian untuk memulihkan kamera web yang hilang.
Ikuti garis panduan di bawah untuk membuka Perkakasan dan Peranti.
- Tekan kekunci Windows Cortana + kekunci panas Q.
- Masukkan kata kunci 'selesaikan masalah' di kotak carian.
- Klik Selesaikan Masalah untuk membuka tetingkap Tetapan seperti pada gambar langsung di bawah.

- Tekan butang Jalankan penyelesai masalah ini untuk penyelesai masalah Perkakasan dan Peranti.

- Kemudian pengguna dapat melalui resolusi yang dikemukakan oleh penyelesai masalah. Pilih pilihan Terapkan ini untuk resolusi yang diberikan.
2. Hidupkan Kamera Web di Windows 10
Mungkin berlaku bahawa Benarkan aplikasi mengakses tetapan kamera anda dimatikan. Akibatnya, aplikasi tidak dapat menggunakan kamera web. Ini adalah bagaimana pengguna dapat menghidupkan aplikasi Izinkan untuk mengakses pilihan kamera anda .
- Buka Cortana di Windows 10.
- Masukkan 'tetapan kamera' di kotak carian.
- Klik Tetapan privasi kamera untuk membuka tetingkap dalam gambar tepat di bawah.

- Kemudian alihkan aplikasi Benarkan aplikasi untuk mengakses tetapan kamera anda jika ia mati.
- BERKAITAN: 5 daripada webcam 4K terbaik untuk persidangan video berkualiti tinggi
3. Kemas kini Pemacu Kamera Web
Mungkin juga pemandu pemacu web hilang, kuno, atau rosak. Cara paling cepat untuk menyelesaikan masalah pemacu kamera web adalah dengan menambahkan Driver Booster 7 percuma ke Windows. Alat ini merupakan perisian pemeliharaan pemacu yang hebat dari pencipta Advanced System Care, salah satu pembersih PC teratas.
- Muat turun sekarang IObit Driver Booster 7 Percuma
Yang harus anda lakukan ialah memuat turun dan memasangnya di PC anda. Setelah dipasang, buka dan mulakan imbasan. Setelah imbasan selesai, lakukan proses kemas kini. Setelah proses kemas kini selesai, anda dapat mengklik imbasan sekali lagi kerana beberapa versi pemacu baru tidak dipasang secara langsung, mereka mungkin memerlukan beberapa lapisan sehingga versi yang betul dipasang.
Kami mengesyorkan untuk bersabar dengan pemacu dan versi mereka kerana ia adalah komponen penting dalam PC anda. Pemandu yang buruk boleh menyebabkan banyak masalah, termasuk BSOD.
4. Tambahkan Webcam secara manual ke Pengurus Peranti
Pengguna boleh memulihkan kamera web yang hilang di Pengurus Peranti dengan memilih pilihan Tambah warisan . Pilihan itu membuka wizard Tambah perkakasan dengan pengguna dapat memasang peranti.
Ikuti garis panduan di bawah untuk menambahkan kamera web secara manual.
- Pertama, pengguna perlu membuka jalan pintas dengan kekunci Windows + kekunci R.
- Masukkan 'devmgmt.msc' dalam kotak teks Run's Open dan klik OK untuk membuka Device Manager.

- Kemudian klik Lihat > Tunjukkan peranti tersembunyi .
- Klik Tindakan dan pilih Tambah perkakasan lama untuk membuka tetingkap yang ditunjukkan secara langsung di bawah.

- Tekan butang Seterusnya .

- Pilih pemasangan perkakasan yang saya pilih secara manual dari pilihan senarai , dan klik butang Seterusnya .
- Pilih Peranti pencitraan dan klik Seterusnya .
- Selepas itu, pilih kamera web yang hilang dari Pengurus Peranti; dan tekan butang Seterusnya .

- Mulakan semula Windows selepas menambahkan kamera web.
- BERKAITAN: 9 perisian kamera web terbaik untuk pengguna Windows
5. Tetapkan semula Windows 10
Beberapa pengguna juga mengesahkan bahawa memasang semula Windows 10 mengembalikan kamera web yang hilang. Memasang semula Windows 10 agak mudah berkat Reset utiliti PC ini.
Ini adalah bagaimana pengguna dapat memasang semula Windows 10 dengan Reset PC ini.
- Masukkan kata kunci 'reset' di Cortana's Type di sini untuk mencari kotak.
- Klik Reset PC ini untuk membuka tetingkap dalam gambar di bawah.

- Klik Bermula untuk membuka Reset utiliti PC ini.

- Pilih pilihan Simpan fail saya .
- Kemudian klik Next , dan pilih pilihan Reset .
Sekurang-kurangnya salah satu ketetapan di atas mungkin akan mengembalikan kamera web yang hilang dalam Pengurus Peranti bagi kebanyakan pengguna. Kemudian pengguna dapat menggunakan webcam sekali lagi.
ARTIKEL BERKAITAN UNTUK MEMERIKSA:
- Perbaikan Penuh: Masalah Kamera Web pada Windows 10, 8.1 dan 7
- Cubalah 8 cara ini untuk memperbaiki kamera komputer riba anda apabila ia tidak berfungsi
- Cara Mengakses Tetapan Kamera Web pada Windows 10, 8.1