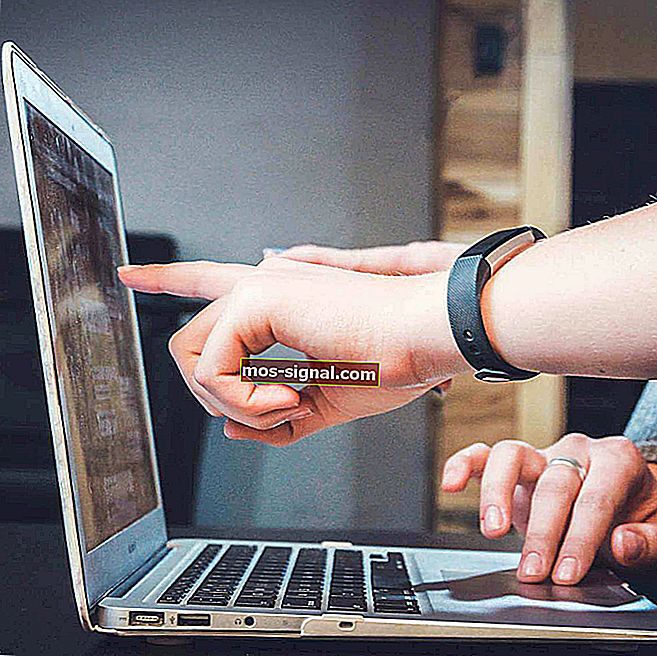Pembaikan Pantas: Pemacu Keras Kedua Tidak Dikesan di Windows 10
- Pemacu keras sekunder adalah kaedah terbaik untuk anda memperluas kapasiti penyimpanan PC anda tanpa perlu mengganti cakera keras utama anda.
- Masalah dengan cakera keras sekunder yang tidak dikenali tidak biasa, dan itulah yang akan kita bahas dalam artikel di bawah.
- Panduan ini adalah sebahagian daripada hub khusus yang jauh lebih besar untuk menyelesaikan masalah Pemacu keras, jadi pastikan anda menyimpannya di penyemak imbas anda kerana anda mungkin memerlukannya lagi.
- Untuk panduan penyelesaian masalah yang lebih mendalam, lihat halaman Perbaiki khusus kami.

Sebilangan besar daripada kita mungkin hanya menggunakan satu pemacu cakera keras di komputer, tetapi sebilangan orang yang memerlukan lebih banyak ruang cenderung menggunakan dua.
Sebilangan pengguna yang menggunakan cakera keras kedua telah melaporkan bahawa komputer mereka tidak dapat mengesan yang kedua setelah peningkatan Windows 10. Oleh itu, kami menemui beberapa penyelesaian yang akan menyelesaikan masalah tersebut.
Pertama sekali, anda harus membuka komputer anda sekali lagi dan periksa sama ada cakera keras anda disambungkan dengan betul. Sekiranya anda tidak pasti apa yang harus dilakukan, lihat artikel ini untuk maklumat tambahan.
Sekiranya semuanya disambungkan dengan betul, tetapi anda masih menghadapi masalah dengan mengesan pemacu cakera keras kedua anda, cubalah salah satu penyelesaian berikut. Pemacu keras hilang selepas kemas kini Windows? Kemudian anda boleh melihat artikel ini untuk mendapatkan maklumat tambahan.
Apa yang perlu saya lakukan sekiranya Windows 10 tidak mengesan cakera keras kedua?
1. Periksa kemas kini pemandu
1.1 Kemas kini pemacu secara manual
- Pergi ke Cari , taip pengurus peranti dan tekan Enter.
- Kembangkan pemacu cakera , cari pemacu cakera kedua, klik kanan padanya dan pergi ke Kemas kini perisian pemacu.

- Sekiranya terdapat kemas kini, ikuti arahan selanjutnya dan pemacu cakera keras anda akan dikemas kini.
- Anda juga boleh pergi ke Tetapan > Kemas kini dan periksa apakah kemas kini keseluruhan menawarkan sesuatu untuk cakera keras anda.
Sekiranya komputer anda dapat mengenali cakera keras kedua sebelum peningkatan Windows 10, ada kemungkinan pemacu cakera keras anda sekarang tidak serasi dengan Windows 10.
1.2 Kemas kini pemacu secara automatik (dicadangkan)
- Muat turun dan pasang TweakBit Driver Updater

- Setelah dipasang, program akan mula mengimbas komputer anda untuk pemacu usang secara automatik.
- Driver Updater akan memeriksa versi pemacu yang anda pasang dengan pangkalan data awan versi terbaru dan mengesyorkan kemas kini yang betul.
- Yang perlu anda buat hanyalah menunggu imbasan selesai.

- Setelah imbasan selesai, anda mendapat laporan mengenai semua pemacu masalah yang terdapat di PC anda.
- Semak senarai dan lihat sama ada anda ingin mengemas kini setiap pemacu secara individu atau sekaligus.
- Untuk mengemas kini satu pemacu pada satu masa, klik pautan 'Kemas kini pemacu' di sebelah nama pemacu.
- Atau cukup klik butang 'Kemas kini semua' di bahagian bawah untuk memasang semua kemas kini yang disyorkan secara automatik.

Catatan: Beberapa pemacu perlu dipasang dalam beberapa langkah sehingga anda perlu menekan butang 'Kemas kini' beberapa kali sehingga semua komponennya dipasang.
Sekiranya anda ingin menyelesaikan masalah seperti ini, sangat penting untuk memastikan pemandu anda sentiasa dikemas kini, tetapi memuat turun pemacu secara manual boleh menjadi proses yang panjang dan membosankan yang mungkin mempengaruhi PC anda (jika anda menekan butang yang salah).
Oleh itu, anda mungkin mahu menggunakan perisian Kemas kini Pemacu ini yang memuat turun dan memasang pemacu yang diperlukan secara automatik. Alat ini diluluskan oleh Microsoft dan Norton Antivirus.
Selepas beberapa ujian, pasukan kami membuat kesimpulan bahawa ini adalah penyelesaian automatik terbaik.
Penafian : beberapa fungsi alat ini tidak percuma.
Windows tidak menemui pemacu anda secara automatik? Jangan risau, kami ada jalan penyelesaiannya.
2. Tukar huruf dan jalan pemandu
- Klik kanan pada PC Ini
- Ia mungkin di desktop anda, tetapi anda juga boleh mengaksesnya dari Pengurus Fail.
- Klik pada tetingkap Urus dan Pengurusan akan muncul.

- Pergi ke Pengurusan Cakera.
- Cari pemacu cakera keras kedua anda, klik kanan padanya dan pergi ke Tukar Huruf dan Laluan Pemacu .

- Pergi ke Tukar dan pilih huruf untuk partition anda dari Tetapkan huruf pemacu berikut:.

- Klik OK , tutup semua tetingkap dan mulakan semula komputer anda.
Mungkin cakera keras anda disambungkan dengan betul dan berfungsi dengan baik, tetapi jika tidak mempunyai huruf dengan namanya, anda tidak akan dapat mengaksesnya dari PC ini. Oleh itu, kita akan menukar huruf pemacu dan mudah-mudahan, cakera keras akan muncul lagi.
Perlu melihat huruf pemacu sebelum nama pemacu? Langkah mudah ini akan membantu anda.
3. Pulihkan cakera keras Windows yang rosak
Dalam banyak kes, pengguna memerlukan cakera keras kedua mereka untuk memulihkan data daripadanya. Sekiranya tidak dikesan, kami mengesyorkan anda menggunakan perisian pemulihan data.
Paragon Backup & Recovery adalah perisian pemulihan dan pemulihan canggih yang membolehkan pengguna melakukan tugas pemulihan yang kompleks dengan mudah.
⇒ Periksa sekarang Paragon Backup & Recovery
Versi Recuva Professional juga menawarkan sokongan cakera keras maya, kemas kini automatik dan sokongan premium. Ini adalah penyelesaian yang disyorkan untuk menyelesaikan masalah anda dengan cepat.
⇒ Muat turun Recuva dari laman web rasmi
Sekiranya anda mempunyai beberapa data penting pada HDD luaran anda, pastikan anda mencuba salah satu alat ini. Sekiranya anda tidak berpuas hati dengan mereka, anda boleh mendapatkan tambahan di pautan di bawah.
Mencari beberapa perisian pemulihan HDD luaran? Inilah pilihan terbaik sekarang!
Soalan Lazim: Ketahui lebih lanjut mengenai menambahkan cakera keras sekunder
- Berapa banyak cakera keras yang boleh saya sambungkan ke PC dalam satu masa?
Setiap cakera keras memerlukan satu huruf pemacu setiap partisi, dan terdapat 24 huruf pemacu. Oleh itu, anda boleh memiliki sehingga 24 cakera keras, dengan anggapan masing-masing hanya mempunyai satu partisi.
- Mengapa saya mesti menggunakan cakera keras sekunder?
Kelebihan utama cakera keras sekunder adalah bahawa walaupun yang lebih pantas, seperti SSD, dapat digunakan untuk tujuan pengkomputeran, yang lambat dapat digunakan semata-mata untuk menyimpan data peribadi.
- Apa yang saya perlukan untuk menyambungkan banyak cakera keras ke PC saya?
Mengetepikan had 24 cakera keras, anda juga memerlukan bekalan kuasa dengan kapasiti yang mencukupi. Sekiranya anda ingin melihat apakah PC anda dapat memotongnya, gunakan salah satu alat yang disenaraikan dalam artikel ini.
Itu sahaja, jika anda mempunyai komen atau cadangan, dapatkan bahagian komen di bawah ini. Juga, Sekiranya anda mempunyai masalah berkaitan Windows 10 yang lain, anda boleh menyemak penyelesaiannya di bahagian Perbaikan Windows 10 kami.
Catatan Editor: Catatan ini mula-mula diterbitkan pada bulan Oktober 2018 dan sejak itu dirombak dan diperbaharui pada bulan April 2020 untuk kesegaran, ketepatan, dan pemahaman yang lengkap.