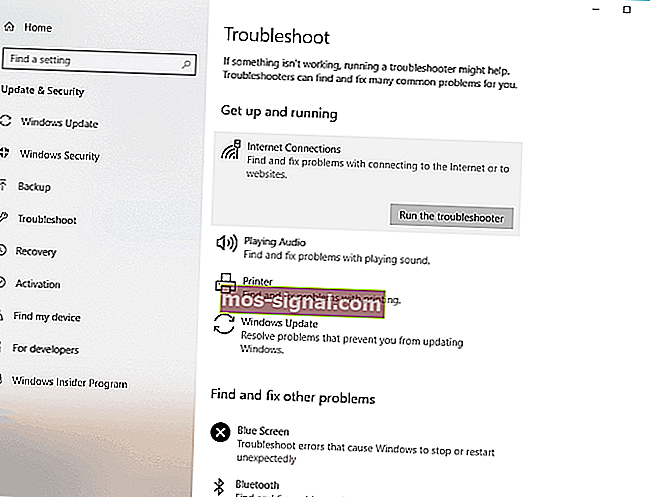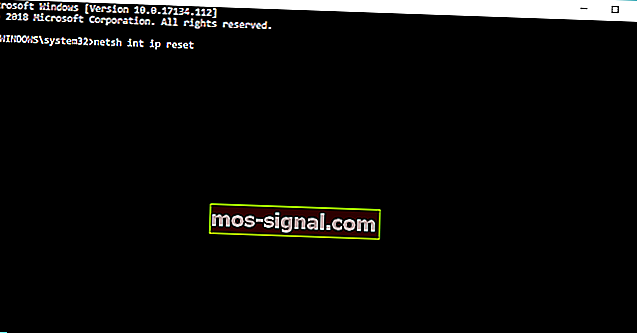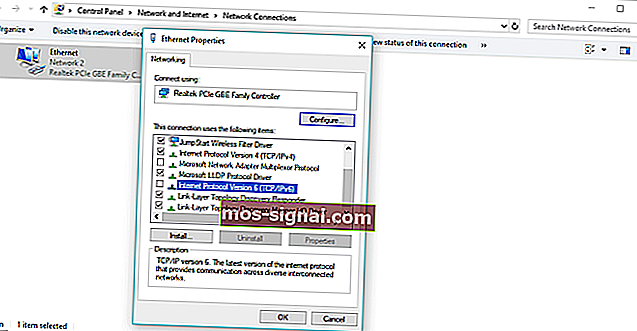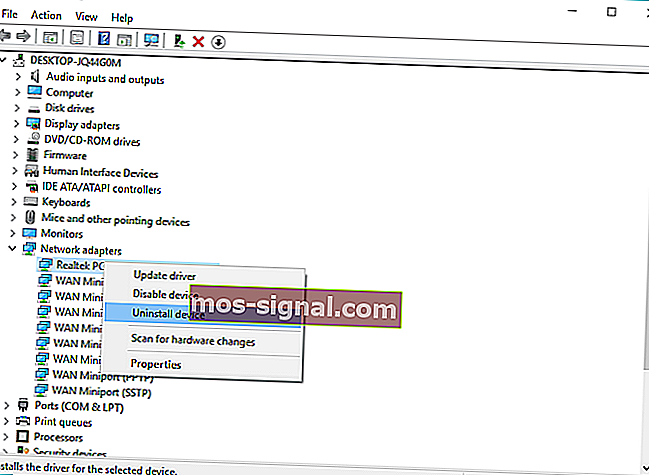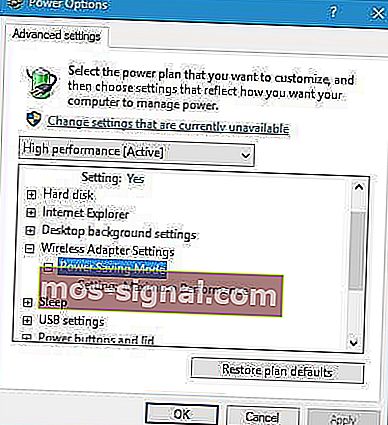Penyesuai WiFi tidak berfungsi pada Windows 10? Inilah penyelesaian pantas
- Kemas kini Windows adalah komponen penting dalam OS anda dan anda tidak mahu ketinggalan satu peningkatan berharga yang ditawarkan oleh Microsoft.
- Walaupun begitu, prosesnya tidak selancar seperti yang diharapkan. Sekiranya penyesuai Wi-Fi anda menjadi suram setelah kemas kini, berikut adalah cara memperbaikinya.
- Lihat juga Panduan WI-FI kami untuk penyelesaian yang lebih teruji.
- Terokai Peripherals Hub kami dan bawa kemahiran menyelesaikan masalah anda ke tahap seterusnya.

Pelbagai masalah berkaitan perisian dan perkakasan mungkin berlaku setelah peningkatan ke Windows 10. Salah satu masalah ini ialah penyesuai WiFi tidak berfungsi di Windows 10 untuk sebilangan pengguna.
Yaitu, beberapa pengguna melaporkan bahawa komputer mereka bahkan tidak dapat mengesan dan mengenali penyesuai rangkaian Tanpa Wayar, yang berfungsi dengan baik di Windows 8 atau Windows 7. Jangan risau, kami ada penyelesaian untuk anda.
Tetapi pertama, berikut adalah beberapa masalah serupa yang dapat anda selesaikan dengan pembaikan yang ditunjukkan di bawah:
- Pilihan WiFi tanpa Windows 10 - Kadang kala, butang WiFi di bar tugas mungkin tidak ada di sana. Walaupun begitu, anda masih boleh menggunakan penyelesaian yang sama untuk menyelesaikan masalah ini.
- Penyesuai WiFi Windows 10 hilang - Jika komputer anda gagal mengenali penyesuai, anda tidak akan dapat melihatnya di Pengurus Peranti.
- WiFi Windows 10 saya sering terputus
- Windows 10 tiada pilihan WiFi dalam tetapan - Seperti halnya bar tugas, pilihan WiFi juga mungkin hilang dari halaman Tetapannya.
- Windows 10 WiFi disambungkan tetapi tidak ada internet - Ini yang paling teruk. Apabila semuanya nampak betul, tetapi anda tidak dapat menyambung ke internet. Tetapi jangan risau, anda akan dapat menyelesaikannya dengan penyelesaian yang ditunjukkan di bawah.
Apa yang boleh saya lakukan sekiranya penyesuai WiFi berhenti berfungsi?
Isi kandungan:
- Gunakan penyelesai masalah Rangkaian
- Kemas kini pemacu rangkaian
- Tetapkan semula timbunan TCP / IP
- Lakukan tweak pendaftaran dengan Command Prompt
- Tukar tetapan penyesuai
- Pasang semula penyesuai rangkaian
- Tetapkan semula penyesuai anda
- Kemas kini firmware penghala
- Beralih ke Mod Prestasi Maksimum
- Pastikan tidak ada yang mengganggu isyarat Wi-Fi
1. Gunakan penyelesai masalah Rangkaian
Perkara pertama yang akan kita lakukan juga adalah yang paling mudah. Kami hanya akan menjalankan pemecah masalah rangkaian dan membiarkannya menjalankan tugas untuk kami. Inilah cara menjalankan pemecah masalah rangkaian di Windows 10:
- Pergi ke Tetapan.
- Pergi ke Kemas kini & Keselamatan > Selesaikan Masalah.
- Pilih Sambungan Internet , dan pergi ke Jalankan Penyelesai Masalah.
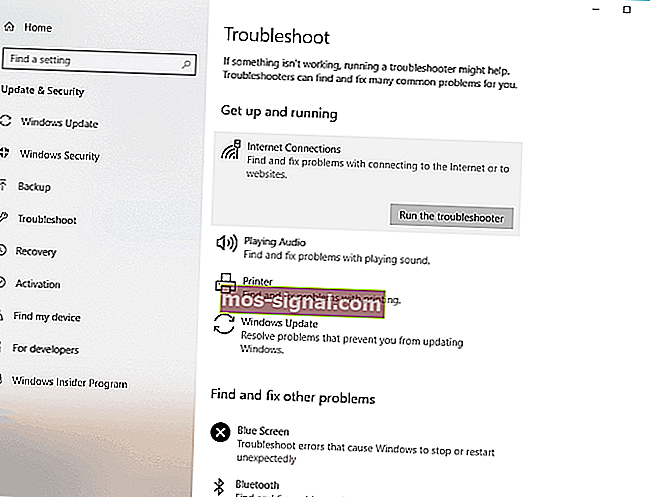
- Ikuti arahan di skrin lebih lanjut dan biarkan proses selesai.
- Mulakan semula komputer anda.
Sekiranya penyelesai masalah rangkaian gagal menyelesaikan masalah, beralih ke penyelesaian lain.
2. Kemas kini pemacu rangkaian
Oleh kerana anda tidak dapat memuat turun apa-apa menggunakan sambungan internet semasa anda, pergi dan muat turun pemacu yang diperlukan dari komputer lain atau menggunakan rangkaian lain.
Untuk mendapatkan pemacu yang paling sesuai, pergi ke laman web pengeluar penyesuai rangkaian anda, dan cari pemacu untuk penyesuai rangkaian anda.
Semasa kami melakukannya, anda mungkin ingin memeriksa beberapa penyesuai WiFi untuk menyatu dengan infrastruktur Windows 10 anda dengan lancar.
Sekarang muat turun pemacu, pindahkan ke komputer anda, dan mulakan proses pemasangan. Mudah-mudahan, rangkaian pemacu rangkaian yang baru dapat menyelesaikan masalah tersebut.
Kemas kini pemandu secara automatik dengan IObit Driver Booster

Sekiranya anda tidak mahu kesulitan mencari pemandu sendiri, anda boleh menggunakan alat yang akan melakukan ini untuk anda secara automatik.
Sudah tentu, kerana anda tidak dapat menyambung ke internet buat masa ini, alat ini tidak akan berguna. Namun, setelah anda dalam talian, ini akan membantu anda memastikan semua pemandu anda sentiasa dikemas kini, jadi anda tidak akan berada dalam situasi ini lagi.
IObit Driver Booster akan membantu anda mengemas kini pemacu secara automatik dan mencegah kerosakan PC yang disebabkan oleh pemasangan versi pemacu yang salah. Selepas beberapa ujian, pasukan kami membuat kesimpulan bahawa ini adalah penyelesaian automatik terbaik.
Mari kita perhatikan ciri utamanya :
- Kesan dan kemas kini pemandu yang sudah lapuk dengan cekap
- Kit alat yang komprehensif untuk memperbaiki BSoD, masalah bunyi, dan kegagalan rangkaian
- Kelajuan pengimbasan meningkat sehingga 100%
- Muat turun pemacu peranti terkini (pencetak, tetikus, pengawal, modem, monitor dan banyak lagi)

Pemacu Pemacu IObit
Lupakan semua pemandu yang ketinggalan zaman dan hilang dan dapatkan ketenangan hati dengan IObit Driver Booster! Percuma Melawat laman web3. Tetapkan semula timbunan TCP / IP
Sekiranya dua penyelesaian sebelumnya tidak selesai, anda boleh mencuba menetapkan semula TCP / IP stack. Untuk melakukannya, anda juga perlu memasukkan beberapa baris arahan ke dalam Command prompt.
Inilah yang perlu anda lakukan:
- Klik kanan pada butang Start Menu dan pilih Command Prompt (Admin)
- Masukkan baris berikut ke dalam Prompt Perintah dan tekan Enter selepas masing-masing:
- tetapkan semula netsh int ip
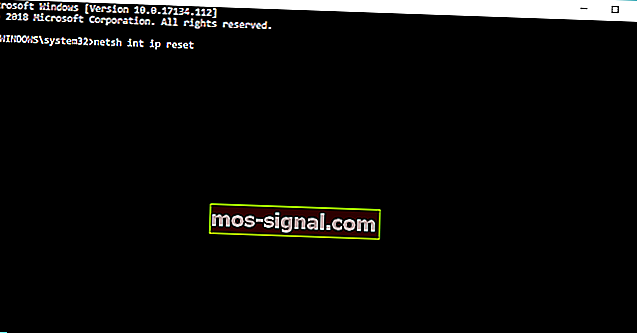
- heetsur set netsh int tcp dilumpuhkan
- netsh int tcp set autotuninglevel global = dilumpuhkan
- netsh int tcp tetapkan rss global = diaktifkan
- tetapkan semula netsh int ip
- Mulakan semula komputer anda dan lihat apakah anda dapat menyambung ke WiFi sekarang
4. Lakukan tweak pendaftaran dengan Command Prompt
Pengguna yang menghadapi masalah dengan penyesuai WiFi di Windows 10 melaporkan bahawa perbaikan ini menyelesaikan masalah dalam kebanyakan kes. Jadi, inilah yang perlu anda lakukan:
- Klik kanan pada butang Start Menu dan pilih Command Prompt (Admin)
- Masukkan baris berikut dan tekan Enter:
- netcfg –sn
- Perintah ini akan menunjukkan senarai protokol rangkaian, pemacu dan perkhidmatan. Periksa sama ada DNI_DNE ada dalam senarai, jika ada, anda menghadapi masalah.
- Sekiranya DNI_DNE disenaraikan, pada tetingkap arahan yang sama masukkan baris berikut dan tekan Enter:
reg delete HKCRCLSID\{988248f3-a1ad-49bf-9170-676cbbc36ba3} /fnetcfg -v -u dni_dne
Ini harus menyelesaikan masalah, tetapi jika anda menerima kesalahan 0x80004002 setelah memasukkan perintah daripada nilai ini tidak ada dalam registri, atau perlu dihapus sedikit berbeza. Jadi inilah yang perlu dilakukan, jika anda menerima kod ralat ini:
- Pergi ke Cari , ketik regedit dan buka Registry Editor
- Navigasi ke jalan berikut:
HKEY_CLASSES_ROOT\CLSID\{988248f3-a1ad-49bf-9170-676cbbc36ba3}
- Padamkan DNI_DNE jika masih ada
5. Ubah tetapan penyesuai
Perkara seterusnya yang akan kita lakukan ialah mengubah tetapan penyesuai (baca: lumpuhkan protokol TCP / IPv6). Inilah cara untuk melakukannya:
- Pergi ke Properties of Network Adapter dan cari penyesuai wayarles yang sedang berjalan.
- Cari Protokol Internet Versi 6 (TCP / IPv6) di bawah pilihan yang muncul dan hapus centang IPv6 untuk melumpuhkannya.
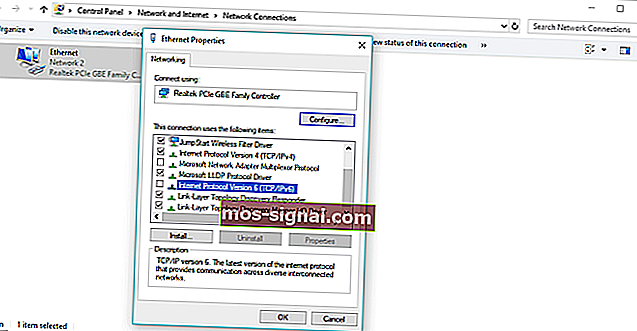
- Klik OK dan hidupkan semula komputer untuk melaksanakan perubahan yang anda buat.
6. Pasang semula penyesuai rangkaian
Sekiranya memasang pemacu yang betul tidak menyelesaikan tugas, mari cuba nyahpasang penyesuai rangkaian terlebih dahulu. Inilah cara menyahpasang penyesuai rangkaian di Windows 10:
- Pergi ke Cari, taip devm , dan buka Pengurus Peranti.
- Cari penyesuai rangkaian anda.
- Klik kanan penyesuai rangkaian anda, dan pergi ke Nyahpasang.
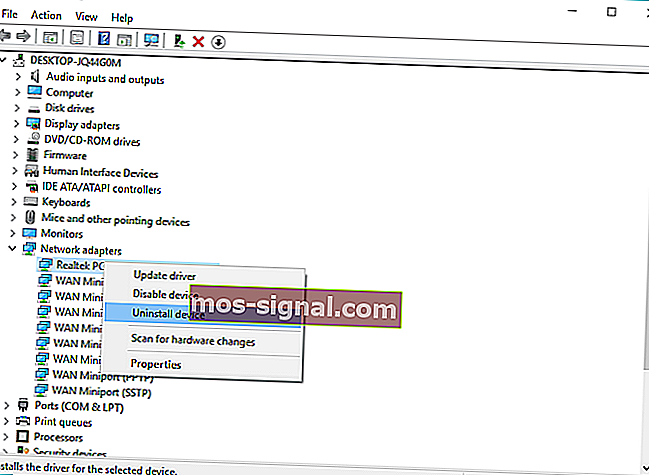
- Ikuti arahan di skrin lebih lanjut.
- Mulakan semula komputer anda.
- Sekarang, teruskan dan pasang pemacu penyesuai rangkaian sekali lagi, seperti yang ditunjukkan di atas.
7. Tetapkan semula penyesuai anda
Menetapkan semula penyesuai rangkaian anda boleh membuat keajaiban. Seperti klise seperti kedengarannya. S
o, cari butang kecil di bahagian belakang penyesuai anda, dan tekan dan tahan. Tunggu beberapa minit sehingga isyarat kembali, dan cuba menyambung ke internet sekali lagi.
8. Kemas kini firmware penghala
Yang ini sukar. Ya, mengemas kini firmware penghala anda dapat menyelesaikan masalahnya, tetapi itu bukan prosedur yang mudah. Jadi, pertaruhan terbaik anda adalah dengan memeriksa manual pengguna penghala anda untuk mendapatkan arahan tambahan mengenai cara mengemas kini.
Ingatlah bahawa jika anda tidak mengemas kini penghala dengan betul, anda boleh merosakkannya secara kekal. Jadi, teruskan dengan berhati-hati.
9. Beralih ke Mod Prestasi Maksimum
Beberapa pengguna melaporkan bahawa menetapkan komputer anda ke mod Prestasi Maksimum sebenarnya dapat membantu anda menyelesaikan masalah penyesuai WiFi. Jadi, tidak ada salahnya jika kita mencuba.
Inilah cara menetapkan komputer anda ke mod Prestasi Maksimum pada Windows 10:
- Pergi ke Cari, taipkan pengurusan kuasa, dan buka Power & Sleep .
- Di bawah Tetapan Berkaitan , pergi ke Tetapan Kuasa Tambahan.
- Setelah tetingkap Pilihan Kuasa dibuka, cari rancangan semasa anda dan klik Tukar tetapan rancangan .
- Pergi ke Tukar tetapan kuasa lanjutan .
- Cari Tetapan Penyesuai Tanpa Wayar dan tetapkan Mod Penjimatan Kuasa ke Prestasi Maksimum .
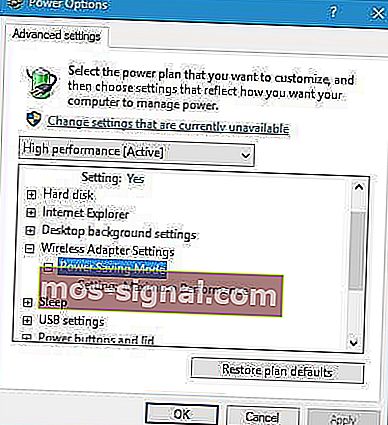
- Klik Guna dan OK untuk menyimpan perubahan.
Perlu diingat bahawa mod prestasi maksimum akan memberikan tekanan tambahan pada peranti anda, sehingga bateri komputer riba anda mungkin lebih pendek.
10. Pastikan tidak ada yang mengganggu isyarat Wi-Fi
Beberapa peralatan dan perkakasan yang tidak berkaitan dengan komputer anda boleh mengganggu isyarat Wi-Fi. Sebagai contoh, diketahui bahawa gelombang mikro melemahkan isyarat. Oleh itu, pastikan anda tidak mempunyai peralatan yang boleh mengganggu isyarat berhampiran penghala anda.
Sekiranya anda tidak berjaya menyelesaikan masalah setelah melakukan semua penyelesaian ini, periksa artikel kami mengenai masalah internet di Windows 10, dan anda mungkin akan menemui jalan penyelesaiannya.
Sekiranya anda mempunyai komen, soalan atau cadangan, beritahu kami di komen di bawah.
Soalan Lazim: Ketahui lebih lanjut mengenai berurusan dengan penyesuai rangkaian (Tanpa Wayar) di Windows 10
- Bagaimana saya menyelesaikan masalah penyesuai rangkaian?
Anda boleh mengubah tetapannya (TCP / IPv6) atau memasang semula penyesuai sepenuhnya. Untuk pemasangan yang bersih, pastikan anda membuang semua sisa dengan menggunakan alat penyahpasang khas.
- Mengapa penyesuai WiFi saya perlu diset semula?
Penyesuai WiFi biasanya menyebabkan masalah selepas kemas kini Windows utama. Anda boleh menetapkannya semula melalui Prompt Perintah. Sekiranya anda tidak dapat menjalankan command prompt sebagai pentadbir, inilah yang perlu anda lakukan.
- Bagaimana saya membetulkan penyesuai wayarles saya pada Windows 10?
Mulakan dengan menjalankan Penyelesai Masalah Rangkaian pada peranti Windows 10 anda yang sedang berjalan. Lihat keseluruhan prosedur dan penyelesaian ujian tambahan dalam panduan lengkap ini.
Catatan Editor: Catatan ini mula-mula diterbitkan pada bulan Julai 2018 dan sejak itu dirombak dan diperbaharui pada bulan Julai 2020 untuk kesegaran, ketepatan, dan pemahaman yang lengkap.