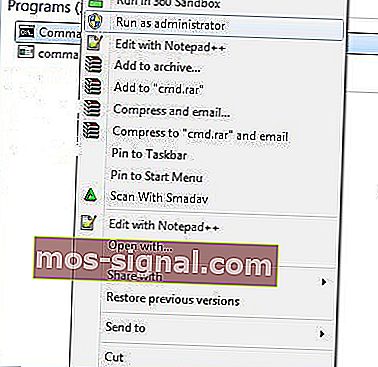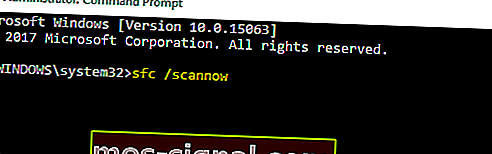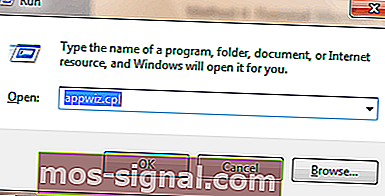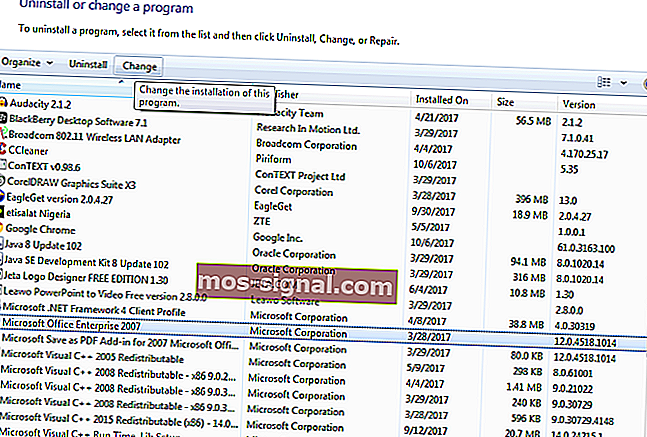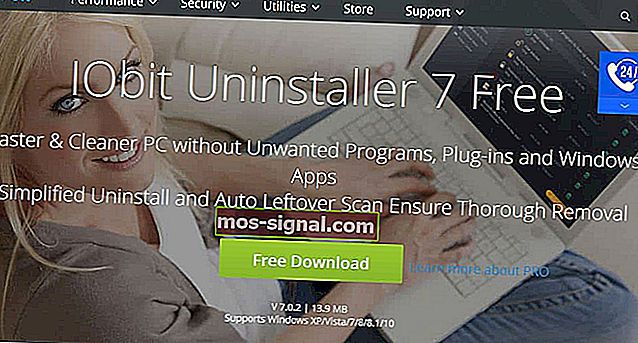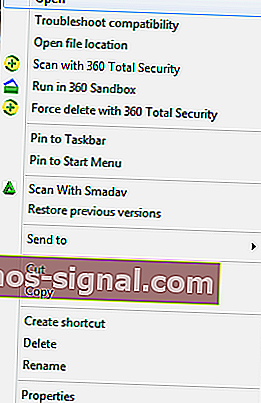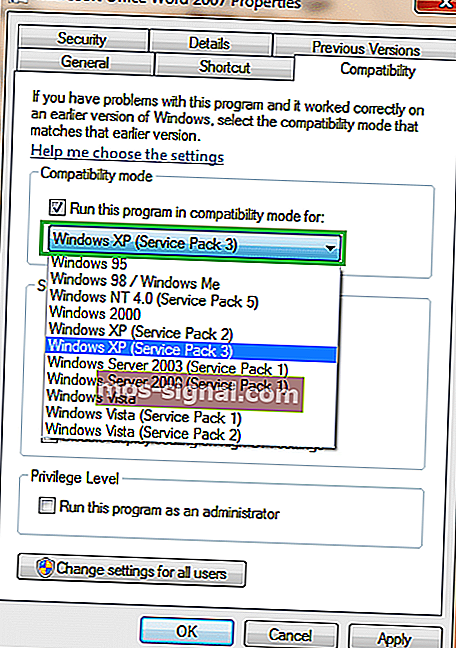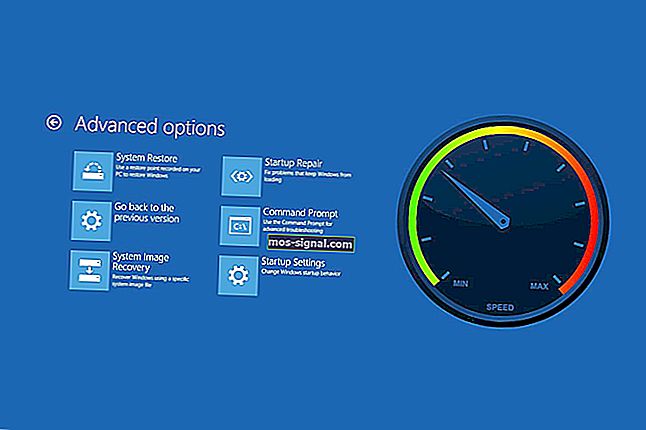FIX: OS tidak dikonfigurasi untuk menjalankan aplikasi ini
- Setiap kali memasang program baru pada Windows 10, anda harus selalu memastikan anda mendokumentasikan diri anda sama ada program itu sesuai dengan OS anda atau tidak.
- Kadang-kadang, kerana masalah perisian, anda akan diminta dengan mesej ralat yang menyatakan bahawa OS tidak dikonfigurasi untuk menjalankan aplikasi itu, dan ketika itulah anda harus mengikuti langkah-langkah yang disenaraikan dalam panduan ini.
- Panduan ini adalah salah satu daripada banyak yang kami sertakan di hab khusus kami untuk menyelesaikan masalah Windows 10, jadi pastikan anda menyimpannya kerana anda mungkin memerlukannya lagi.
- Untuk penyelesaian yang lebih hebat untuk masalah Windows 10 biasa, lihat halaman Perbaiki kami.

Adakah anda baru-baru ini menaik taraf OS anda ke Windows 10? Maka anda mungkin telah melihat Sistem operasi yang mengganggu sekarang tidak dikonfigurasi untuk menjalankan ralat aplikasi ini setiap kali anda ingin melancarkan aplikasi Microsoft Office 365.
Catatan ini akan membantu anda menyelesaikan masalah ini.
Kesalahan ini menghalang pengguna Windows 10 berjaya melancarkan aplikasi mereka. Sementara itu, kami telah mengumpulkan penyelesaian yang boleh anda gunakan untuk memperbaiki kesalahan ini dengan cepat.
Apa yang boleh saya lakukan sekiranya OS tidak dikonfigurasi untuk menjalankan aplikasi tertentu?
- Perbaiki pendaftaran fail anda
- Jalankan Kemas kini Windows
- Baiki pemasangan Microsoft Office
- Pasang semula Microsoft Office
- Jalankan Diagnostik Microsoft Office
- Jalankan Program dalam mod keserasian
- Kemas kini pemacu anda
1. Baiki pendaftaran fail anda
- Pergi ke Mula> ketik cmd> klik kanan Prompt Perintah> pilih Jalankan sebagai Pentadbir.
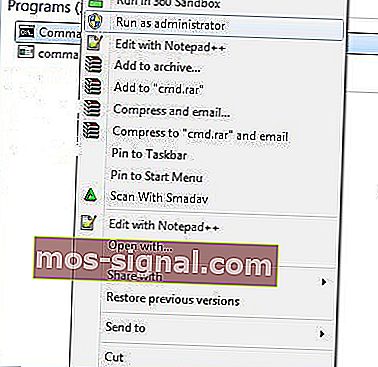
- Sekarang ketik sfc / scannow tanpa tanda petik dan tekan Enter.
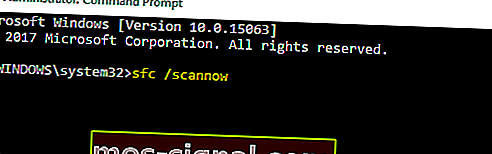
- Tunggu proses pengimbasan selesai dan mulakan semula komputer anda. A
- Fail yang rosak akan diperbaiki semasa reboot.
Pendaftaran fail yang rosak mungkin bertanggung jawab untuk "Ralat sistem operasi saat ini tidak dikonfigurasi untuk menjalankan aplikasi ini". Selain itu, korupsi ini memanipulasi data fail program Microsoft Office 365; oleh itu, menyebabkan mesej ralat.
Gunakan Pemeriksa Fail Sistem bawaan Windows atau alat utiliti pihak ketiga, seperti CCleaner untuk memeriksa fail yang rosak, mengesahkan integriti semua fail sistem, dan memperbaiki fail yang bermasalah.
Sekiranya anda menghadapi masalah mengakses Prompt Perintah sebagai pentadbir, maka lebih baik anda melihat panduan ini dengan lebih dekat.
arahan scannow telah berhenti sebelum proses selesai? Jangan risau, kami mempunyai penyelesaian yang mudah untuk anda.
2. Jalankan Kemas kini Windows
- Pergi ke Mula> ketik kemas kini di kotak carian dan kemudian klik pada Windows Update untuk meneruskan.
- Di tetingkap Kemas kini Windows, periksa kemas kini dan pasang kemas kini yang tersedia.

- Setelah kemas kini selesai, mulakan semula PC Windows anda.
Kaedah lain untuk memperbaiki mesej ralat adalah dengan menjalankan Pembaruan Windows. Microsoft sentiasa mengeluarkan kemas kini Windows untuk meningkatkan kestabilan sistem dan memperbaiki pelbagai masalah dan kesalahan; pembaikan untuk Microsoft Office 365 dapat disertakan juga dalam kemas kini terbaru.
Sebilangan besar pengguna tidak tahu apa yang harus dilakukan apabila kotak carian Windows hilang. Baca artikel ini untuk mengetahui bagaimana anda boleh mendapatkannya kembali hanya dalam beberapa langkah.
Mengalami masalah semasa mengemas kini Windows anda? Lihat panduan ini yang akan membantu anda menyelesaikannya dalam masa yang singkat.
3. Baiki pemasangan Microsoft Office
- Tekan kekunci Windows dan R pada masa yang sama untuk melancarkan program Jalankan.
- Taip appwiz.cpl tanpa tanda petik dan klik OK.
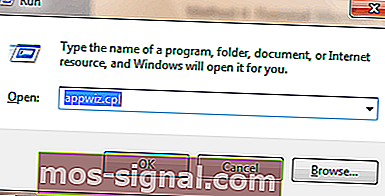
- Tatal ke bawah untuk mencari program Microsoft Office, klik Change, dan kemudian pilih Repair.
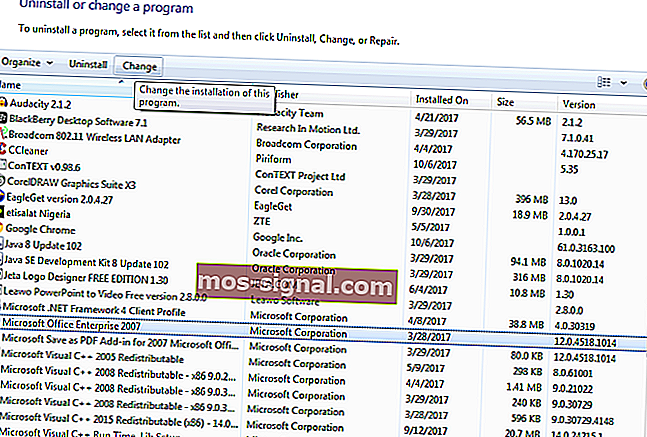
- Pilih pilihan Pembaikan Penuh atau Pembaikan Dalam Talian dan tunggu proses pembaikan selesai.
- Selepas pembaikan, but semula PC anda dan lancarkan aplikasi Microsoft Office.
Program Microsoft Office yang dipasang mungkin rosak kerana proses migrasi dari ke Windows 10 OS. Walau bagaimanapun, program Microsoft Office dapat diperbaiki dari Control Panel.
Anda mungkin harus menyelesaikan masalah ralat dengan memperbaiki pemasangan Microsoft Office.
Catatan : Anda perlu menggunakan perincian lesen / pengaktifan asli untuk mengaktifkan semula Microsoft Office. Juga, Pembaikan Dalam Talian memerlukan sambungan Internet; pastikan anda mempunyai sambungan Internet yang aktif jika anda memilih pilihan ini.
Anda tidak tahu apa yang harus dilakukan apabila kunci Windows berhenti berfungsi? Lihat panduan ini dan selesaikan masalahnya dengan mudah.
Anda tidak dapat membuka Panel Kawalan? Lihat panduan langkah demi langkah ini untuk mencari jalan penyelesaian.
4. Pasang semula Microsoft Office
- Muat turun IObit di sini , pasang dan gunakan untuk menyahpasang pakej Microsoft Office.
- Sebagai alternatif, anda boleh menyahpasang dari Panel Kawalan.
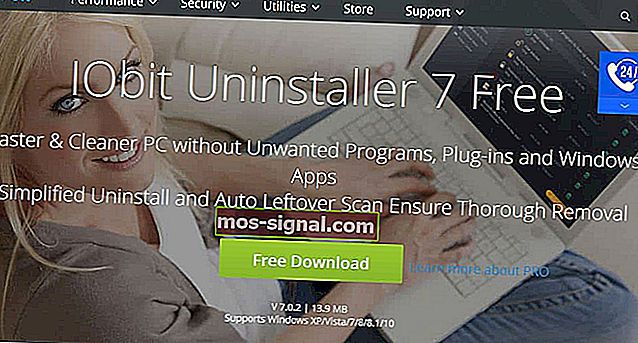
- Sebagai alternatif, anda boleh menyahpasang dari Panel Kawalan.
- Pergi ke laman web ini untuk memuat turun Microsoft Office.
- Pasang Microsoft Office dan kemudian but semula PC anda.
Catatan : Selain itu, anda juga memerlukan perincian lesen / pengaktifan yang tulen untuk meneruskan pemasangan Microsoft Office yang baru.
Anda juga boleh menyahpasang pakej Microsoft Office pada PC anda dan memasang salinan baru pada PC Windows 10 anda. Memasang semula Microsoft Office dapat menyingkirkan masalah ralat pada PC anda.
Untuk maklumat lebih lanjut mengenai cara membuang Office sepenuhnya dari PC Windows anda, lihat artikel yang menakjubkan ini. Sekiranya anda ingin mengetahui cara membuang sisa perisian, lihat panduan berguna ini.
5. Jalankan Diagnostik Microsoft Office
- Tekan kekunci Windows dan Q pada masa yang sama dan taipkan diagnostik pejabat Microsoft tanpa tanda petik.
- Dari hasil carian, klik Diagnostik Microsoft Office untuk melancarkan program.
- Ikuti arahan dan klik Mula Diagnostik .
- Klik pada pilihan Tutup setelah menyelesaikan masalah.
Kaedah lain untuk menyelesaikan masalah ralat adalah dengan menjalankan diagnostik Microsoft Office. Alat penyelesaian masalah ini mengenal pasti masalah dan memperbaikinya untuk memastikan kelancaran Microsoft Office.
6. Jalankan Program dalam mod keserasian
- Di desktop atau di mana aplikasi sebenarnya, klik kanan jalan pintas aplikasi dan klik "Properties".
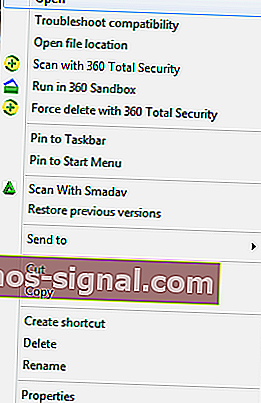
- Di sini, pilih tab Keserasian, dan tandakan kotak Jalankan program ini dalam mod keserasian untuk:
- Dari senarai juntai bawah, pilih mana-mana edisi Windows yang lebih lama untuk menjalankan program.
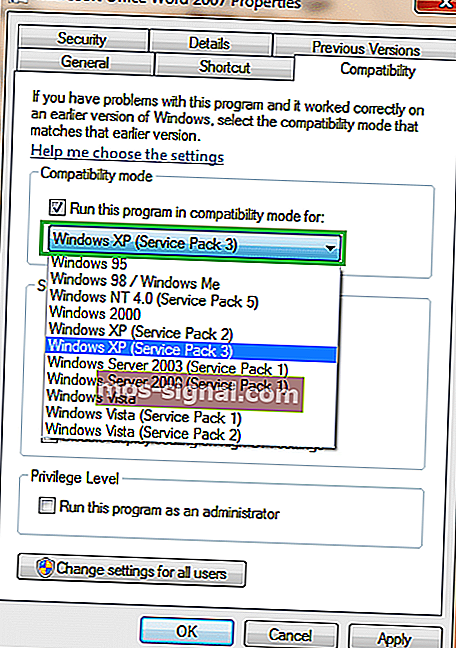
- Terakhir, klik OK untuk menjalankan program.
Beberapa aplikasi yang tidak dioptimumkan untuk sistem operasi yang lebih baru tidak dapat menyesuaikan diri yang menyebabkan mesej ralat. Dengan menjalankan program anda dalam mod keserasian, OS Windows 10 akan membolehkan aplikasi berjalan dalam versi Windows yang lebih lama.
Catatan : Anda juga boleh menggunakan Compatibility Administrator; ini adalah salah satu alat terbaru oleh Microsoft yang memperbaiki program yang tidak menjalankan Windows. Ini menjadikan program ini serasi dengan PC Windows. Anda boleh memuat turun Pentadbir Keserasian di sini dan memasangnya di PC Windows anda.
Untuk maklumat lebih lanjut mengenai cara menggunakan Compatibility Administrator, kunjungi laman web rasmi Microsoft Compatibility Administrator.
7. Kemas kini pemacu anda
Ramai pengguna mengesahkan bahawa mereka telah menyelesaikan masalah ini dengan mengemas kini pemacu mereka. Oleh itu, teruskan dan pasang kemas kini pemacu terkini untuk GPU, periferal dan sebagainya. Mulakan semula komputer anda agar perubahan berlaku.
Majoriti pengguna Windows 10 mempunyai pemacu usang. Jadilah langkah maju menggunakan panduan ini.
Kesimpulannya, pastikan anda mempunyai kunci Microsoft Office yang tulen sebelum meneruskan sebarang pembaikan yang memerlukan pembaikan pemasangan.
Soalan Lazim: Ketahui lebih lanjut mengenai konfigurasi sistem operasi dan masalahnya
- Apa yang boleh menyebabkan Sistem Operasi tidak dikonfigurasi untuk menjalankan mesej ralat aplikasi ini ?
Kesalahan konfigurasi OS boleh disebabkan oleh pendaftar yang salah. Sekiranya anda ingin mengetahui cara menyelesaikan masalah tersebut, lihat panduan lengkap dan lengkap ini.
- Bagaimana cara menyimpan konfigurasi sistem operasi saya?
Salah satu cara untuk mengakses sistem operasi anda adalah dengan hanya masuk ke PC dengan akaun Microsoft anda. Sekiranya anda menghadapi masalah untuk masuk ke dalamnya, baca panduan ini untuk maklumat lebih lanjut.
- Apakah kesan Sistem Operasi yang tidak dikonfigurasi untuk menjalankan mesej ralat aplikasi ini ?
Apabila mesej ralat ini terjadi, pengguna tidak akan dapat melancarkan program yang dimaksudkan oleh pesan kesalahan.
Adakah anda mempunyai sebarang pertanyaan mengenai panduan ini? Jangan biarkan mereka bersama-sama dengan cadangan lain di bahagian komen di bawah.
Catatan Editor: Catatan ini mula-mula diterbitkan pada bulan April 2019 dan sejak itu dirombak dan diperbaharui pada bulan Mac 2020 untuk kesegaran, ketepatan, dan pemahaman yang lengkap.