FIX: Ralat DNS_PROBE_FINISHED_BAD_CONFIG pada Windows 10
- Kesalahan DNS_PROBE_FINISHED_BAD_CONFIG muncul di penyemak imbas Google Chrome ketika sambungan Internet anda memberi anda masa yang sukar. Langkah pertama? Mulakan semula penghala anda.
- Sekiranya memulakan semula secara sederhana tidak menyelesaikan masalah, cuba perbaharui alamat IP anda. Anda boleh melakukannya menggunakan Command Prompt dan menaip dua perintah mudah. Mudah, bukan?
- Bahagian ralat sambungan Internet merangkumi masalah yang paling mengecewakan dengan sistem anda: kekurangan Internet.
- Tidak begitu mudah untuk menyelesaikan semua kesalahan tetapi di hab ralat Windows 10 anda boleh belajar bagaimana melakukannya seperti pro.

Kesalahan DNS_PROBE_FINISHED_BAD_CONFIG tidak jarang berlaku, dan ia dapat dilihat pada semua versi Windows, jadi tidak hairanlah untuk melihat ralat ini pada Windows 10 juga.
Nasib baik untuk anda, ralat ini agak mudah dibetulkan dan hari ini kami akan menunjukkan cara melakukannya.
Kesalahan DNS_PROBE_FINISHED_BAD_CONFIG muncul di penyemak imbas Google Chrome ketika sambungan internet anda memberi anda masalah dan terdapat beberapa cara mudah untuk memperbaikinya.
Isi kandungan:
- Mulakan semula penghala anda
- Perbaharui alamat IP
- Isikan cache DNS
- Tetapkan semula katalog IP
- Tukar pelayan DNS
- Lumpuhkan antivirus anda
- Pasang pemacu rangkaian terkini
- Lumpuhkan penyekat laman web
- Periksa penyemak imbas anda
Bagaimana saya boleh memperbaiki ralat DNS_PROBE_FINISHED_BAD_CONFIG?
Penyelesaian 1 - Mulakan semula penghala anda
Ini cukup mudah, cukup tekan butang kuasa pada penghala anda, tunggu sebentar dan putar kembali penghala anda. Ini harus menetapkan semula alamat IP anda dan menyelesaikan masalahnya.
Penyelesaian 2 - Perbaharui alamat IP
Tetapi jika memulakan semula mudah tidak menyelesaikan masalah dengan ralat DNS_PROBE_FINISHED_BAD_CONFIG, anda boleh mencuba dengan memperbaharui alamat IP anda.
Dan jika anda tidak pasti bagaimana melakukannya, ikuti arahan berikut:
- Jalankan Command Prompt dengan menekan kekunci Windows + R dan menaip cmd ke dalamnya.
- Apabila Prompt Perintah bermula ketik baris berikut dan tekan Enter untuk menjalankannya:
- ipconfig / pelepasan

- ipconfig / pelepasan
- Ini akan melepaskan alamat IP anda.
- Sekarang masukkan baris ini dan tekan enter untuk menjalankannya:
- ipconfig / perbaharui

- ipconfig / perbaharui
Penyelesaian 3 - Isikan cache DNS
Perkara seterusnya yang akan kita cuba ialah membuang cache DNS. Untuk melakukannya, ikuti arahan berikut:
- Buka Prompt Perintah seperti yang kami jelaskan dalam penyelesaian sebelumnya.
- Apabila Command Prompt terbuka ketik baris ini dan tekan Enter untuk menjalankannya:
- ipconfig / flushdns

- ipconfig / flushdns
Penyelesaian 4 - Tetapkan semula katalog IP
- Buka Prompt Perintah dan jalankan baris ini:
- tetapkan semula netsh int ip

- tetapkan semula netsh int ip
- Seterusnya ketik baris ini dan tekan Enter untuk menjalankannya:
- katalog tetapan semula netsh winsock

- katalog tetapan semula netsh winsock
Penyelesaian 5 - Tukar pelayan DNS
Dan jika tidak ada yang dapat membantu dari atas, anda boleh cuba menukar pelayan DNS dan melihat apakah ralat itu dapat diselesaikan. Untuk menukar pelayan DNS, lakukan perkara berikut:
- Tekan kekunci Windows + R dan ketika dialog Run buka ketik ncpa.cpl dan tekan Enter.
- Ini akan melancarkan tetingkap Sambungan Rangkaian.
- Cari sambungan anda dan klik kanannya. Pilih Properties.
- Pilih Internet Protocol Version 4 dan klik Properties.
- Di tetingkap Internet Protocol Version 4 Properties klik Gunakan alamat pelayan DNS berikut.
- Tetapkan nilai-nilai ini:
- Pelayan DNS pilihan: 8.8.8.8
- Pelayan DNS Alternatif: 8.8.4.4
- Klik OK untuk menyimpan tetapan anda.
Penyelesaian 6 - Lumpuhkan antivirus anda
Sekiranya tidak berjaya, cuba matikan antivirus anda. Sekiranya anda menggunakan Windows Defender, berikut adalah langkah-langkah yang harus diikuti untuk mematikannya:
- Pergi ke Mula, ketik defender dan klik pada hasil pertama untuk melancarkan Pusat Keselamatan Windows Defender.
- Sekarang, klik pada tetapan perlindungan Virus dan ancaman

- Pergi ke Perlindungan Masa Sebenar dan matikan pilihan.
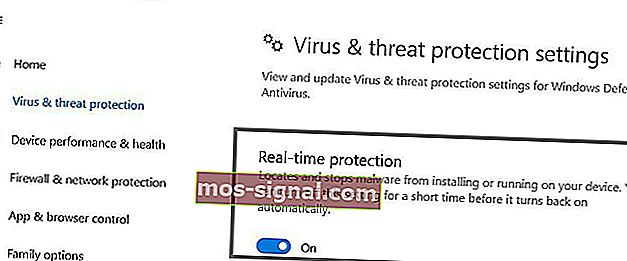
Setelah anda mematikan antivirus anda, lakukan perkara yang sama dengan firewall anda.
- Pergi ke Mula> Panel Kawalan> Sistem & Keselamatan> Windows Firewall
- Klik pada pilihan "Hidupkan dan matikan Firewall Windows"

- Matikan firewall.
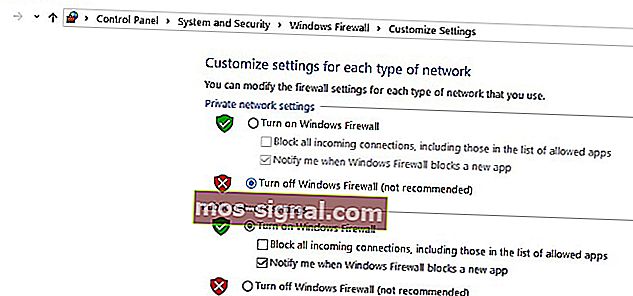
Setelah anda mematikan antivirus dan firewall anda, periksa apakah ralat itu berterusan. Jangan lupa untuk mengaktifkan kedua-dua penyelesaian keselamatan setelah anda menyelesaikan ujian.
Penyelesaian 7 - Pasang pemacu rangkaian terkini
Sekiranya pemacu rangkaian anda ketinggalan zaman atau rosak, ini mungkin menjelaskan mengapa anda mendapat ralat DNS_PROBE_FINISHED_BAD_CONFIG.
Pergi ke Pengurus Peranti, dan kemas kini pemacu rangkaian anda dan periksa apakah penyelesaian ini sesuai untuk anda.
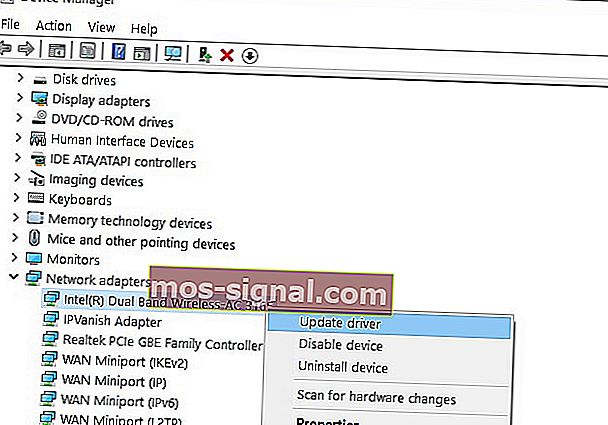
Penyelesaian 8 - Lumpuhkan perisian penyekat laman web
Sekiranya anda menggunakan penyekat laman web, matikan alat ini buat sementara waktu untuk melihat apakah penyelesaian ini menyelesaikan masalah.
Beberapa pengguna mengesahkan bahawa kesalahan itu hilang setelah mereka mematikan penyekat laman web mereka. Uji penyelesaian ini untuk melihat sama ada ia berfungsi untuk anda
Penyelesaian 9 - Periksa penyemak imbas anda dan hapus fail temp, cache, dan kuki
Dan akhirnya, penyelesaian terakhir dalam senarai kami: pastikan penyemak imbas anda bukan yang menyebabkan ralat. Padamkan kuki, fail sementara, dan cache dan periksa apakah ini membantu.
Untuk maklumat lebih lanjut mengenai langkah-langkah yang harus diikuti, buka halaman sokongan rasmi penyemak imbas anda.
Itu sahaja, saya harap sekurang-kurangnya satu daripada lima penyelesaian ini membantu anda menyelesaikan masalah dengan ralat DNS_PROBE_FINISHED_BAD_CONFIG pada Windows 10.
Sekiranya anda mempunyai komen atau pertanyaan, hubungi bahagian komen di bawah.
Soalan Lazim: Ketahui lebih lanjut mengenai ralat DNS
- Apa yang menyebabkan Dns_probe_finished_bad_config?
- Bagaimana saya membetulkan ralat DNS_PROBE_FINISHED_BAD_CONFIG?
Mulakan semula penghala anda dan perbaharui alamat IP anda. Sekiranya tidak berjaya, ikuti panduan pakar kami untuk menyelesaikan ralat ini.
- Apa yang menyebabkan ralat DNS?
Kesalahan DNS berlaku kerana anda tidak dapat menyambung ke alamat IP, dan kesalahan itu bermaksud bahawa anda mungkin kehilangan akses rangkaian atau internet. Inilah cara untuk menyelesaikan masalah akses Internet.
Catatan Editor: Catatan ini mula-mula diterbitkan pada bulan Februari 2018 dan sejak itu dirombak dan diperbaharui pada bulan Mac 2020 untuk kesegaran, ketepatan, dan kefahaman.













