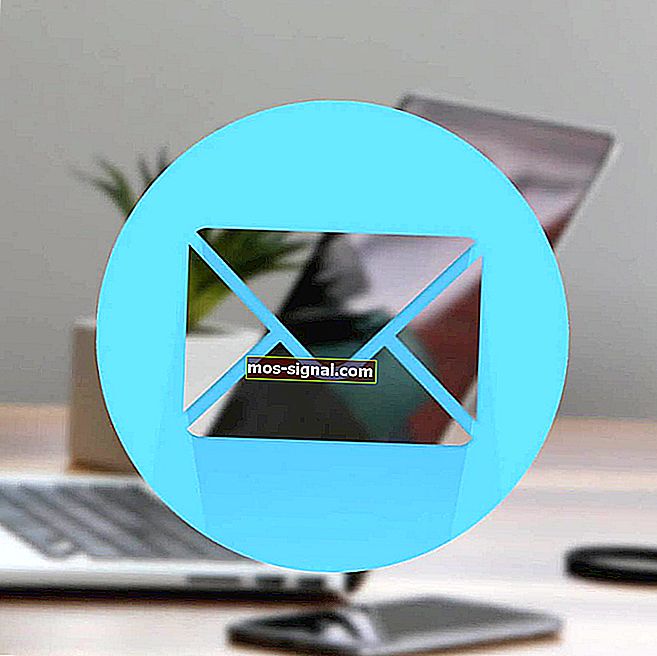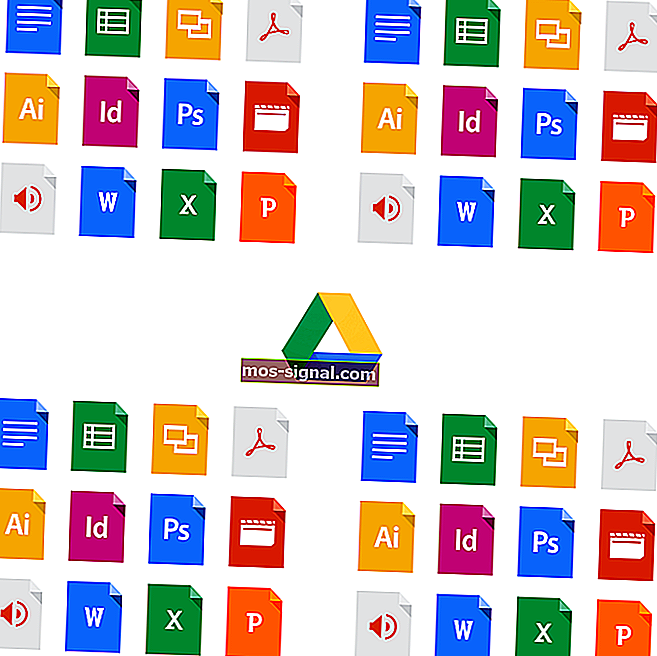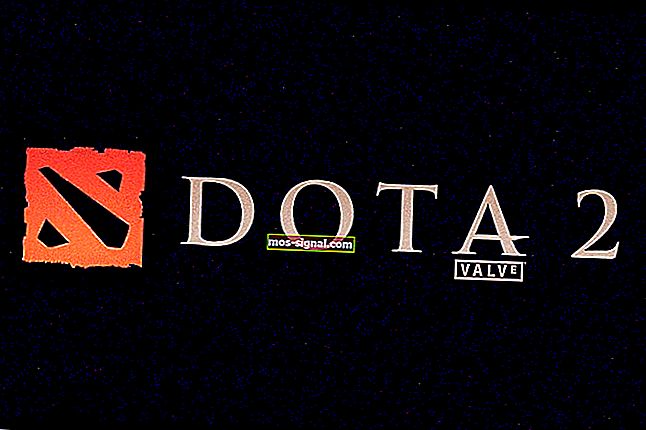Bagaimana untuk memperbaiki masalah paparan Tint Kuning Windows 10 untuk selamanya
- Sekiranya monitor anda mempunyai paparan warna kuning selepas kemas kini Windows 10, ketahui bahawa anda bukan satu-satunya.
- Sekiranya anda tertanya-tanya bagaimana anda boleh memperbaikinya, teruskan membaca
- Lihat Bahagian Isu Skrin kami untuk membaca berita dan kemas kini terkini.
- Terokai Hab Penyelesaian Masalah Windows 10 kami untuk mengetahui lebih lanjut.
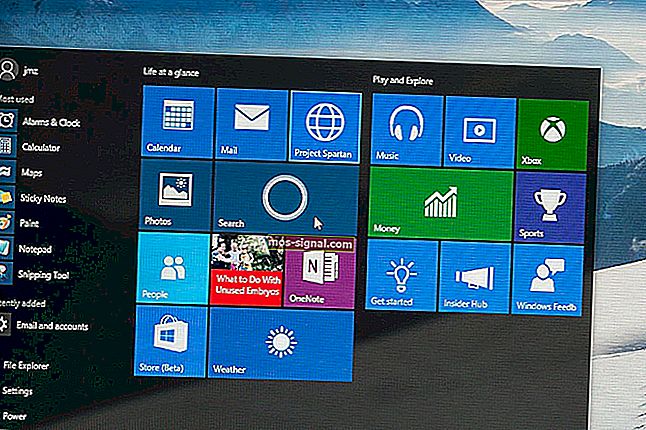
Beberapa pengguna telah menyatakan di forum bahawa monitor mereka mempunyai warna kuning selepas kemas kini Windows 10. Adakah VDU anda (Visual Display Unit) memaparkan warna kuning? Sekiranya demikian, ini mungkin masalah perkakasan, atau anda mungkin hanya perlu menyesuaikan beberapa tetapan paparan di Windows. Ini adalah beberapa resolusi Windows 10 yang mungkin memperbaiki VDU berwarna kuning.
Bagaimana saya dapat menyelesaikan masalah paparan kuning di Windows 10?
- Matikan tetapan lampu malam
- Kemas kini pemacu kad grafik
- Tambahkan profil warna lalai baru
- Laraskan tetapan peningkatan warna
- Periksa tetapan warna OSD VDU
1. Matikan tetapan lampu malam
- Tekan butang Jenis di sini untuk mencari pada bar tugas Windows 10.
- Masukkan paparan kata kunci di kotak carian Cortana.
- Pilih Ubah tetapan paparan untuk membuka tetingkap Tetapan yang ditunjukkan secara langsung di bawah.

- Matikan pilihan Lampu Malam jika dihidupkan.
2. Kemas kini pemacu kad grafik
Banyak masalah paparan dapat diperbaiki dengan mengemas kini pemacu kad grafik sehingga mungkin perlu diperiksa untuk melihat apakah ada pemacu kad grafik yang lebih baru. Cara tercepat untuk melakukannya adalah dengan menggunakan perisian pemutakhiran pemacu di Windows atau menggunakan pengemas kini pemacu pihak ketiga khusus seperti Iobit Driver Booster Pro.

Iobit Driver Booster Pro akan membantu anda mengemas kini pemacu secara automatik dan mencegah kerosakan PC yang disebabkan oleh pemasangan versi pemacu yang salah. Semua pemacu yang dipasang pada peranti anda sedang diuji keselamatan dan kewibawaannya.
Driver Booster Pro mengimbas peranti anda dengan sangat pantas dan setelah mengesan pemacu usang, ia akan mengemas kini. Sekiranya anda tidak perlu bimbang walaupun sampai ke tahap pemacu usang, anda boleh mengaktifkan kemas kini pemandu automatik.
Dan jika mana-mana peranti luaran anda, seperti tetikus, pencetak, Wi-Fi atau kamera web anda berhenti berfungsi atau tidak bertindak balas, satu penyebabnya mungkin disebabkan oleh pemacu. Dalam keadaan manakah Iobit Driver Booster Pro akan memuat turun pemacu peranti terkini untuk menyelesaikan masalahnya.

Pemacu Pemacu Iobit Pro
Gunakan Iobit Driver Booster Proto untuk mengemas kini pemandu dengan mudah dan memperbaiki paparan warna kuning pada Windows 10. Percubaan percuma Lawati laman web3. Tambahkan profil warna lalai baru
- Masukkan pengurusan warna kata kunci di kotak carian Cortana.
- Pilih Pengurusan Warna untuk membuka tetingkap dalam gambar tepat di bawah.

- Pilih VDU anda pada menu lungsur turun Peranti.
- Pilih pilihan Gunakan tetapan saya untuk peranti ini .
- Tekan butang Tambah untuk membuka tetingkap yang ditunjukkan di bawah.
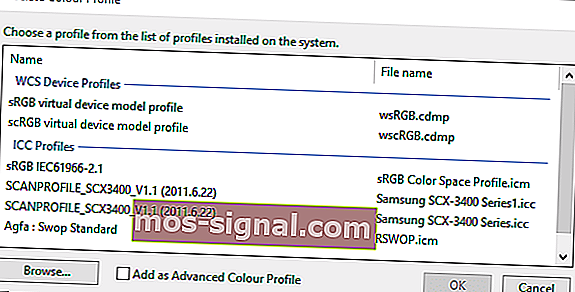
- Pilih profil model peranti maya sRGB pada tetingkap Profil Warna, dan tekan butang OK .
- Kemudian pilih profil model peranti maya sRGB pada tetingkap Pengurusan Warna, dan tekan butang Tetapkan sebagai Profil Lalai .
Sekiranya anda mempunyai ralat Layar Hijau pada Windows 10, periksa panduan langkah demi langkah ini.
4. Laraskan tetapan peningkatan warna

Tetapan warna kad grafik anda mungkin tidak mengikut konfigurasi lalai mereka. Sekiranya demikian, mengembalikan tetapan warna ke lalai mungkin menetapkan warna kuning. Anda biasanya dapat mengkonfigurasi tetapan warna dengan utiliti konfigurasi kad grafik.
Contohnya, untuk mengkonfigurasi tetapan warna Intel, anda boleh mengklik kanan desktop , memilih Properti Grafik - Paparan dan Peningkatan Warna untuk membuka pilihan yang ditunjukkan secara langsung di bawah.
Cari pilihan serupa pada panel kawalan NVIDIA dan AMD, dan kembalikan tetapan warna ke lalai.
5. Periksa tetapan warna OSD VDU
Sebilangan besar desktop VDU juga merangkumi tetapan kawalan warna tambahan. VDU desktop anda mungkin merangkumi pilihan kontras, gamma, rona, tepu, suhu warna dan warna pada menu OSDnya. Oleh itu, periksa bagaimana tetapan warna OSD monitor anda dikonfigurasi dan buat penyesuaian yang diperlukan.
Itulah beberapa ketetapan yang mungkin akan menghilangkan warna kuning. Sekiranya anda masih tidak dapat memperbaiki warna kuning monitor, pertimbangkan untuk mengembalikan VDU kepada pengeluar untuk diperbaiki jika masih dalam tempoh jaminan.
Soalan Lazim: Ketahui lebih lanjut mengenai masalah skrin
- Mengapa skrin saya berwarna kuning?
Nampaknya masalah ini berlaku kerana pilihan lampu malam yang ditambahkan dalam kemas kini Windows 10 terkini. Dalam artikel ini kita membahas beberapa cara mudah untuk memperbaikinya.
- Apakah kematian skrin hijau?
Ini adalah jenis jenis ralat baru yang dapat anda hadapi pada Windows 10. Anda boleh dengan mudah memperbaiki ralat Skrin Kematian hijau dengan mengemas kini pemacu anda atau memutuskan semua periferal.
- Apakah tetapan warna terbaik untuk monitor?
Sebaiknya gunakan suhu warna yang lebih panas (kekuningan) di bilik gelap dan suhu warna yang lebih sejuk (lebih biru) di bilik yang terang. Perlu diingat bahawa terdapat juga pelbagai alat dan tetapan yang dapat membantu mengurangkan ketegangan mata semasa bekerja di komputer.
Catatan Editor: Catatan ini mula-mula diterbitkan pada bulan Jun 2018 dan sejak itu dirombak dan diperbaharui pada bulan Julai 2020 untuk kesegaran, ketepatan, dan pemahaman yang lengkap.