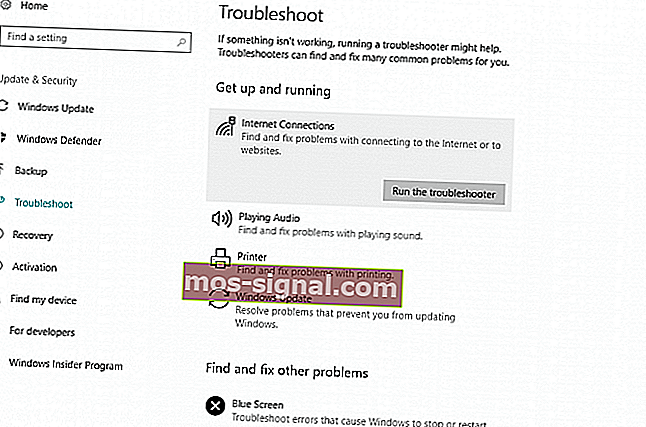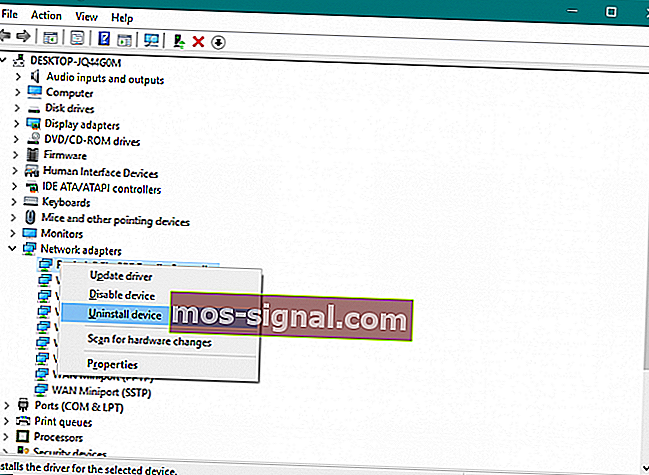Tidak ada sambungan Internet setelah memasang kemas kini Windows [CEPAT BETUL]
- Sekiranya anda tidak mempunyai sambungan Internet setelah memasang kemas kini Windows, pertama anda harus memeriksa penyesuai rangkaian anda menggunakan Pengurus Peranti. Terdapat beberapa kaedah lain yang boleh anda cuba dalam penyelesaian kami di bawah.
- Sekiranya anda mempunyai ralat sambungan Internet yang lain, ada kemungkinan besar anda akan mencari jalan penyelesaian di pusat Perbaiki Kesalahan Internet.
- Salah satu penyelesaiannya ialah mengemas kini pemacu pada komputer anda. Baca panduan kami mengenai cara mengemas kini pemacu anda secara manual.
- Sekiranya anda mengalami kesilapan Windows 10 yang lain, kami akan membuat anda dilindungi. Lihat hab ralat Windows 10 kami.
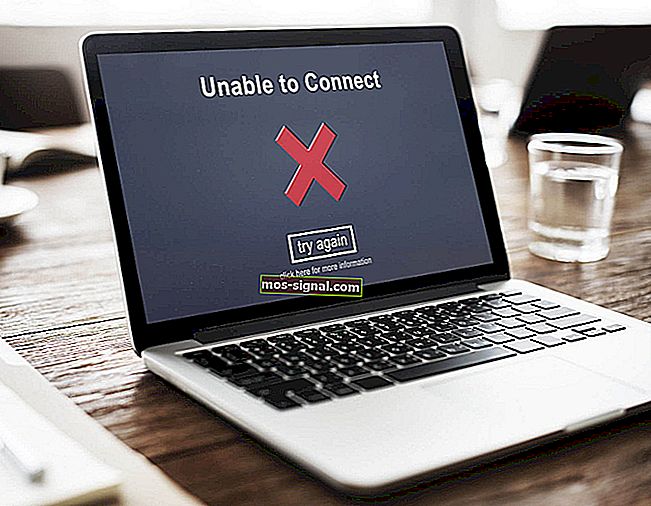 Kemas kini Windows boleh menyebabkan banyak masalah yang menyebabkan perkara baik. Salah satu masalah yang dibawa oleh Pembaruan Windows ialah hilangnya sambungan Internet. Sekiranya anda menghadapi masalah ini, jangan risau, kerana berikut adalah beberapa penyelesaian untuk Tanpa Akses Internet atau Akses Internet Terhad. Berikut adalah beberapa contoh dan mesej ralat:
Kemas kini Windows boleh menyebabkan banyak masalah yang menyebabkan perkara baik. Salah satu masalah yang dibawa oleh Pembaruan Windows ialah hilangnya sambungan Internet. Sekiranya anda menghadapi masalah ini, jangan risau, kerana berikut adalah beberapa penyelesaian untuk Tanpa Akses Internet atau Akses Internet Terhad. Berikut adalah beberapa contoh dan mesej ralat:- Kemas kini Windows 10 terputus sambungan internet - Mesej ralat ini juga bermaksud bahawa anda kehilangan sambungan internet setelah memasang kemas kini tertentu.
- Tidak dapat menyambung ke internet selepas kemas kini Windows 10 - Seperti yang dinyatakan dalam mesej ralat, masalah ini berlaku pada Windows 10.
- Windows tidak mengemas kini sambungan internet - Ini juga boleh berlaku apabila anda kehilangan sambungan internet semasa proses pemasangan Windows Update .
- Perbaiki Pengurus Peranti
- Perbaiki Prompt Perintah
- Boot Bersih
- Gunakan Penyelesai Masalah Rangkaian
- Kemas kini pemacu penyesuai Rangkaian
- Lumpuhkan antivirus dan firewall
- Pasang semula penyesuai rangkaian anda
- Jalankan ciri Tetapan Semula Rangkaian Windows 10
Bagaimana saya menyelesaikan masalah sambungan Internet setelah memasang kemas kini Windows?
1. Perbaiki Pengurus Peranti
- Pergi ke Pengurus Peranti dan kemudian ke penyesuai Rangkaian.
- Kembangkan penyesuai Rangkaian.
- Periksa sama ada penyesuai rangkaian anda menunjukkan mesej Tanpa Akses Internet atau sambungan terhad dan pilih.
- Klik kanan pada penyesuai rangkaian wayarles anda dan pergi ke Kemas kini Perisian Pemacu.
- Sekarang pada tetingkap baru, anda perlu mengklik Browse my computer for driver software.
- Selepas itu, pilih Izinkan saya memilih dari senarai pemacu peranti di komputer saya.
- Pilih pemacu Pembuat dari senarai dua dan kemudian klik seterusnya.
- Selepas proses selesai, mulakan semula PC anda dan periksa sama ada anda mempunyai sambungan internet sekarang.
2. Perbaiki Prompt Perintah
1. Buka Prompt Perintah. 2. Ketikkan setiap arahan ini masing-masing dan tekan enter selepas masing-masing: netsh int tcp set heuristics disable netsh int tcp set global autotuninglevel = disable netsh int tcp set global rss = enabled 3. Sekarang untuk memeriksa apakah tetapannya dilumpuhkan dan taip: netsh int tcp show global 4. Tekan Enter. 5. Nyalakan semula PC anda dan lihat apakah masalahnya diselesaikan.
setiap arahan ini masing-masing dan tekan enter selepas masing-masing: netsh int tcp set heuristics disable netsh int tcp set global autotuninglevel = disable netsh int tcp set global rss = enabled 3. Sekarang untuk memeriksa apakah tetapannya dilumpuhkan dan taip: netsh int tcp show global 4. Tekan Enter. 5. Nyalakan semula PC anda dan lihat apakah masalahnya diselesaikan.Sekiranya anda menghadapi masalah mengakses Prompt Perintah sebagai pentadbir, maka lebih baik anda melihat lebih dekat panduan ini.
3. Bersih Boot
- Tekan kekunci Windows + R Dalam kotak Jalankan, ketik msconfig dan tekan Enter
- Di bawah tab Perkhidmatan, periksa Sembunyikan semua perkhidmatan Microsoft dan tekan Nonaktifkan semua
- Buka Pengurus Tugas. Di bawah tab Permulaan klik kanan, lumpuhkan setiap item Permulaan dan kemudian tutup Pengurus Tugas
- Klik Guna / OK
- Mulakan semula PC anda
- Sekiranya anda mempunyai sambungan sekarang, cuba cari perisian yang menyebabkan anda menghadapi masalah dan nyahpasangnya
Perlukan maklumat tambahan mengenai cara mengakses msconfig pada Windows 10? Ketahui lebih lanjut dalam artikel ini. Iklan
4. Gunakan Penyelesai Masalah Rangkaian
- Pergi ke Tetapan
- Pergi ke Kemas kini & Keselamatan > Selesaikan Masalah
- Cari sambungan Internet , dan klik Jalankan penyelesai masalah
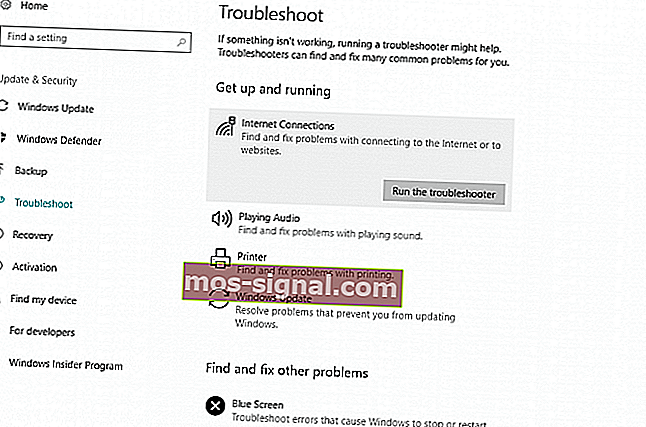
- Ikuti arahan di skrin lebih lanjut
- Mulakan semula komputer anda
Sekiranya Penyelesai Masalah tidak dapat memuat dengan betul atau anda mengalami ralat, perbaiki dengan bantuan panduan lengkap ini.
5. Kemas kini pemacu penyesuai Rangkaian
Ada kemungkinan kemas kini yang baru anda pasang tidak sesuai dengan penyesuai Rangkaian anda. Jadi, perkara seterusnya yang akan kita lakukan ialah mengemas kini penyesuai Rangkaian anda. Tetapi kerana anda tidak dapat menyambung ke internet, anda tidak dapat mengemas kini penyesuai Rangkaian anda dengan cara lama, melalui Pengurus Peranti. Jadi, gunakan komputer lain, pergi ke penyesuai Rangkaian atau laman web pengeluar papan induk anda, dan muat turun pemacu terkini untuk penyesuai Rangkaian anda. Selepas itu, pasang pemacu secara manual di komputer anda, dan anda semestinya baik. Sekiranya anda mempunyai sebarang pertanyaan, lihat artikel kami mengenai kemas kini pemacu lama di Windows 10.Adakah anda tahu bahawa majoriti pengguna Windows 10 mempunyai pemacu usang? Jadilah langkah maju menggunakan panduan ini.
Jika anda tidak mempunyai masa yang cukup atau anda hanya mahu untuk mendapatkan lebih dengan kesilapan ini dengan mengemas kini pemandu anda, kami cadangkan anda untuk memuat turun pemandu Tweakbit ini Updater alat . Alat ini diluluskan oleh Microsoft dan Norton Antivirus dan ia akan memuat turun dan memasang versi pemacu yang betul untuk PC anda, sehingga melindungi anda daripada merosakkan sistem anda dengan memasang pemacu yang salah.
6. Lumpuhkan antivirus dan firewall
Program antivirus pihak ketiga tidak sesuai dengan kemas kini Windows. Oleh itu, sangat mungkin antivirus anda yang menyebabkan anda menghadapi masalah setelah memasang kemas kini. Oleh itu, pertimbangkan untuk mematikan antivirus anda buat sementara waktu, dan periksa sama ada anda dapat menyambung ke internet.Tahukah anda bahawa antivirus anda dapat menyekat sambungan internet? Lihat panduan ini untuk mengetahui lebih lanjut.
7. Pasang semula penyesuai rangkaian anda
- Pergi ke Cari , ketik devmngr, dan pergi ke Pengurus Peranti
- Cari Penyesuai Rangkaian anda, klik kanan, dan pergi ke Nyahpasang Peranti
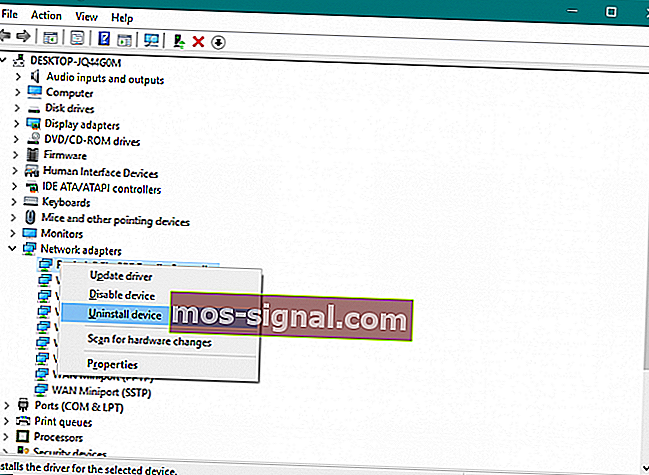
- Mulakan semula komputer anda
Windows tidak dapat mencari pemacu penyesuai Rangkaian? Jangan risau, panduan ini akan membantu anda mencari pemandu yang anda perlukan.
Sekarang, Windows harus mengenali dan memasang Penyesuai Rangkaian secara automatik sejurus selepas anda menyahpasangnya. Namun, jika itu tidak berlaku, inilah yang perlu anda lakukan:
- Pergi ke Panel Kawalan
- Di bawah Perkakasan & Suara , pergi ke Tambahkan peranti
- Tunggu sehingga wizard mengimbas perubahan perkakasan
- Setelah menemui Penyesuai Rangkaian anda, pemasangan akan selesai
Anda tidak dapat membuka Panel Kawalan pada Windows 10? Lihat panduan langkah demi langkah ini untuk mencari jalan penyelesaian.
8. Jalankan ciri Tetapan Semula Rangkaian Windows 10
- Pergi ke Tetapan > Rangkaian & Internet
- Tinggal di Status seksyen
- Tatal ke bawah dan klik Rangkaian Semula
- Ikuti arahan di skrin lebih lanjut
- Mulakan semula komputer anda
Sekiranya anda menghadapi masalah membuka aplikasi Tetapan, lihat artikel ini untuk menyelesaikan masalahnya.
Terdapat satu lagi pilihan penyelesaian masalah (kurang dikenali) untuk masalah rangkaian di Windows 10. Dan itu adalah ciri Network Reset. Seperti namanya, ciri ini menetapkan semula setiap ciri Rangkaian penting dalam sistem anda, yang dapat bermanfaat untuk menangani gangguan yang berpotensi. Itu sahaja, kami pasti berharap sekurang-kurangnya satu daripada penyelesaian ini membantu anda menyelesaikan masalah dengan sambungan internet setelah memasang kemas kini Windows. Sekiranya anda mempunyai komen, soalan, atau cadangan, beritahu kami di komen di bawah.
Soalan Lazim: Baca lebih lanjut mengenai sambungan Internet dan kemas kini Windows
- Adakah saya memerlukan sambungan Internet untuk memasang kemas kini Windows?
- Apa yang berlaku jika saya mematikan komputer semasa kemas kini?
- Mengapa komputer saya tidak tersambung ke Internet?