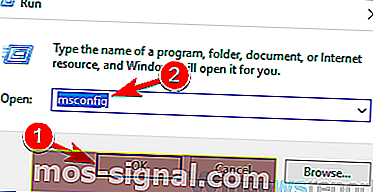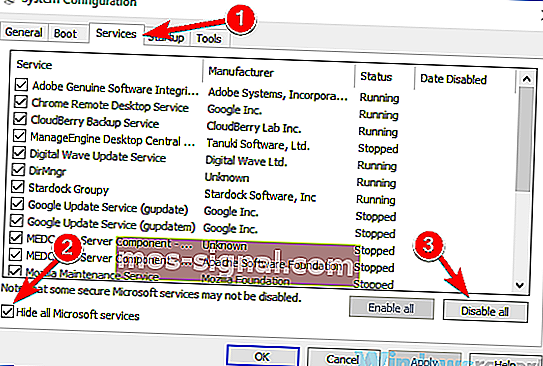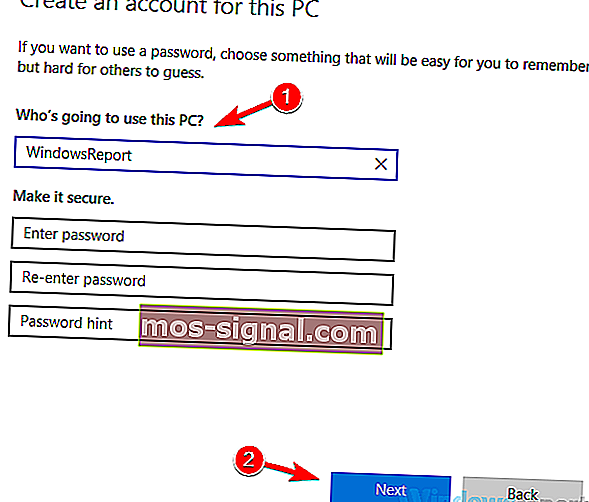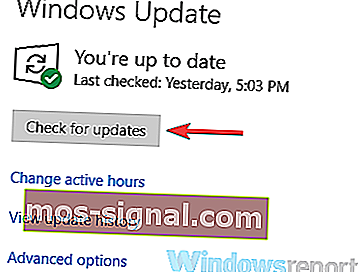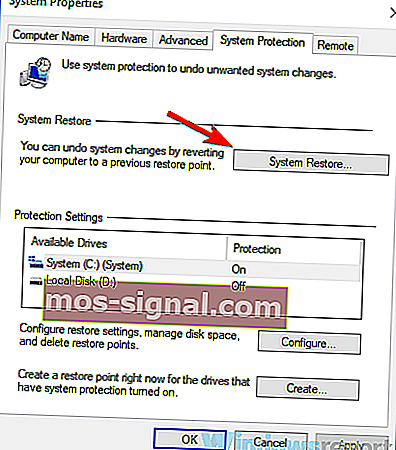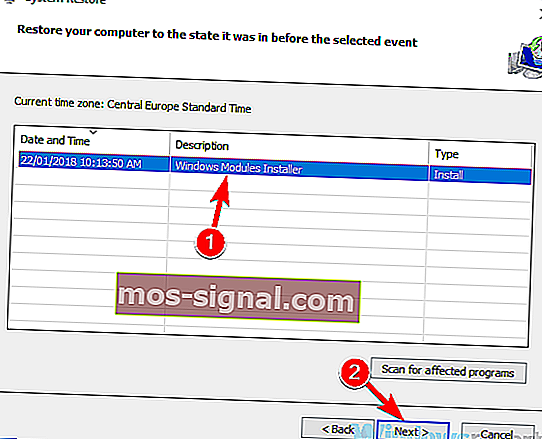Pembaikan Penuh: Titik putus telah dicapai pada Windows 10, 7

A breakpoint telah dicapai mesej kadang-kadang boleh muncul di PC anda ketika cuba untuk menjalankan aplikasi tertentu atau ketika cuba untuk mematikan komputer anda. Mesej ini boleh menjengkelkan, dan dalam artikel hari ini kami akan menunjukkan cara memperbaikinya.
Pesan breakpoint telah dicapai kadangkala muncul dan menghalangi anda menjalankan aplikasi tertentu di PC anda. Bercakap mengenai mesej ralat ini, berikut adalah beberapa masalah serupa yang dilaporkan oleh pengguna:
- Titik pemecahan telah dicapai pada Windows 10, 8.1, 7 - Masalah ini boleh muncul di hampir semua versi Windows, tetapi tanpa mengira versi Windows yang anda gunakan, anda pasti dapat menolong kebanyakan penyelesaian kami sangat berguna.
- Titik pemecahan pengecualian telah dicapai Firefox, Origin, Outlook - Masalah ini boleh berlaku jika aplikasi yang anda coba jalankan tidak terkini atau jika pemasangannya rosak. Cukup pasang semula aplikasi dan masalahnya harus diatasi.
- Titik pemecahan pengecualian 0x80000003 Windows 10 - Mesej ralat ini kadangkala disertakan dengan kod ralat. Untuk menyelesaikan masalah, pastikan untuk mencuba beberapa penyelesaian kami.
- Titik putus dicapai ketika mematikan - Kadang-kadang masalah ini boleh berlaku kerana aplikasi pihak ketiga. Untuk memperbaikinya, anda perlu mencari dan membuang aplikasi yang bermasalah dan masalahnya harus diselesaikan.
Pesan ralat telah sampai ke titik kerosakan, bagaimana membetulkannya?
- Imbas PC anda untuk perisian hasad
- Keluarkan screensaver pihak ketiga
- Keluarkan tetapan overclock
- Lumpuhkan aplikasi yang bermasalah
- Keluarkan semua aplikasi yang baru dipasang
- Pastikan aplikasi yang anda cuba jalankan terkini
- Buat akaun pengguna baru
- Pastikan sistem anda terkini
- Lakukan Pemulihan Sistem
Penyelesaian 1 - Imbas PC anda untuk perisian hasad

Menurut pengguna, kadang-kadang masalah ini dapat muncul jika sistem anda dijangkiti malware. Untuk menyelesaikan masalah, disarankan agar anda melakukan imbasan sistem sepenuhnya dan periksa apakah itu menyelesaikan masalah anda. Perlu diingat bahawa imbasan sistem penuh boleh memakan masa satu jam atau lebih, jadi anda harus bersabar.
Untuk mengelakkan jangkitan malware pada masa akan datang, disarankan untuk menggunakan antivirus yang baik dan boleh dipercayai. Sekiranya anda ingin mendapatkan perlindungan maksimum, kami mencadangkan agar anda mencuba Bitdefender .
- Bitdefender Total Security 2019: Perisian antivirus berbilang platform terbaik
Penyelesaian 2 - Keluarkan screensaver pihak ketiga
Kadang-kadang mesej breakpoint telah dicapai dapat muncul kerana screensaver pihak ketiga di PC anda. Nampaknya screensaver pihak ketiga boleh mengganggu Windows 10, dan itu akan membawa kepada mesej ralat ini.
Untuk menyelesaikan masalah, disarankan agar anda mencari dan mengeluarkan screensaver pihak ketiga dari PC anda. Beberapa pengguna melaporkan bahawa screensaver adalah penyebab masalah ini, tetapi setelah menghapusnya, masalah itu dapat diselesaikan.
- BACA JUGA: Cara memperbaiki ralat Microsoft Excel "Terlalu banyak format sel yang berbeza"
Penyelesaian 3 - Keluarkan tetapan overclock
Beberapa pengguna melaporkan bahawa pesan breakpoint telah dijumpai muncul kerana kad grafik overclock. Untuk mengatasi masalah ini, pengguna menyarankan untuk membuang tetapan overclock dan memeriksa apakah itu menyelesaikan masalah anda.
Ramai pengguna melakukan overclock perkakasan mereka untuk mencapai prestasi yang lebih baik, tetapi kadang-kadang overclocking perkakasan boleh menyebabkan masalah perisian seperti ini. Setelah anda membuang tetapan overclock pada kad grafik anda, periksa apakah masalahnya masih ada.
Penyelesaian 4 - Lumpuhkan aplikasi yang bermasalah
Kadang-kadang aplikasi pihak ketiga boleh menyebabkan Kesalahan titik kerosakan telah muncul, dan untuk memperbaikinya, disarankan untuk mencari dan menghapus aplikasi yang bermasalah. Penyebab yang biasa berlaku ialah perisian antivirus anda, jadi cubalah melumpuhkannya dan periksa apakah itu membantu. Dalam beberapa kes, anda mungkin perlu membuang antivirus untuk menyelesaikan masalah ini.
Sekiranya tidak berfungsi, langkah seterusnya adalah melakukan Clean boot. Seperti yang anda ketahui, banyak aplikasi dimulakan secara automatik dengan Windows 10, dan kadang-kadang aplikasi ini dapat menimbulkan masalah sebaik sahaja mereka mulai.
Untuk menentukan punca masalah, anda perlu mematikan semua aplikasi permulaan dengan melakukan perkara berikut:
- Tekan W indows Key + R dan taip msconfig . Klik OK atau tekan Enter .
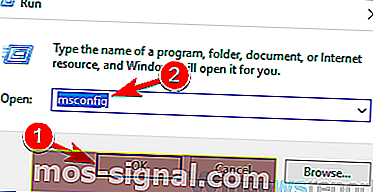
- Tetingkap Sistem Konfigurasi sekarang akan bermula. Pergi ke tab Perkhidmatan dan tandakan Sembunyikan semua kotak semak perkhidmatan Microsoft . Sekarang klik butang Nonaktifkan semua untuk mematikan semua perkhidmatan permulaan.
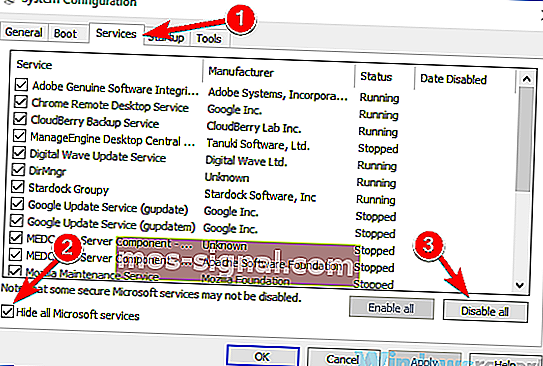
- Pergi ke tab Permulaan dan klik Buka Pengurus Tugas .
- Senarai aplikasi permulaan akan muncul. Klik kanan entri pertama dalam senarai dan pilih Lumpuhkan . Lakukan ini untuk semua aplikasi dalam senarai.

- Setelah melumpuhkan semua aplikasi, kembali ke tetingkap Konfigurasi Sistem dan klik Terapkan dan OK .
- Mulakan semula PC anda.
Setelah PC anda dimulakan semula, periksa apakah masalahnya masih ada. Sekiranya masalah tidak muncul, ini bermaksud salah satu aplikasi atau perkhidmatan permulaan menyebabkan masalah. Untuk mencari penyebabnya, anda perlu mengaktifkan perkhidmatan dan aplikasi dalam kumpulan sehingga anda berjaya mencipta masalah.
Ingatlah bahawa anda mesti menghidupkan semula PC anda setiap kali anda mengaktifkan aplikasi atau perkhidmatan untuk menerapkan perubahan. Sebaik sahaja anda menemui aplikasi yang bermasalah, keluarkan atau biarkan ia dilumpuhkan dan masalahnya harus diselesaikan.
- BACA JUGA: Betulkan ralat Sijil Wi-Fi Windows 10 dalam 4 langkah mudah
Penyelesaian 5 - Keluarkan semua aplikasi yang baru dipasang
Sekiranya mesej breakpoint telah dicapai mulai muncul baru-baru ini, masalahnya mungkin berkaitan dengan aplikasi pihak ketiga. Kadang-kadang aplikasi tertentu akan memasang beberapa aplikasi yang tidak diingini juga, dan ini boleh menyebabkan masalah ini dan banyak masalah lain.
Untuk menyelesaikan masalah ini, disarankan untuk membuang aplikasi yang baru dipasang atau aplikasi yang mencurigakan yang tidak anda ingat pemasangannya. Terdapat beberapa kaedah yang boleh anda gunakan untuk menyahpasang aplikasi, tetapi yang paling berkesan adalah menggunakan perisian penyahpasang seperti Revo Uninstaller .
Sekiranya anda tidak tahu, perisian penyahpasang adalah aplikasi khas yang dapat menghapus perisian dari PC anda dengan mudah. Selain membuang aplikasi yang diinginkan, perisian penyahpasang juga akan menghapus semua fail dan entri pendaftaran yang berkaitan dengan aplikasi. Dengan berbuat demikian, anda akan mengelakkan masalah ini muncul di masa hadapan.
- BERKAITAN: 10 perisian penyahpasang terbaik untuk pengguna PC
Penyelesaian 6 - Pastikan aplikasi yang anda cuba jalankan terkini
Sekiranya masalah ini berlaku semasa anda cuba menjalankan aplikasi tertentu, ada kemungkinan ada bug yang menyebabkan ralat ini. Untuk memperbaikinya, disarankan untuk memastikan bahawa aplikasi yang anda cuba jalankan terkini.
Sekiranya anda tidak dapat memulakan aplikasi untuk memperbaruinya, disarankan untuk memasangnya semula dan periksa apakah itu menyelesaikan masalah. Pastikan memuat turun dan memasang versi terkini. Setelah melakukannya, periksa sama ada mesej ralat masih ada.
- Baca juga: Cara mengemas kini pemacu yang sudah lapuk di Windows 10
Penyelesaian 7 - Buat akaun pengguna baru
Kadang-kadang titik pemecahan telah dicapai, ralat dapat muncul kerana akaun pengguna yang rosak. Akaun anda boleh rosak kerana pelbagai alasan, dan jika itu berlaku, anda mungkin menghadapi pelbagai masalah. Untuk menyelesaikan masalah ini, disarankan agar anda membuat akaun pengguna baru dan periksa apakah masalahnya juga muncul. Untuk membuat akaun pengguna baru, lakukan perkara berikut:
- Buka aplikasi Tetapan dan pergi ke bahagian Akaun . Untuk membuka aplikasi Tetapan dengan cepat, anda boleh menggunakan pintasan Windows Key + I.
- Pilih Keluarga & orang lain dari menu di sebelah kiri. Pilih Tambah orang lain ke PC ini .

- Navigasi ke Saya tidak mempunyai maklumat log masuk orang ini> Tambahkan pengguna tanpa akaun Microsoft .
- Masukkan nama pengguna yang dikehendaki untuk akaun baru dan klik Seterusnya .
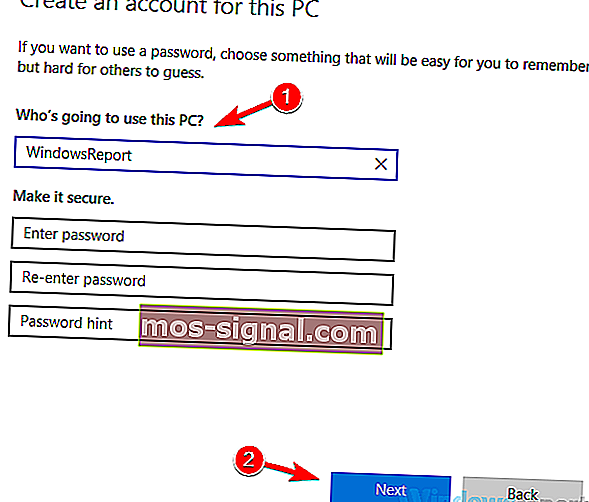
Setelah anda membuat akaun pengguna baru, beralih ke akaun tersebut dan periksa apakah masalahnya masih ada. Sekiranya masalah tidak muncul, masalahnya kemungkinan besar adalah akaun pengguna anda. Oleh kerana tidak ada cara mudah untuk memperbaiki akaun pengguna anda, pindahkan fail peribadi anda ke yang baru dan mulailah menggunakannya dan bukannya akaun lama anda.
Penyelesaian 8 - Pastikan sistem anda terkini
Sekiranya masalah ini terus muncul, kemungkinan penyebabnya berkaitan dengan sistem anda. Kesalahan dan gangguan boleh muncul sekali-sekala, dan jika anda mengalaminya, cara terbaik untuk mengatasinya adalah dengan memastikan sistem operasi anda terkini.
Windows 10 biasanya memasang kemas kini yang hilang secara automatik, tetapi anda selalu dapat memeriksa kemas kini sendiri dengan melakukan perkara berikut:
- Buka aplikasi Tetapan dan pergi ke bahagian Kemas kini & Keselamatan .
- Sekarang klik butang Periksa kemas kini di panel kanan.
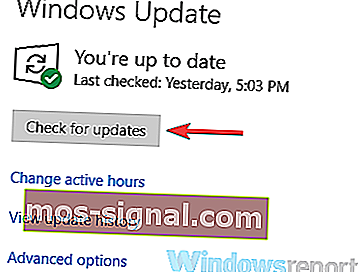
Windows kini akan memeriksa kemas kini yang tersedia dan memasangnya secara automatik. Setelah kemas kini dipasang, periksa apakah masalahnya masih ada.
Penyelesaian 9 - Lakukan Pemulihan Sistem
Sekiranya titik putus dicapai, mesej mula muncul baru-baru ini, mungkin anda boleh menyelesaikan masalahnya hanya dengan melakukan Pemulihan Sistem. Pemulihan Sistem adalah ciri berguna yang membolehkan anda mengembalikan sistem anda ke waktu yang lebih awal dan menyelesaikan pelbagai masalah di sepanjang jalan.
Untuk melakukan Pemulihan Sistem, anda hanya perlu melakukan perkara berikut:
- Tekan Kekunci Windows + S dan ketik pemulihan sistem . Pilih Buat titik pemulihan dari senarai hasil.

- Tetingkap System Properties kini harus dibuka. Klik butang Pemulihan Sistem .
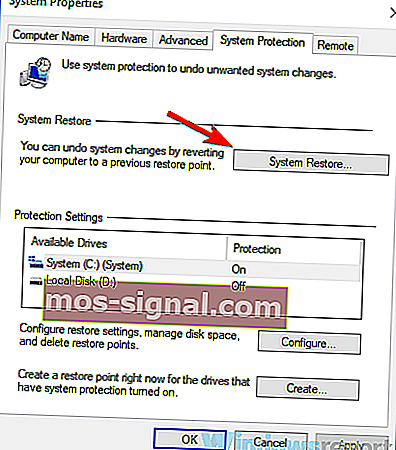
- Setelah tetingkap Pemulihan Sistem dibuka, klik Seterusnya .
- Centang Tunjukkan lebih banyak pilihan titik pemulihan , jika ada. Pilih titik pemulihan anda dan klik Seterusnya .
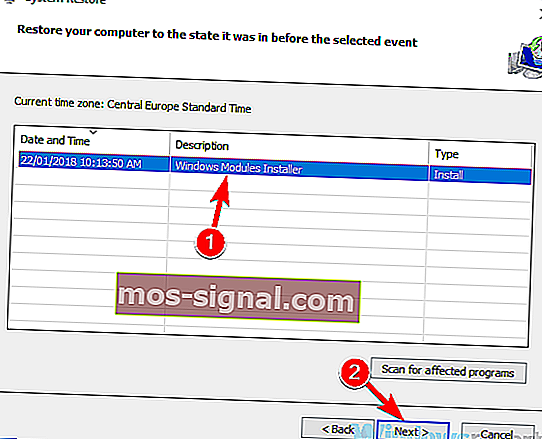
- Ikuti arahan untuk menyelesaikan pemulihan.
Setelah anda memulihkan sistem anda, periksa apakah masalahnya masih ada.
Mesej kerosakan telah dicapai biasanya disebabkan oleh aplikasi pihak ketiga, tetapi anda seharusnya dapat menyelesaikan masalah ini dengan menggunakan salah satu penyelesaian kami.
BACA JUGA:
- Pembetulan Penuh: Akses ditolak kod ralat 16 pada Windows 10, 8.1, 7
- Betulkan Penuh: Senaraikan ralat indeks di luar batas pada Windows 10
- Ralat UDFS FILE SYSTEM pada Windows 10 [SELESAI]