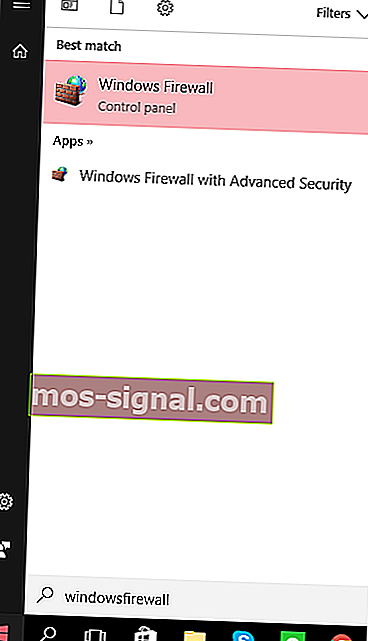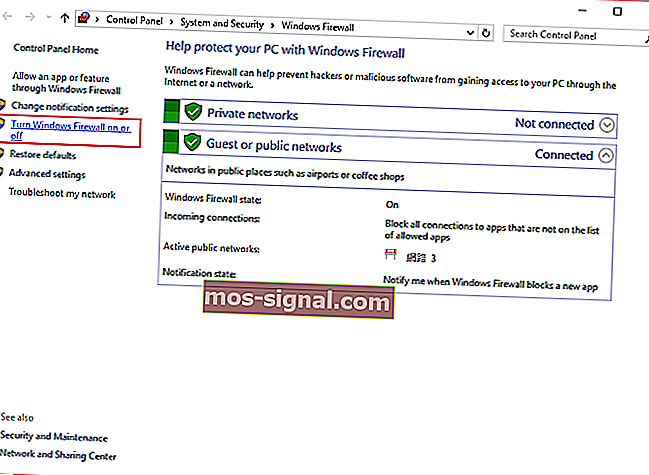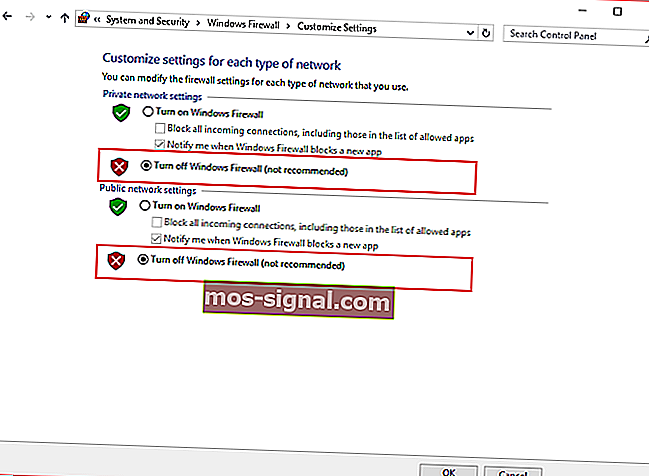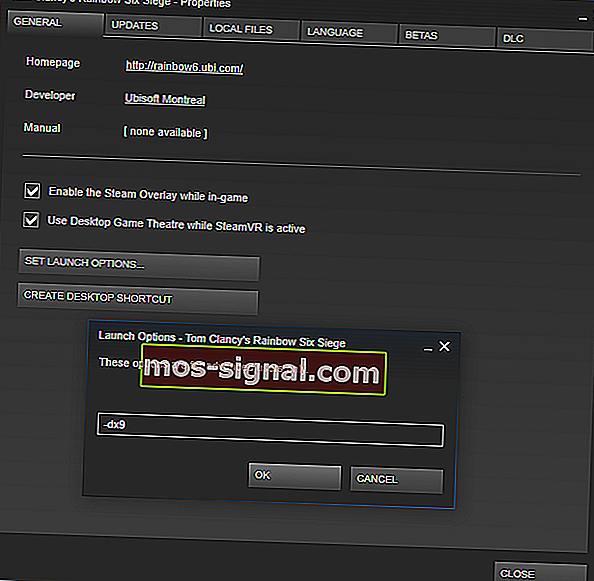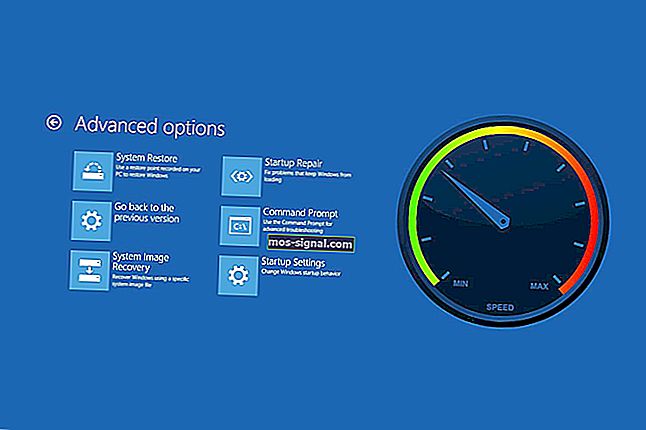Cara membetulkan ralat AppHangB1 di Steam
- Mencari kaedah untuk memperbaiki ralat AppHangB1 di Steam? Seperti biasa, kami mempunyai beberapa petua untuk dikongsi.
- Anda boleh mengesahkan integriti fail permainan anda atau cuba mengkonfigurasi tetapan pelancaran untuk melihat apakah ia membantu.
- Kesalahan mungkin disebabkan oleh perisian hasad, jadi jangan ragu untuk menggunakan perisian anti-malware terbaik.
- Akhir sekali, tandakan Steam Hub kami. Anda akan dapati di sini petua berguna untuk menghadapi masalah serupa.

Kesalahan AppHangB1 biasanya menyebabkan komputer menjadi tidak responsif atau sangat perlahan. Kesalahan ini biasanya muncul jika anda cuba membuka permainan melalui Steam.
Pengguna juga mungkin menerima ralat ini ketika mereka cuba membuka aplikasi seperti Adobe Acrobat, Microsoft Edge, dll.
Sekiranya anda juga melihat ralat ini di komputer anda, maka anda ingin melihat kemungkinan pembaikan di bawah.
Bagaimana saya boleh memperbaiki ralat AppHangB1 pada Windows 10?
1. Cari dan hancurkan perisian hasad

Perisian intip komputer dan virus biasanya diketahui mengganggu aplikasi lain. Mereka dapat memasuki tetapan sistem anda dan mengubahnya tanpa persetujuan anda.
Ini boleh menyebabkan Steam, atau program lain, melaksanakan beberapa perintah dengan tidak betul, akhirnya menghasilkan kesalahan seperti AppHangB1.
Oleh itu, tidak mungkin ralat AppHangB1 pada komputer anda disebabkan oleh perisian hasad. Itulah sebabnya sangat disyorkan untuk melakukan imbasan virus menggunakan Malwarebytes.
Alat ini mudah dipasang dan digunakan, menjadikan tugas untuk memutar peranti dan data berharga anda lebih intuitif.

Malwarebytes
Malwarebytes adalah utiliti mudah yang siap membantu anda memperbaiki ralat AppHangB1 di Steam. Ingin mencubanya? Percubaan percuma Lawati laman web2. Lumpuhkan program antivirus atau konfigurasikannya dengan betul
- Cari dan klik dua kali pada ikon Windows Firewall di sudut kanan bawah bar tugas anda. Sebagai alternatif, anda boleh membuka menu Windows dengan menekan kekunci Windows pada papan kekunci anda.
- Ketik Windows Firewall setelah anda membuka menu Windows anda.
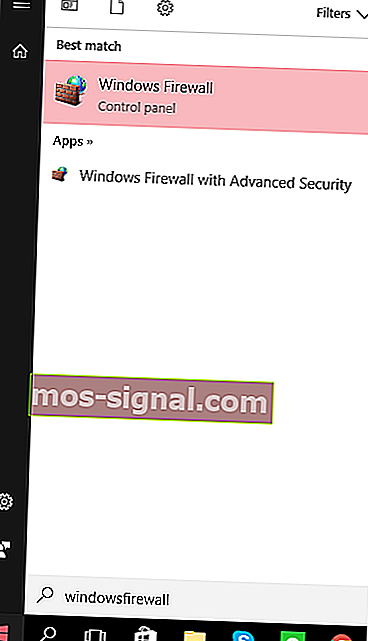
- Seterusnya, masukkan dialog Windows Firewall dan klik pada bahagian Hidupkan atau matikan Windows Firewall yang terletak di sebelah kiri.
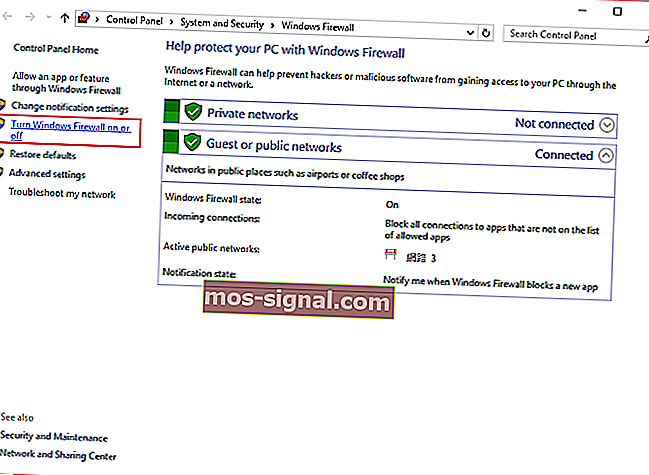
- Seterusnya, anda perlu mematikan Windows Firewall pada tetapan rangkaian peribadi anda dan tetapan rangkaian awam anda. Anda dapat melihat di mana mencarinya dalam gambar di bawah.
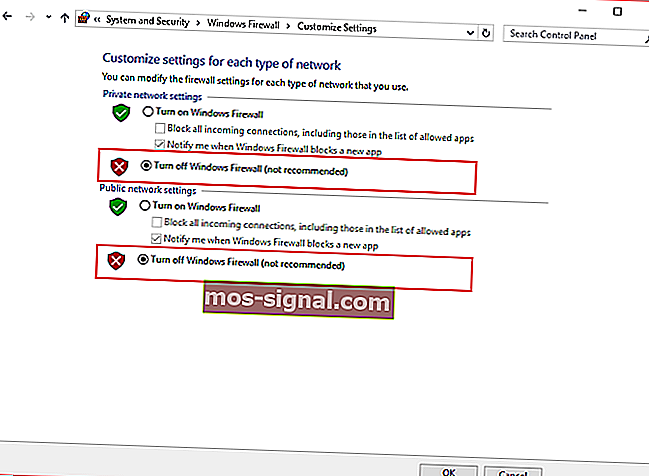
- Tekan OK .
- Mulakan semula Steam atau aplikasi yang anda hadapi dan jalankan sebagai pentadbir.
Nasihat ini mungkin kelihatan sangat bertentangan dengan nasihat Perbaikan 1. Walau bagaimanapun, penting untuk mengetahui bahawa aplikasi antivirus cenderung untuk menyekat pembukaan aplikasi, tidak kira sama ada boleh dipercayai atau tidak.
Tambahan pula, Steam cenderung menggunakan banyak proses yang berbeza untuk menawarkan pengalaman permainan yang optimum.
Program antivirus yang tidak dikonfigurasi dengan betul kadangkala menganggap proses ini sebagai ancaman yang berpotensi untuk komputer anda. Ini seterusnya boleh menyebabkan kesalahan semasa anda membuka permainan Steam.
Oleh itu, anda mungkin ingin mencuba mematikan program antivirus anda buat sementara waktu untuk melihat apakah itu adalah sebab mengapa anda mendapat ralat AppHangB1.
Sekiranya anda tidak pasti cara mematikan Windows Firewall pada Windows 10, ikuti arahan di atas.
3. Konfigurasikan tetapan pelancaran di Steam
- Pertama, cari lokasi lalai pelanggan wap anda. Ini biasanya terdapat di C: Drive> Program files (x86) \ Steam.
- Seterusnya, anda perlu membuat jalan pintas steam.exe dalam folder yang sama.
- Klik kanan pada jalan pintas dan pilih Properties.
- Pergi ke tab Pintasan sifat dan cari bahagian yang disebut Sasaran. Dalam kotak dialog ini, anda akan melihat C: Program Files (x86) \ SteamSteam.exe yang tertulis di dalamnya. Tambah -dx9 pada akhir. Dialog anda semestinya seperti gambar di bawah.

- Ingatlah untuk menekan OK .
- Selepas itu, buka Task Manager dan tamatkan tugas Steam Client Bootstrapper.
- Lancarkan semula Steam untuk melihat sama ada anda akan mendapat Ralat AppHangB1 atau tidak.
Pembaikan ini berfungsi untuk Steam, tetapi belum diuji pada aplikasi lain yang mempunyai masalah dengan ralat AppHangB1. Pada dasarnya pembetulan ini adalah jenis penyelesaian untuk ralat.
Arahan di bawah akan mengajar anda cara membuat Steam dan gimnya dibuka dengan dx9, juga dikenali sebagai DirectX 9. Ini kadang-kadang memperbaiki ralat AppHangB1.
Inilah cara anda boleh mengubah tetapan pelancaran permainan secara individu:
- Buka Wap.
- Pergi ke bahagian Perpustakaan di mana semua permainan anda disimpan.
- Klik kanan pada permainan yang memberikan ralat ini kepada anda dan klik P roperties dari senarai.
- Pergi ke tab Umum .
- Di bahagian Umum, anda akan melihat pilihan yang disebut Tetapkan Pelancaran Pilihan. Klik padanya.
- Kotak dialog akan muncul. Taipkan -dx9 ke dalamnya dan tekan OK.
- jangan lupa tekan Apply dan OK pada sifat Windows juga.
- Anda perlu menutup dan keluar sepenuhnya dari Steam.
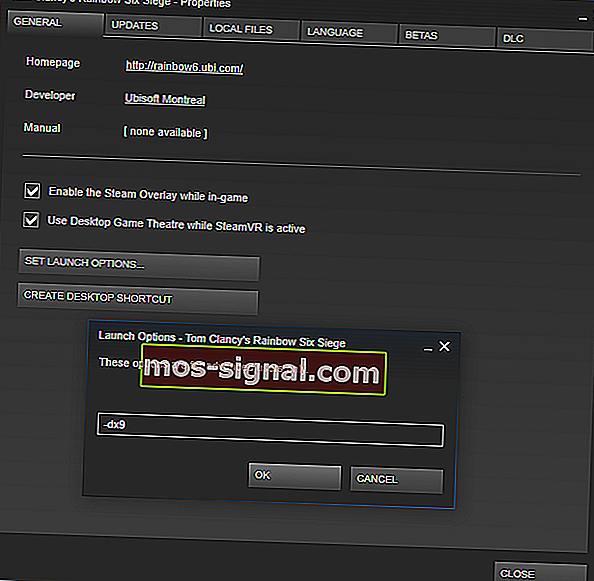
- Mulakan semula, dan lihat apakah masalahnya telah diselesaikan.
4. Gunakan mod Selamat

- Salah satu kaedah untuk boot Windows 10 dalam Safe Mode adalah dengan menggunakan alat Run . Tekan kekunci Windows + R pada papan kekunci anda untuk segera membuka dialog Jalankan .
- Ketik msconfig dalam kotak dialog. Ini membuka Windows Konfigurasi Sistem. Sebagai alternatif, anda hanya boleh menggunakan Cortana untuk membantu anda mencari Konfigurasi Sistem.
- Sebaik sahaja anda berada di dalam Windows Configuration System, anda perlu mengklik tab Boot .
- Di bahagian ini, anda akan melihat pilihan Boot selamat di bahagian pilihan Boot . Pilih but selamat dan kemudian pilih Rangkaian di bawahnya. Ingatlah untuk menerapkan perubahan anda.
- Mulakan semula komputer.
- Periksa untuk mengetahui sama ada Ralat AppHangB1 masih berlaku atau tidak.
Komputer yang menggunakan OS Windows mampu memulakan dalam mod Selamat. Ia biasanya digunakan untuk mendiagnosis masalah yang mungkin dihadapi komputer anda.
Mod ini mematikan kebanyakan perisian dan proses untuk memudahkan pengguna menyelesaikan masalah.
Selalunya, Ralat AppHangB1 disebabkan oleh program pihak ketiga yang mengganggu cara Steam beroperasi.
Memulakan Windows dalam mod selamat dapat membantu anda menentukan program mana yang mempunyai konflik dengan Steam. Ini seterusnya membolehkan anda melumpuhkan sebarang program yang menimbulkan masalah.
Untuk Windows 7, yang merupakan OS paling popular di kalangan pemain, anda boleh memasuki mod selamat dengan menahan Shift + F8 bersama-sama semasa komputer anda dihidupkan.
Walau bagaimanapun, kerana kebanyakan komputer moden hari ini cukup pantas untuk boot dalam beberapa saat teknik ini menjadi tidak praktikal.
Oleh itu, Windows 10 mempunyai pilihan lain yang membolehkan pengguna melakukan boot sistem mereka dalam mod Selamat.
Sekiranya anda masih mendapat mesej ralat setelah anda mencuba pembetulan ini, kemungkinan program pihak ketiga, termasuk program antivirus pihak ketiga, mengganggu operasi Steam.
Anda perlu melihat program mana yang mempengaruhi Steam dan mematikannya.
5. Sahkan integriti fail permainan anda

- Buka Wap.
- Cari permainan yang memberikan kesalahan dan klik kanan di atasnya untuk membuka Properties.
- Seterusnya, pergi ke tab Fail Tempatan .
- Anda harus melihat pilihan yang mengatakan Verify Integrity of Game Files .
- Klik pada pilihan itu dan Steam akan melakukan yang lain.
Mungkin komputer anda dimatikan secara tidak betul atau muat turun patch terbaru anda terganggu.
Sekiranya peristiwa seperti ini berlaku baru-baru ini, maka fail anda mungkin rosak. Fail yang rosak boleh menyebabkan kesalahan seperti kesalahan AppHangB1.
Oleh itu, satu pembaikan pada Kesalahan AppHangB1 adalah mengesahkan integriti fail permainan anda, yang akan memperbaiki fail yang rosak.
Nasib baik, Steam mempunyai pilihan yang membolehkan anda memperbaiki fail yang rosak dengan mudah. Gunakan langkah-langkah di atas untuk mencari ciri tersebut.
Kesalahan AppHangB1 adalah masalah biasa, namun terdapat banyak kaedah yang dapat menyelesaikannya. Penting untuk diperhatikan bahawa pembaikan dalam artikel ini tidak disusun dari yang terbaik hingga yang paling teruk atau mengikut urutan apa pun.
Hanya, kerana terdapat banyak kemungkinan penyebab ralat ini, jadi ada banyak penyelesaian. Beritahu kami mana yang sesuai untuk anda di ruangan komen di bawah.
Catatan Editor : Catatan ini pada mulanya diterbitkan pada bulan September 2017 dan sejak itu dirombak dan diperbaharui pada bulan September 2020 untuk kesegaran, ketepatan, dan kefahaman.