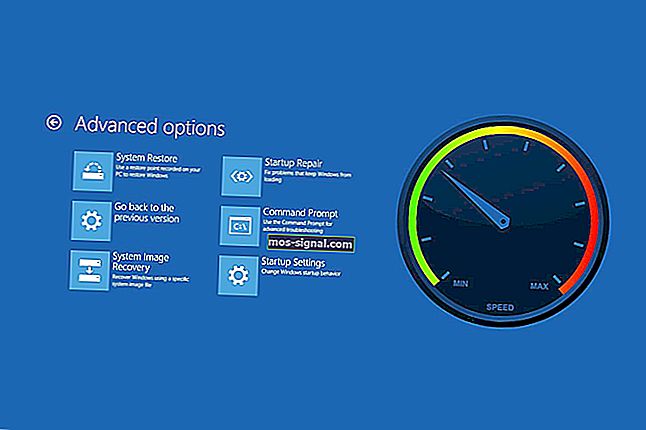Cara membuang Program Permulaan di Windows 10 [Panduan Penuh]
- Sekiranya boot OS anda kelihatan kekal selama-lamanya, anda mungkin mahu mengambil tindakan.
- Mulakan dengan menguruskan aplikasi permulaan anda sehingga anda hanya menyimpan yang anda perlukan. Inilah cara membuang program dari Permulaan dengan cepat.
- Lihat lebih banyak pembaikan yang berguna di Panduan Windows 10 kami.
- Jangan malu untuk meneroka Pusat Tutorial juga untuk mendapatkan lebih banyak trik dan petua teknologi.

Adakah masa yang lama untuk memulakan sistem operasi anda? Mungkin proses boot itu panjang kerana terdapat banyak aplikasi yang dimuat semasa permulaan.
Terdapat alat yang berbeza untuk menguruskan aplikasi permulaan. Ia boleh dilakukan melalui Pengurus Permulaan, Pengurus Tugas, Penjelajah, atau penyunting Registry. Di bawah ini, anda boleh menemui beberapa kaedah yang akan membimbing anda melalui proses penambahan atau penghapusan aplikasi permulaan.
Anda juga dapat mempelajari cara mengaktifkan atau mematikan aplikasi yang berbeza.

Panduan Windows 10 untuk membuang Program Permulaan
- Klik kanan ruang kosong di Taskbar.
- Tetingkap baru akan muncul. Seret penunjuk tetikus anda pada ciri Pengurus Tugas dan klik kiri padanya.
- The Task Manager tetingkap akan terbuka. Klik kiri pada tab Permulaan .
Catatan: Anda boleh menavigasi terus pada tab Startup dengan menekan kombinasi kekunci: Win + R dan masukkan arahan berikut: taskmgr / 0 / startup .
- Pada tab Permulaan , anda dapat melihat senarai aplikasi yang bermula dengan Windows;
- Lumpuhkan aplikasi permulaan: Mencegah sebarang aplikasi dalam senarai bermula dari sistem operasi anda. Klik kanan padanya dan pilih dari menu, ciri Lumpuhkan .
- Aktifkan aplikasi permulaan: Klik kanan pada aplikasi (dari senarai permulaan) dan pilih dari menu ciri Aktifkan . Dalam kes ini, aplikasi akan dimulakan dengan OS.
1. Gunakan Penjelajah Fail
- Tekan kombinasi kekunci Win + R.
- Masukkan arahan berikut: shell: Startup , dan tekan kekunci Enter .
Catatan: Sekiranya anda ingin menambah atau membuang aplikasi permulaan untuk semua pengguna , anda perlu memasukkan arahan berikut: shell: Common Startup .
- A Startup tetingkap akan terbuka. Cari fail yang boleh dilaksanakan aplikasi yang perlu dimuat semasa Windows boot.
- Buat jalan pintas aplikasi ini. Salin dan tampal di tetingkap Permulaan . Ini adalah cara untuk menambahkan aplikasi permulaan pada Windows 10.
- Untuk membuang aplikasi, hapus jalan pintas dari folder Startup .
2. Gunakan pendaftaran
- Tekan kombinasi kekunci Win + R.
- Masukkan arahan berikut: regedit tanpa tanda petik dan tekan kekunci Enter .
- Navigasi ke jalan berikut atau kunci pendaftaran:
HKEY_CURRENT_USER\Software\Microsoft\Windows\CurrentVersion\Run - Di ruangan nama, anda dapat mencari aplikasi yang dimulakan secara automatik, ketika Windows melakukan boot.
- Keluarkan aplikasi dari Permulaan:
- Klik kanan pada nama aplikasi dan pilih Hapus ciri.
- Menambah aplikasi dalam Permulaan:
- Klik kanan di tetingkap Registry Editor dan pilih Baru -> Nilai nilai rentetan .
- Tambah nama nilai (nama aplikasi).
- Tambahkan data nilai: masukkan jalan penuh ke aplikasi yang dapat dijalankan (* .exe) yang ingin anda jalankan pada permulaan.
Mencari Folder Permulaan Windows 10? Lihat panduan luar biasa ini yang akan mengarahkan anda ke lokasinya dalam masa yang singkat.
3. Gunakan Editor Dasar Kumpulan
Sekiranya anda ingin menambahkan aplikasi pada permulaan, anda boleh melakukannya menggunakan Editor Dasar Kumpulan. Kita harus menyebutkan bahawa alat ini tidak tersedia di Windows versi Home, tetapi jika anda menggunakan versi Pro atau Enterprise, alat ini harus tersedia untuk anda.
Untuk menambahkan aplikasi untuk memulakan menggunakan Editor Dasar Kumpulan, lakukan perkara berikut:
- Tekan Kekunci Windows + R dan masukkan gpedit.msc . Tekan Enter atau klik OK .
- Apabila Editor Dasar Kumpulan dibuka, di panel kiri arahkan ke Konfigurasi Pengguna> Tetapan Windows> Skrip (Logon / Logoff) . Sekarang di panel kanan klik dua kali pada Logon .
- Tetingkap Logon Properties akan muncul. Klik pada butang Tambah .
- Apabila tetingkap Tambah skrip dibuka, klik pada butang Browse .
- Pilih aplikasi yang ingin anda mulakan. Selepas melakukannya, klik OK .
- Sekarang klik pada Apply dan OK untuk menyimpan perubahan. Setelah menyimpan perubahan, mulakan semula PC anda dan periksa apakah aplikasi bermula secara automatik dengan Windows.
Ini adalah kaedah mudah, tetapi untuk menggunakannya, anda perlu mempunyai Windows versi Pro atau Enterprise. Sekiranya anda pengguna Rumah, anda mesti mencari jalan keluar yang berbeza.
4. Gunakan Penjadual Tugas
Windows dilengkapi dengan alat berguna yang disebut Task Scheduler. Dengan menggunakan alat ini, anda dapat menetapkan aplikasi tertentu untuk dimulakan pada waktu tertentu, tetapi anda juga dapat menggunakannya untuk menambahkan aplikasi pada permulaan.
Alat ini agak mudah digunakan, dan anda boleh membuat aplikasi permulaan dengan mengikuti langkah-langkah berikut:
- Tekan Kekunci Windows + R dan masukkan taskchd.msc . Tekan Enter atau klik OK .
- Apabila Penjadual Tugas bermula, di panel kanan klik Buat Tugas .
- Tetingkap Buat Tugas akan muncul. Masukkan nama tugas anda dan tandakan pilihan Jalankan dengan hak istimewa tertinggi . Dalam bidang Configure for pilih Windows 10 .
- Pergi ke tab Pencetus dan klik pada butang Baru .
- Apabila tetingkap Pencetus Baru terbuka, tetapkan Mulakan tugas ke At log on . Sekiranya anda mahu, anda boleh menetapkan tugas ini untuk dijalankan hanya untuk pengguna tertentu atau untuk semua pengguna di PC. Sekiranya diperlukan, anda bahkan boleh menunda dan mengulangi tugas. Setelah memilih tetapan anda, klik OK .
- Navigasi ke tab Tindakan dan klik Baru .
- Tetapkan Tindakan untuk Memulakan program dan klik pada butang Browse .
- Pilih aplikasi yang diingini dan klik OK .
- Klik OK sekali lagi untuk menyimpan tugas anda.
Setelah melakukan itu, aplikasi yang diinginkan akan dimulakan secara automatik setiap kali menggunakan Windows. Penjadual Tugas adalah alat yang hebat dan membolehkan anda mengkonfigurasi tugas anda dengan cara yang anda mahukan.
Kaedah ini sangat sesuai untuk pengguna lanjutan yang ingin mempunyai kawalan penuh terhadap tugas dan aplikasi permulaan mereka. Walaupun anda pengguna asas, anda seharusnya dapat menambahkan aplikasi ke permulaan dengan menggunakan penyelesaian ini.
5. Gunakan alat khusus untuk menguruskan program Permulaan
Sekiranya penyelesaian sebelumnya kelihatan agak rumit untuk anda, anda mungkin memerlukan sesuatu yang lebih mesra pengguna. Tidak lama dahulu kami merangkumi aplikasi terbaik untuk menguruskan item permulaan, dan sementara kebanyakan aplikasi ini membolehkan anda melumpuhkan atau membuang item permulaan, sebilangannya mempunyai kemampuan untuk menambahkan aplikasi baru pada permulaan.
Sebilangan besar aplikasi ini percuma dan agak mudah digunakan, jadi kami sangat menyarankan agar anda memeriksanya jika anda mencari kaedah yang mesra pengguna untuk menambah item permulaan.
6. Periksa konfigurasi program
Cara paling mudah untuk menambahkan program ke permulaan (atau membuang program permulaan) adalah dengan memeriksa konfigurasinya. Sebilangan besar aplikasi boleh dimulakan secara automatik dengan Windows, dan untuk melakukannya, anda hanya perlu memeriksa tetapannya.
Sekarang anda hanya perlu mencari permulaan dengan Windows atau pilihan serupa dan memeriksanya. Setelah melakukannya, aplikasi akan dimulakan secara automatik sebaik sahaja Windows dimulakan.
Seperti yang anda lihat, ini adalah kaedah mudah tetapi memerlukan anda memeriksa dan mengubah tetapan individu untuk semua aplikasi yang ingin anda tambahkan pada permulaan.
Perlu diingat bahawa beberapa aplikasi bahkan tidak menyokong pilihan permulaan, jadi kaedah ini tidak akan berfungsi untuknya.
Di sana anda pergi, beberapa kaedah cepat dan mudah yang membolehkan anda mengurus aplikasi permulaan. Bagaimana anda mengendalikan aplikasi permulaan? Kongsi pengalaman anda dengan kami dengan memberikan komen di bawah.
Soalan Lazim: Ketahui lebih lanjut mengenai menguruskan program permulaan
- Bagaimana cara membuat aplikasi dibuka semasa permulaan?
Anda boleh melakukannya dengan mudah semasa pemasangan (atau periksa tetapan aplikasi di kemudian hari). Sebilangan besar aplikasi mempunyai pilihan yang membolehkan anda menetapkannya agar dilancarkan setiap kali anda memulakan sesi Windows baru.
- Bagaimana saya mengetahui program apa yang sedang dijalankan semasa permulaan?
Cara paling mudah adalah dengan melihat di Task Manager . Setelah dibuka, anda hanya boleh beralih ke tab Permulaan di mana anda akan melihat senarai semua aplikasi yang sedang ditetapkan untuk dimuat pada permulaan.
- Bagaimanakah saya menghentikan perkhidmatan memuatkan semasa permulaan?
Terdapat beberapa cara untuk membuang aplikasi dari permulaan dan kami membahas beberapa daripadanya dalam artikel ini (Penjelajah Fail, Pengurus Tugas, Penyunting Dasar Kumpulan, Pendaftaran, Konfigurasi Sistem, CMD, dan sebagainya). Terdapat juga alat khusus yang boleh anda gunakan untuk pekerjaan tersebut.
Catatan Editor: Catatan ini mula-mula diterbitkan pada bulan November 2014 dan sejak itu dirombak dan diperbaharui pada bulan Mei 2020 untuk kesegaran, ketepatan, dan pemahaman yang lengkap.