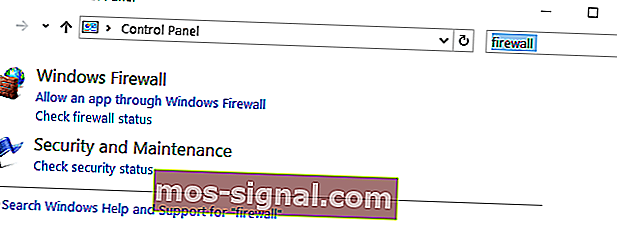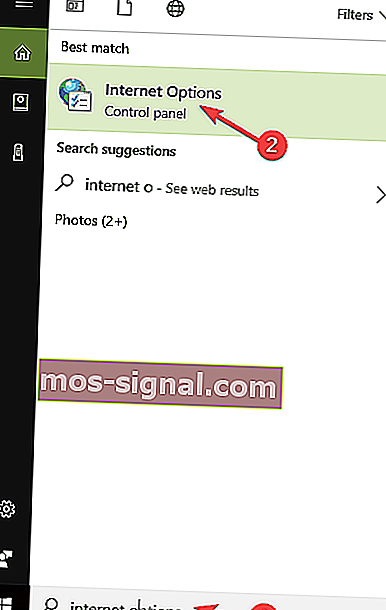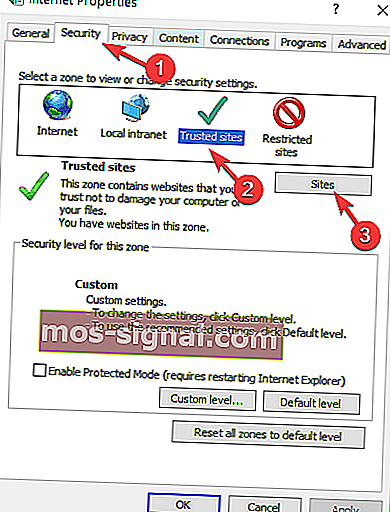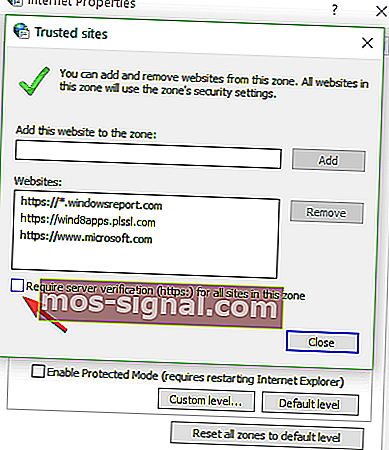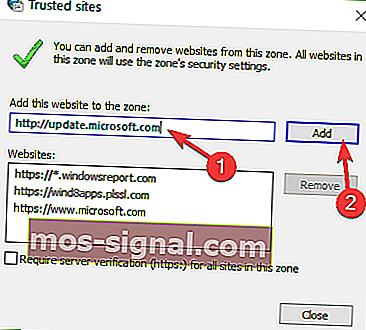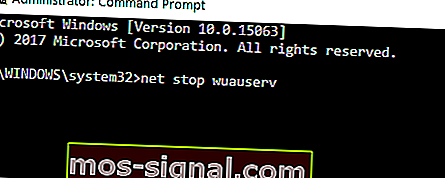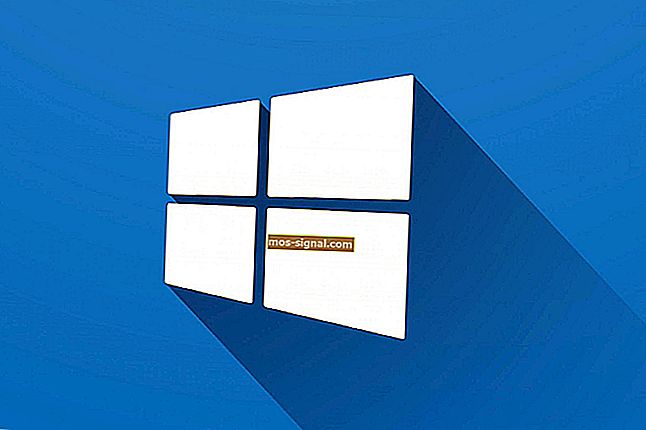Kemas kini ralat 0x80072EE2 pada Windows 10 [Pembaikan Penuh]
- Kesalahan 0x80072EE2 yang anda lihat kemungkinan besar dicetuskan oleh beberapa komponen kemas kini OS.
- Dalam kes ini, pastikan anda menggunakan antivirus yang tidak mengganggu dan cuba periksa sambungan Internet anda.
- Anda juga boleh mengunjungi bahagian Penyelesai Masalah ini dan membuat pilihan anda sendiri kerana cuba menyelesaikan masalah ini.
- Kami mempunyai banyak koleksi panduan yang serupa, jadi periksa juga Windows Error Hub ini.

Kod ralat 0x80072EE2 yang anda dapatkan pada Windows 10 biasanya dipicu oleh komponen kemas kini sistem operasi.
Ini pada dasarnya akan menghalang anda daripada mengemas kini sistem anda. Kesalahan ini boleh disebabkan oleh beberapa elemen. Dalam artikel ini, kita akan membincangkan tentang apa yang menyebabkan ralat 0x80072EE2 dan bagaimana anda boleh memperbaikinya.
Apabila Windows 10 tidak dapat menyambung ke pelayan kemas kini, anda biasanya mendapat ralat 0x80072EE2.
Pada asasnya, jika sistem operasi Windows anda tidak menerima respons dari pelayan kemas kini dalam jangka masa tertentu, anda akan mendapat mesej ralat ini.
Kesalahan ini boleh disebabkan oleh sambungan Internet yang lemah, Firewall Windows 10 anda menyekat akses anda ke pelayan kemas kini atau mungkin anda mempunyai sistem Windows 10 yang mengganggu komunikasi dengan pelayan kemas kini.
Satu kes atau yang lain, Kemas kini Windows tidak seharusnya ada. Oleh itu, mari lihat apa yang boleh anda lakukan mengenai ralat 0x80072EE2 tepat ini.
Bagaimana saya dapat memperbaiki ralat kemas kini 0x80072EE2 pada Windows 10?
- Gunakan antivirus yang tidak mengganggu
- Periksa sambungan Internet anda
- Matikan firewall anda
- Senarai putih pelayan Kemas Kini Windows
- Jalankan Penyelesai Masalah Kemas kini Windows
- Tetapkan semula komponen Kemas kini Windows 10
- Jalankan imbasan SFC
1. Gunakan antivirus yang tidak mengganggu

Anda harus tahu sejak awal lagi bahawa antivirus anda dapat menyekat Wi-Fi anda dengan mudah. Ini menghalang anda untuk menyambung ke Internet sejak awal, oleh itu tidak mungkin kemas kini.
Lihat artikel terperinci ini untuk mengetahui lebih lanjut mengenai bagaimana antivirus menyekat sambungan anda dan bagaimana anda dapat menghentikannya. Sekiranya anda mengesahkan bahawa ini memang masalah anda, pertimbangkan alternatif antivirus yang boleh dipercayai.
Tidak seperti alat antivirus lain yang sering memberitahu anda tentang program yang memperlahankan PC anda sambil mendorong lebih banyak penggunaan CPU dari sistem saya daripada yang lain, Vipre menjalankan tugasnya di latar belakang.
Sangat mudah dipasang, mudah digunakan, perlindungan ransomware juga merupakan bagian dari paket, dan tidak ada kesalahan kemas kini yang akan menjadi kegusaran lagi.

Vipre Antivirus Plus
Mendapat ralat kemas kini 0x80072EE2? Vipre adalah antivirus paling tidak mengganggu yang mesti anda cuba! $ 29.74 / tahun Lawati laman web2. Periksa sambungan Internet anda

Pastikan anda mempunyai sambungan Internet yang berfungsi. Anda boleh membuka penyemak imbas Internet Explorer / Edge anda atau penyemak imbas lain yang telah anda pasang pada komputer Windows 10 anda dan cuba mengakses laman web.
Anda boleh mengakses www.google.com misalnya dan melihat apakah sambungan Internet anda berfungsi dengan baik.
Sekiranya sambungan Internet anda tidak berfungsi dengan baik, saya cadangkan anda menghubungi Penyedia Perkhidmatan Internet anda dan mengetahui apa sebenarnya masalahnya.
Sering menghadapi terputus sambungan Internet pada Windows 10? Jangan risau, kami membuat anda mendapat liputan dalam artikel terperinci ini.
3. Matikan firewall anda
- Sekiranya sambungan Internet tidak menjadi masalah, maka anda harus mematikan firewall Windows 10 anda hanya untuk tempoh percubaan ini dan lihat apakah ini adalah sebab mengapa ralat 0x80072EE2 berlaku di tempat pertama.
- Klik pada butang Mula pada Windows 10.
- Taip panel kawalan dan pilih ciri Panel Kawalan (semestinya hasil pertama).
- Anda akan mempunyai kotak carian di sudut kanan di mana anda boleh menaip firewall.
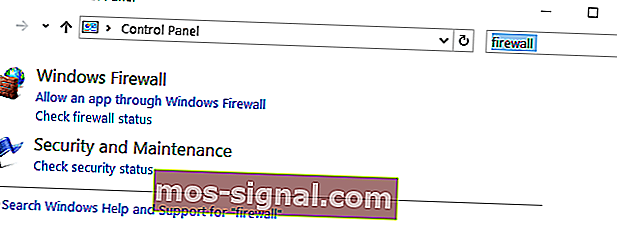
- Setelah carian selesai, pilih ikon Windows Firewall yang anda ada di sana.
- Pilih pilihan yang mengatakan Hidupkan atau matikan Windows Firewall .
- Anda mungkin diminta untuk mendapatkan akaun pentadbiran dan kata laluan, jadi anda perlu memasukkan akaun pentadbir dan kata laluan.
- Pilih pilihan Tetapan rangkaian awam dan centang kotak Matikan Firewall Windows (tidak digalakkan) .
- Pilih pilihan tetapan Rangkaian persendirian dan centang kotak Matikan Firewall Windows (tidak digalakkan) .

- Klik butang OK untuk menerapkan perubahan yang anda buat.
- Periksa dan lihat apakah anda masih mendapat ralat 0x80072EE2 setelah Windows Firewall anda dimatikan.
- Sekiranya anda masih mempunyai mesej ralat ini setelah anda mengikuti langkah-langkah yang disenaraikan di atas, hidupkan Windows Firewall anda dengan mengikuti langkah yang sama tetapi kali ini tandakan kotak Hidupkan Windows Firewall .
Bercakap untuk mematikan firewall anda, anda mungkin juga cuba mematikan sementara perisian antivirus dan VPN anda. Mungkin ini akan membantu.
Anda tidak dapat membuka Panel Kawalan pada Windows 10? Lihat panduan langkah demi langkah ini untuk mencari jalan penyelesaian.
Adakah anda tahu bahawa firewall anda dapat menyekat port atau aplikasi tertentu? Lihat panduan ini untuk mengetahui lebih lanjut.
4. Senarai putih pelayan Kemas Kini Windows
- Pergi ke Mula > taipkan pilihan internet > buka Pilihan Internet .
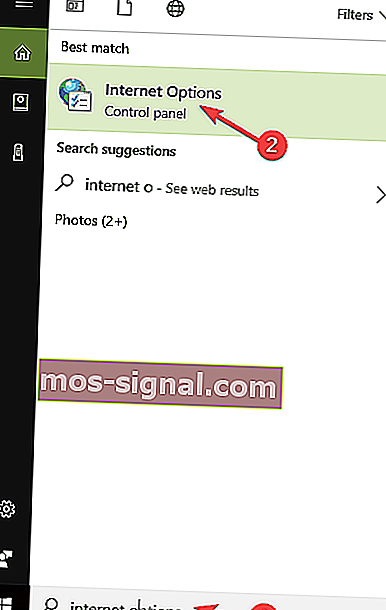
- Pilih tab Keselamatan yang anda ada di menu atas tetingkap pilihan Internet .
- Pilih pilihan Tapak Dipercayai yang tersedia di tetingkap Keselamatan .
- Klik di Laman web .
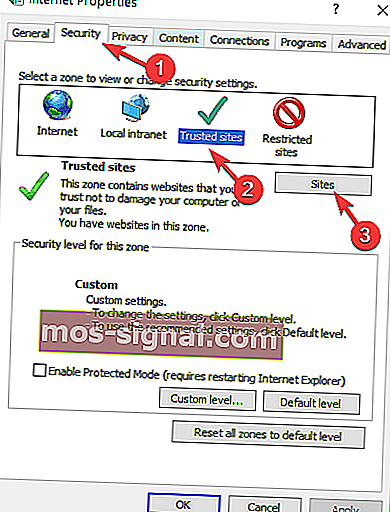
- Hapus centang Memerlukan pengesahan pelayan (https :) untuk semua laman web dalam ciri zon ini .
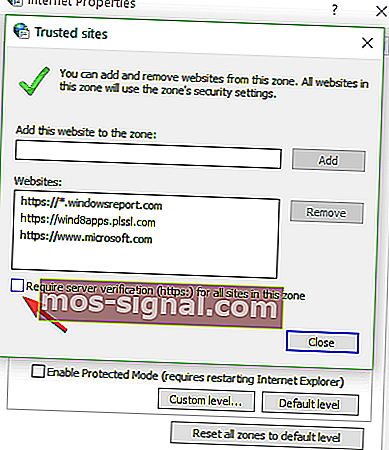
- Anda sekarang akan mempunyai kotak di sana yang mengatakan Tambahkan laman web ini ke zon . Taipkan alamat berikut: //update.microsoft.com dan //windowsupdate.microsoft.com.
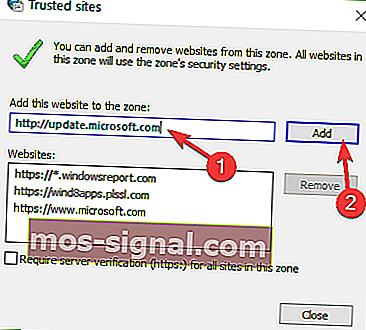
- Klik pada butang Tambah setelah anda memasukkan alamat di atas.
- Klik pada butang OK untuk menyimpan tetapan anda.
- Lihat apakah anda masih mempunyai mesej ralat ini setelah anda mengikuti langkah-langkah di atas.
- Sekiranya anda tidak mendapat ralat 0x80072EE2 lagi, maka tinggalkan alamat masing-masing dalam senarai laman web yang dipercayai.
Sekiranya penyelesaian yang disenaraikan di atas tidak berfungsi untuk anda dan anda masih mendapat mesej ralat ini, cuba tambahkan alamat pelayan kemas kini ke senarai laman web yang dipercayai untuk melihat apakah ini adalah punca masalah ini.
5. Jalankan Penyelesai Masalah Kemas kini Windows
Windows 10 mempunyai rangkaian penyelesai masalah yang membolehkan pengguna menyelesaikan dengan cepat pelbagai masalah yang mempengaruhi OS. Yang perlu anda buat hanyalah mencari penyelesai masalah yang tepat untuk anda dan jalankan sahaja.
Jadi, untuk menetapkan Windows 10 ralat 0x80072EE2, pergi ke Tetapan> Kemas kini & Keselamatan> Masalah . Pilih Penyelesai Masalah Kemas kini Windows.
Kemudian, lancarkan sahaja dan ikuti arahan di skrin untuk menyelesaikan masalahnya.

Selepas anda menjalankan pemecah masalah, cuba pasang semula kemas kini yang bermasalah itu dan periksa sama ada ralat itu berterusan. Sekiranya anda menghadapi ralat semasa anda cuba menjalankan penyelesai masalah, lihat panduan berguna ini.
Sekiranya Penyelesai Masalah berhenti sebelum menyelesaikan proses, perbaiki dengan bantuan panduan lengkap ini.
6. Tetapkan semula komponen Kemas kini Windows 10
- Pergi ke Mula > ketik cmd > klik kanan pada Command Prompt > Lancarkan Command Prompt sebagai pentadbir .
- Taipkan perintah berikut dan tekan Enter selepas masing-masing untuk menghentikan semua Komponen Kemas Kini Windows:
- perhentian bersih wuauserv
- crypt stop svc bersih
- bit berhenti bersih
- msiserver perhentian bersih
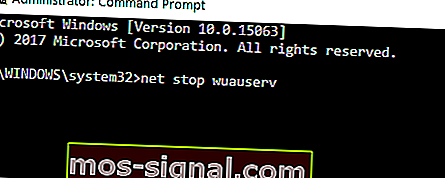
- Sekarang, namakan semula folder SoftwareDistribution dengan memasukkan arahan berikut:
ren C:\Windows\SoftwareDistribution SoftwareDistribution.oldren C:\Windows\System32catroot2 Catroot2.old
- Mulakan semula Komponen Kemas kini yang sebelumnya anda hentikan pada langkah 2. Untuk melakukan ini, masukkan arahan berikut:
- permulaan bersih wuauserv
- cryptSvc permulaan bersih
- bit permulaan bersih
- msiserver permulaan bersih
- Tutup Prompt Perintah, mulakan semula komputer anda dan periksa apakah ralat itu berterusan.
Masalah kerosakan Windows Update juga boleh mencetuskan ralat 0x80072EE2. Nasib baik, anda boleh menyelesaikan masalah ini dengan menetapkan semula komponen Kemas kini Windows 10 di Prompt Perintah:
Sekiranya anda yakin bahawa ralat tersebut dicetuskan oleh fail yang rosak, anda boleh cuba memperbaikinya. Kami telah mengumpulkan 11 alat terbaik yang akan membantu anda membaiki fail yang rosak.
Sekiranya anda menghadapi masalah untuk mengakses Prompt Perintah sebagai pentadbir, maka anda lebih baik melihat panduan ringkas ini.
7. Jalankan imbasan SFC
Menetapkan semula komponen Kemas Kini Windows secara manual membantu anda menyingkirkan masalah kerosakan kemas kini. Namun, jika beberapa fail sistem anda hilang atau rosak, anda perlu menggunakan pendekatan yang berbeza.
Alat Pemeriksa Fail Sistem membolehkan anda mengimbas sistem anda dan memperbaiki masalah kerosakan fail.
Oleh itu, lancarkan Command Prompt sebagai Pentadbir sekali lagi dan taip sfc / scannow .

Tunggu sehingga proses pengimbasan selesai dan mulakan semula komputer anda. Mudah-mudahan, ralat 0x80072EE2 adalah sejarah sekarang.
arahan scannow telah berhenti sebelum proses selesai? Jangan risau, kami mempunyai penyelesaian yang mudah untuk anda.
Langkah-langkah yang disenaraikan di atas akan membantu menyelesaikan kod ralat 0x80072EE2 dan mengelakkannya daripada berulang.
Jelaskan kami di bahagian komen di bawah dan beritahu kami jika penyelesaian yang terdapat dalam artikel ini sesuai untuk anda. Juga, tinggalkan soalan lain yang mungkin anda ada dan kami pasti akan melihatnya.
Catatan Editor : Catatan ini pada mulanya diterbitkan pada bulan Februari 2018 dan sejak itu dirombak dan diperbaharui pada Oktober 2020 untuk kesegaran, ketepatan, dan kefahaman.