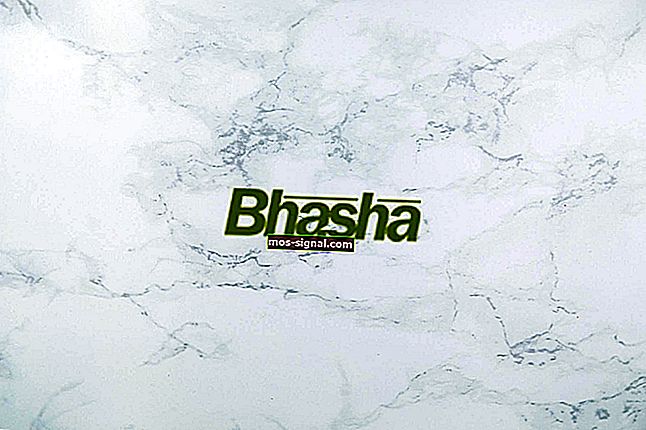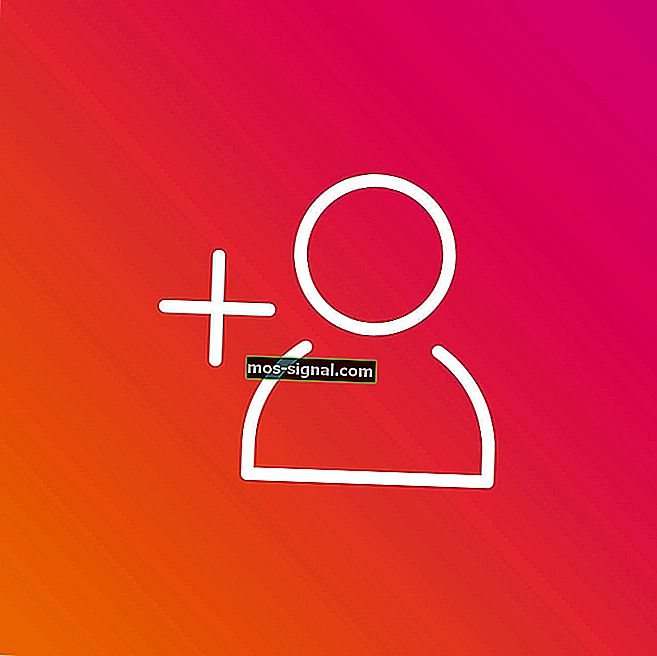URL yang diminta ditolak: Cara memperbaiki kesalahan penyemak imbas ini

URL kesalahan yang diminta ditolak muncul di tab penyemak imbas. Mesej ralat itu terdapat dalam tab Permintaan Ditolak yang terbuka apabila pengguna cuba membuka laman web tertentu.
Mesej ralat penuh menyatakan: URL yang diminta ditolak. Sila berjumpa dengan pentadbir. Akibatnya, pengguna tidak dapat membuka laman web yang diperlukan.
Ini adalah beberapa ketetapan yang mungkin memperbaiki ralat " URL yang diminta ditolak ".
Kemungkinan perbaikan untuk kesalahan URL yang ditolak
- Periksa sama ada Laman Web Ke Bawah
- Pasang Penyemak Imbas UR
- Kosongkan Cache Penyemak Imbas
- Mulakan semula Penghala Anda
- Tambahkan URL Halaman Web ke Laman Web Yang Dipercayai
- Buka Halaman di Penyemak Imbas Alternatif
1. Adakah Laman Web Tidak berfungsi?
Pertama, periksa sama ada laman web tidak berfungsi atau tidak. Mungkin laman web biasanya tidak berfungsi. Untuk memeriksa apakah itu masalahnya, buka laman web Is It Down Right Now di penyemak imbas anda.
Masukkan URL laman web dalam teks di laman web itu, dan tekan butang Periksa . Kemudian pemeriksaan status pelayan akan memberitahu anda sama ada laman web ini tidak berfungsi atau tidak.
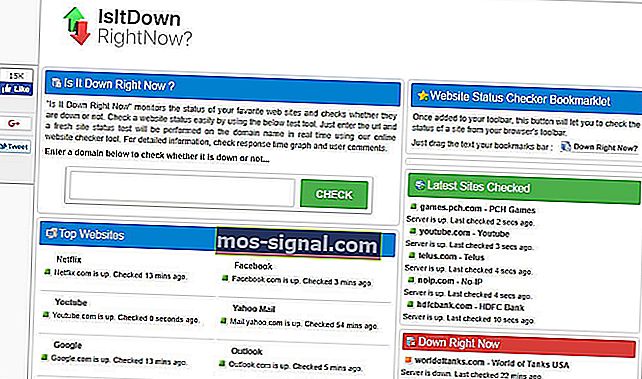
2. Pasang Penyemak Imbas UR
Sekiranya laman web yang anda cuba lawati sudah berjalan, penyemak imbas anda mungkin menjadi pelakunya. Kami mencadangkan memasang penyemak imbas baru.
Sebagai contoh, Penyemak Imbas UR adalah pilihan yang sangat baik untuk pengguna Windows 10.
Sekiranya kita menerangkan UR Browser menggunakan 3 perkataan, kata-kata ini adalah: cepat, boleh dipercayai dan selamat. Jadi, pada dasarnya, itulah semua yang anda perlukan dari penyemak imbas.
Sekiranya anda lebih suka menggunakan penyemak imbas yang boleh dipercayai yang tidak membuang pelbagai jenis kesalahan semasa anda cuba melayari laman web tertentu, muat turun dan pasang Penyemak Imbas UR.
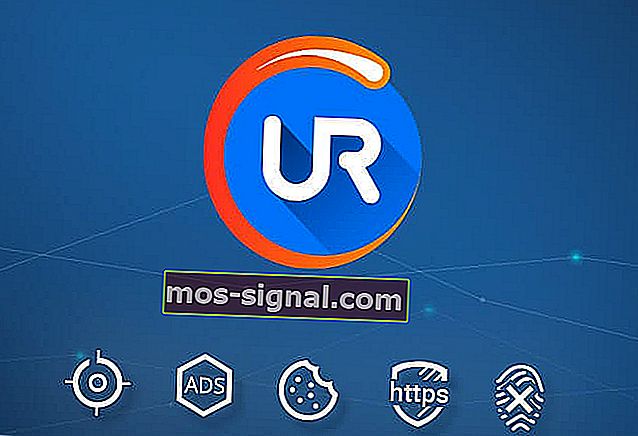 Penyemak Imbas UR cadangan pengarang
Penyemak Imbas UR cadangan pengarang- Pemuatan halaman pantas
- Privasi tahap VPN
- Keselamatan yang dipertingkatkan
- Pengimbas virus terbina dalam
Beritahu kami jika penyelesaian pantas ini menyelesaikan masalah.
3. Kosongkan Cache Penyemak Imbas
" Kesalahan URL yang diminta ditolak " boleh disebabkan oleh kuki yang rosak, atau rosak. Beberapa pengguna menyatakan bahawa membersihkan cache penyemak imbas menyelesaikan masalahnya. Pengguna Chrome dapat membersihkan cache penyemak imbas seperti berikut.
- Tekan butang menu Peribadikan Google Chrome .
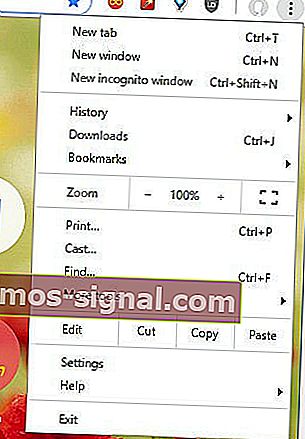
- Klik Lebih banyak alat > Hapus data penyemakan imbas untuk membuka pilihan yang ditunjukkan dalam gambar langsung di bawah.
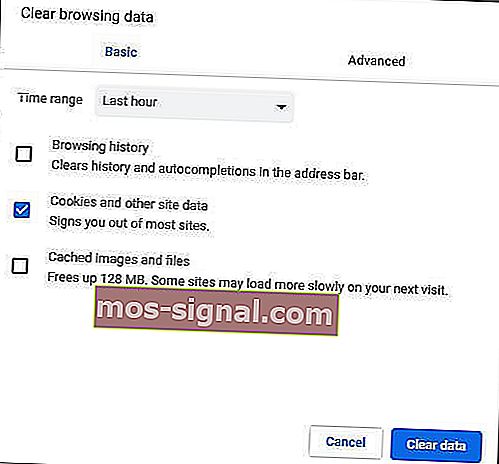
- Pilih Sepanjang masa di menu lungsur Jangka masa.
- Pilih pilihan Cookies dan data laman web lain .
- Tekan butang Hapus data .
Pengguna dengan penyemak imbas lain dapat membersihkan kuki mereka dengan utiliti CCleaner perisian percuma. Klik Muat turun Percuma di laman web CCleaner untuk menambahkan perisian itu ke Windows.
Kemudian pengguna boleh mengklik Custom Clean> Applications di CCleaner untuk membuka tab yang ditunjukkan secara langsung di bawah. Pilih kotak semak Cookies untuk penyemak imbas anda, dan kemudian tekan butang Analisis . Selepas itu, pengguna boleh mengklik butang Run Cleaner .
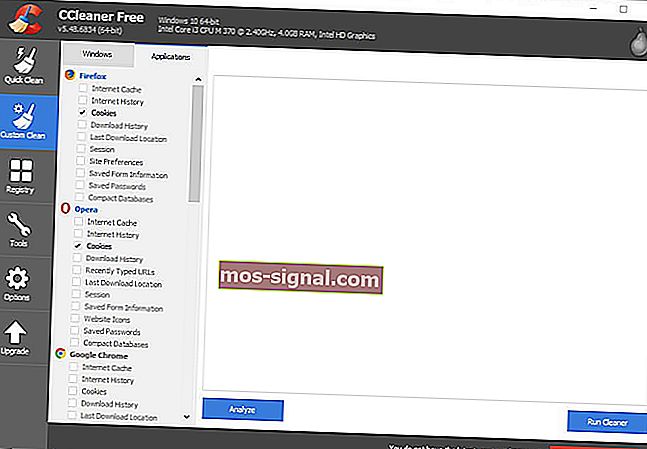
4. Mulakan semula Penghala Anda
Beberapa pengguna juga telah mengesahkan bahawa memulakan semula router memperbaiki " Kesalahan URL yang diminta ditolak " Oleh itu, matikan penghala anda selama sekurang-kurangnya beberapa jam, atau mungkin juga sehari.
Kemudian hidupkan semula penghala anda. Selepas itu, laman web yang tidak dibuka mungkin terbuka di penyemak imbas anda.
5. Tambahkan URL Halaman Web ke Laman Web Yang Dipercayai
Menambah URL ke laman web yang dipercayai adalah resolusi lain yang telah disahkan oleh beberapa pengguna untuk memperbaiki kesalahan " URL yang diminta ditolak ". Untuk menambahkan URL ke laman terpercaya Chrome, masukkan 'chrome: // settings /' di bar URL penyemak imbas itu dan tekan Enter.

- Tatal ke bawah tab Tetapan untuk menekan butang Lanjutan .
- Klik Buka tetapan proksi untuk membuka tetingkap yang ditunjukkan secara langsung di bawah.
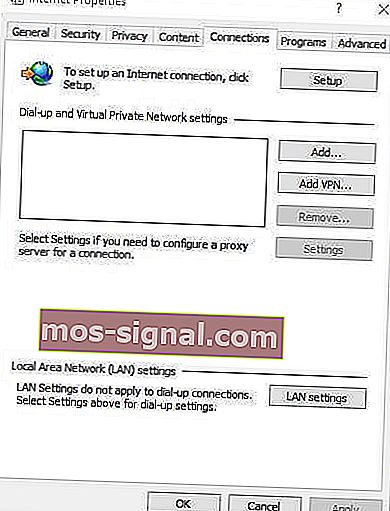
- Pilih Keselamatan dalam gambar langsung di bawah.
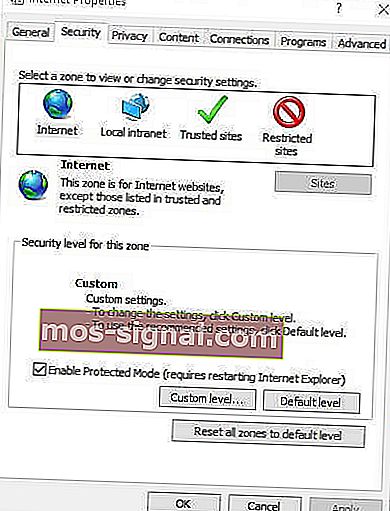
- Pilih zon Tapak Dipercayai , dan tekan butang Tapak .
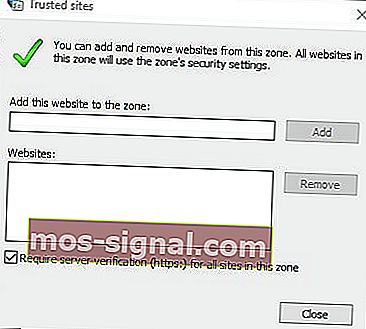
- Masukkan URL untuk laman web yang tidak dibuka.
- Tekan butang Tambah .
- Klik butang Tutup pada tetingkap Tapak dipercayai.
- Kemudian klik OK pada tetingkap Internet Properties.
6. Buka Halaman di Penyemak Imbas Alternatif
Halaman yang diperlukan mungkin terbuka ok pada penyemak imbas alternatif. Oleh itu, cuba buka halaman di penyemak imbas lain.
Opera, Edge, Maxthon, Vivaldi, dan Firefox adalah beberapa penyemak imbas Windows 10 alternatif ke Chrome yang mungkin membuka halaman web.
" URL yang diminta telah ditolak " adalah salah satu dari berbagai pesan ralat memuat halaman yang dapat muncul di penyemak imbas.
Pembaikan di atas mungkin membetulkan mesej ralat itu dan mungkin beberapa kesalahan memuatkan halaman lain.
ARTIKEL BERKAITAN UNTUK MEMERIKSA:
- Betulkan: “Aduh, Tangkap! Ada yang tidak kena semasa memaparkan ralat laman web ini di Google Chrome
- Perbaiki: Ralat "Hmm, kami tidak dapat mencapai halaman ini" di Microsoft Edge
- Cara membetulkan ralat 'Server not Found' dalam penyemak imbas Firefox