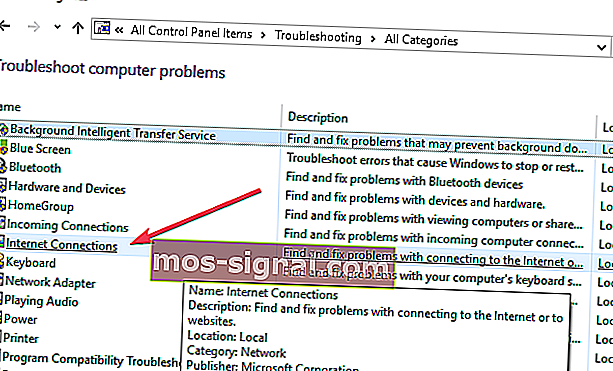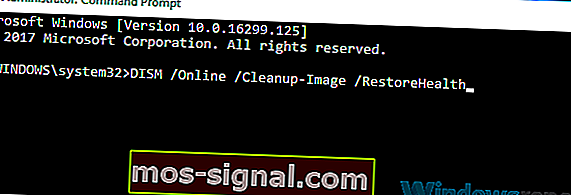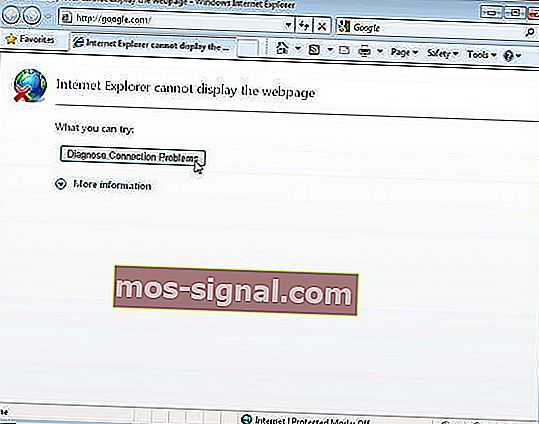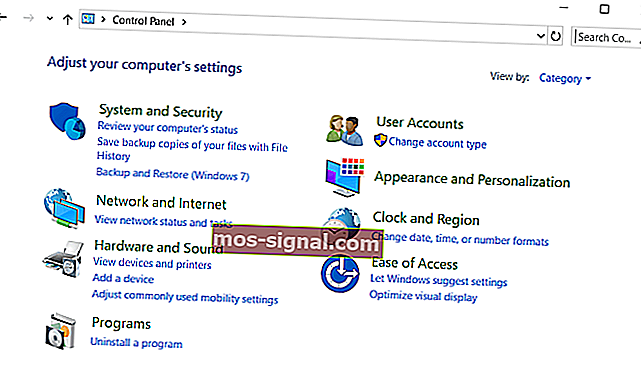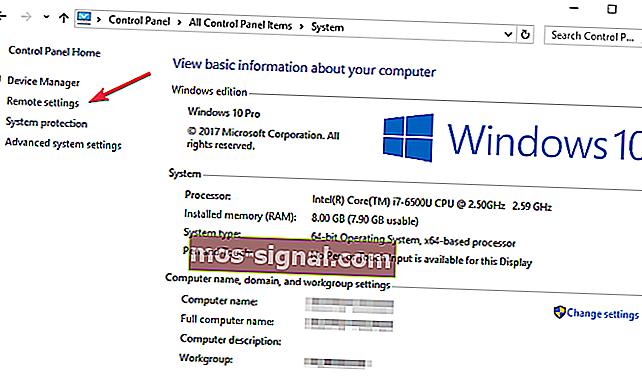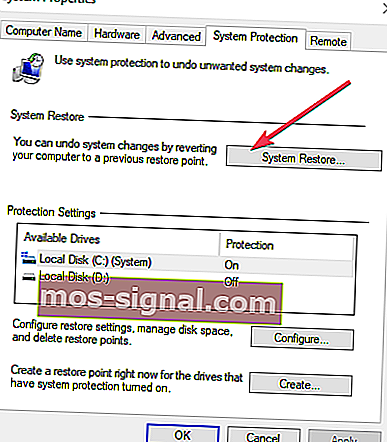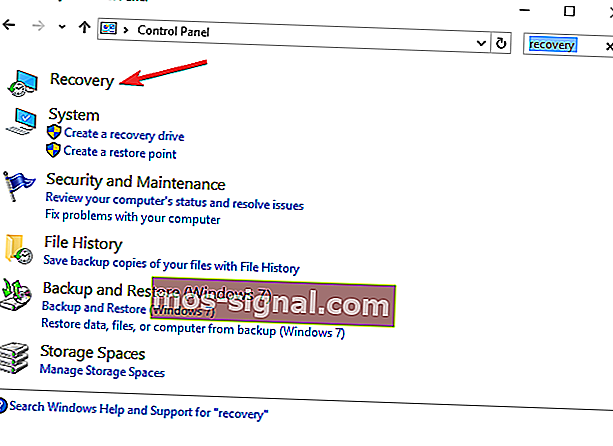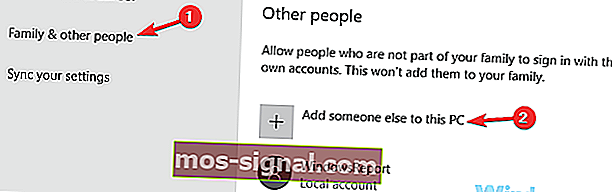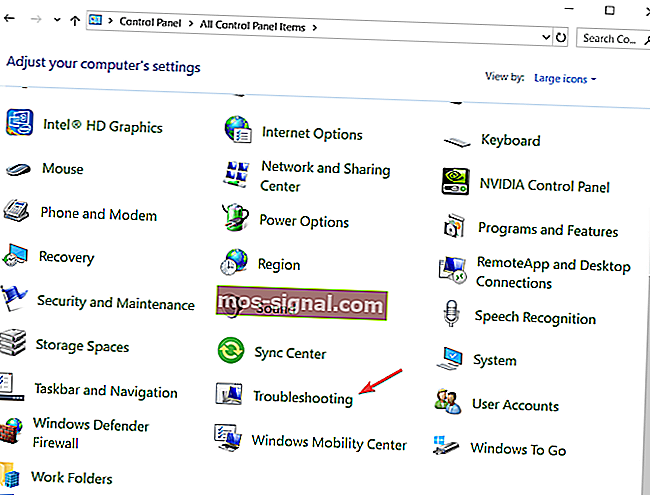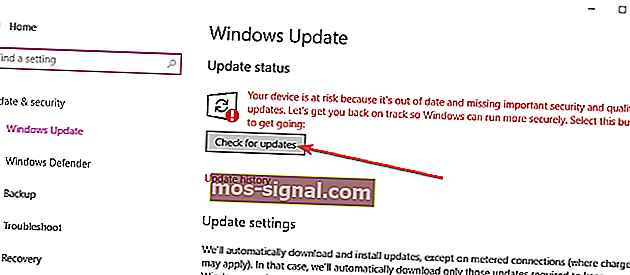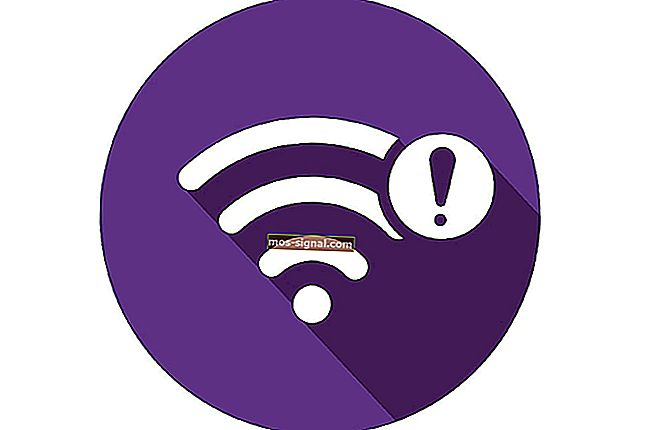Penyemak imbas saya tidak berfungsi pada Windows 10: Bagaimana cara memperbaikinya?
- Pengguna telah melaporkan bahawa masalah dengan penyemak imbas mereka tidak berfungsi.
- Kami akan mencari beberapa penyelesaian umum dan khusus untuk menyelesaikan masalah ini.
- Untuk mengetahui lebih lanjut mengenai memperbaiki penyemak imbas, kunjungi Hab Kesalahan Penyemak Imbas kami.
- Sekiranya anda menyukai penyemak imbas secara umum, anda juga harus melihat bahagian Penyemak Imbas kami.

Apabila anda cuba mengakses laman web kegemaran anda dalam talian, tetapi mengalami masalah penyemak imbas Windows 10, ia boleh berlaku kerana pelbagai sebab.
Beberapa sebab ini termasuk:
- Tetapan penyemak imbas anda rosak menyebabkan Windows 10 salah menafsirkan penyemak imbas lalai
- Selepas pemasangan perisian, tetapan berubah menyebabkan pautan tidak berfungsi dengan betul
- Penyemak imbas / penyemak imbas yang dipasang sebelumnya, atau alat tambah boleh mengganggu perisian lain di komputer anda
- Kunci pendaftaran berubah atau rosak.
Apa pun alasan penyemak imbas Windows 10 anda tidak berfungsi, kami mempunyai penyelesaian yang dapat membantu menyelesaikan masalah tersebut.
Cara menyelesaikan masalah penyemak imbas pada Windows 10
- Cuba penyemak imbas lain
- Nyahpasang dan pasang semula program antivirus anda
- Gunakan Penyelesai Masalah Aplikasi
- Jalankan alat DISM
- Jalankan imbasan Pemeriksa Fail Sistem
- Lakukan Boot Bersih
- Nyahpasang penyemak imbas lain kecuali Internet Explorer
- Jalankan alat Diagnostik Rangkaian
- Periksa perisian keselamatan anda
- Lakukan Pemulihan Sistem
- Buat profil pengguna baru
- Lakukan Penyelesai Masalah Penyelenggaraan Sistem
- Menyemak kemas kini
- Gunakan Prompt Perintah
1. Cuba penyemak imbas lain

Anda boleh mencuba menggunakan penyemak imbas yang lain dan melihat apakah penyemak imbas Windows 10 tidak berfungsi hanya pada penyemak imbas lalai anda, atau pada yang lain juga.
Sekiranya anda menggunakan Microsoft Edge, anda boleh mencuba penyemak imbas lain seperti Chrome, Firefox, Edge, dan melihat apakah masalahnya juga ada.
Berdasarkan pengalaman kami, kami mengesyorkan memasang Opera Penyemak imbas ini berdasarkan mesin Chromium seperti Google Chrome. Senibina ini menjadikan Opera penyemak imbas yang selamat, cepat, dan stabil untuk digunakan pada komputer Windows anda.
Alat ini sangat disesuaikan, ringan, dan dilengkapi dengan pelbagai alat yang berguna, seperti VPN atau penyekat iklan. Selain itu, ia juga menyekat semua pelacak pihak ketiga yang mungkin menyebabkan penyemak imbas anda menjadi perlahan.
Dengan cara ini, folder cache tidak akan pernah cukup besar untuk mempengaruhi prestasi penyemak imbas dengan cara yang negatif.
Ini bermaksud bahawa kemungkinan menghadapi pelbagai masalah semasa menggunakan Opera untuk melayari web jauh lebih rendah berbanding penyemak imbas biasa.

Opera
Penyemak imbas Internet yang hebat yang membungkus semua yang anda tahu yang anda perlukan semasa melayari Internet, dan banyak lagi Laman Web Lawatan Percuma2. Nyahpasang dan pasang semula program antivirus anda
Kadang kala ia membantu menyahpasang antivirus anda dan memasang semula versi yang betul untuk sistem operasi Windows 10.
Selain itu, anda juga boleh mencuba menggunakan alat antivirus yang jauh lebih stabil dan kurang mengganggu sistem anda. Salah satu alat antivirus yang memenuhi kedua kriteria tersebut adalah Bullguard Antivirus.
Selain perlindungan masa nyata dan penyepaduan penyemak imbas, yang anda harapkan dari alat antivirus biasa, anda juga dapat memperoleh akses ke VPN, pengurus kata laluan, penyatuan penyemak imbas melalui pelanjutan, dan banyak lagi.
Semua perkara yang dipertimbangkan, pasang Bullguard Antivirus jika anda mahukan perlindungan dalam talian tetapi tanpa perlu risau sistem anda akan menjadi haywire.

Bullguard Antivirus
Alat antivirus menawarkan perkhidmatan perlindungan masa nyata dengan gangguan sistem sifar. Percubaan percuma Dapatkan sekarang3. Gunakan Penyelesai Masalah Aplikasi
Penyelesai masalah aplikasi secara automatik memperbaiki beberapa masalah yang mungkin menghalang aplikasi berjalan, yang merangkumi keselamatan atau tetapan akaun yang salah.
- Klik kanan Mula
- Pilih Panel Kawalan
- Pergi ke sudut kanan atas dan ubah pilihan Lihat ke ikon Besar
- Klik Penyelesaian Masalah
- Klik pada Lihat semua pilihan di panel kiri

- Pilih Sambungan Internet
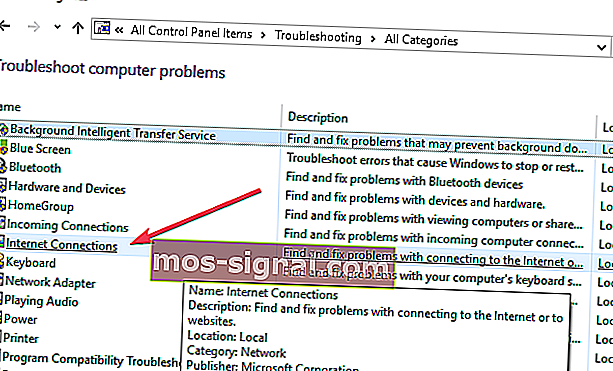
- Ikuti arahan untuk menjalankan penyelesai masalah aplikasi
Adakah ini dapat membantu menyelesaikan masalah penyemak imbas Windows 10? Sekiranya tidak, kami mempunyai lebih banyak penyelesaian di hadapan.
4. Jalankan alat DISM
- Klik Mula
- Di kotak carian, ketik CMD
- Klik Prompt Perintah dalam senarai hasil carian
- Taip Dism / Online / Cleanup-Image / ScanHealth
- Taip Dism / Online / Cleanup-Image / RestoreHealth
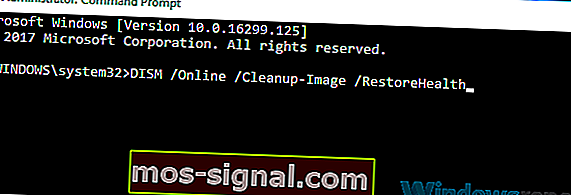
- Tekan Enter
Sekiranya anda masih mendapat masalah penyemak imbas Windows 10, jalankan alat DISM, atau alat Penyervis dan Pengurusan Imej Penerapan.
Alat DISM membantu memperbaiki ralat kerosakan Windows dan fail sistem yang rosak yang kadangkala menghalang penyemak imbas anda berfungsi dengan baik.
Setelah pembaikan selesai, nyalakan semula komputer anda dan periksa apakah masalahnya berlanjutan, selepas itu anda boleh menjalankan imbasan SFC seperti yang dijelaskan dalam penyelesaian seterusnya.
5. Jalankan imbasan Pemeriksa Fail Sistem
- Klik Mula
- Pergi ke kotak carian dan taip CMD
- Klik kanan Prompt Perintah dan pilih Run as Administrator
- Taip sfc / scannow

- Tekan Enter
- Mulakan semula komputer anda
Imbasan Pemeriksa Fail Sistem memeriksa atau mengimbas semua fail sistem yang dilindungi, dan kemudian mengganti versi yang salah, dengan versi Microsoft yang asli dan betul.
Sekiranya anda masih tidak dapat memperbaiki penyemak imbas Windows 10, tidak berfungsi, cuba lakukan boot bersih seperti yang dijelaskan dalam penyelesaian seterusnya.
6. Lakukan Boot Bersih
- Pergi ke kotak carian
- Taip msconfig
- Pilih Konfigurasi Sistem
- Cari tab Perkhidmatan
- Pilih Sembunyikan semua perkhidmatan Microsoft

- Klik Lumpuhkan semua
- Pergi ke tab Permulaan
- Klik Buka Pengurus Tugas
- Tutup Pengurus tugas kemudian klik OK
- Nyalakan semula komputer anda
Melakukan boot bersih untuk komputer anda akan mengurangkan konflik yang berkaitan dengan perisian yang boleh memunculkan punca semasa anda mengalami masalah penyemak imbas Windows 10 yang tidak berfungsi.
Konflik ini boleh disebabkan oleh aplikasi dan perkhidmatan yang bermula dan berjalan di latar belakang setiap kali anda memulakan Windows secara normal.
Anda akan mempunyai persekitaran boot yang bersih setelah semua langkah ini diikuti dengan teliti, selepas itu anda boleh mencuba dan memeriksa apakah masalah penyemak imbas Windows 10 tidak berfungsi.
Sekiranya masalah itu berterusan, masih ada lebih banyak penyelesaian yang boleh anda cuba.
7. Nyahpasang penyemak imbas lain kecuali Internet Explorer
Kadang kala penyemak imbas lain di komputer anda boleh mengatasi tetapan rangkaian dan menyebabkan penyemak imbas Windows 10 tidak berfungsi.
Dalam kes ini, nyahpasang penyemak imbas ini dan periksa apakah ia membantu. Nyahpasang hanya jika anda mempunyai sandaran untuk memasangnya semula, kemudian periksa sama ada Internet Explorer berfungsi.
Sekiranya tidak, cubalah penyelesaian seterusnya.
8. Jalankan alat Diagnostik Rangkaian di Internet Explorer
Inilah cara untuk melakukan ini:
- Mulakan Internet Explorer
- Cuba akses laman web yang memaparkan mesej ralat
- Di laman web itu sendiri, klik pautan Diagnosis masalah sambungan untuk menjalankan alat Diagnostik Rangkaian
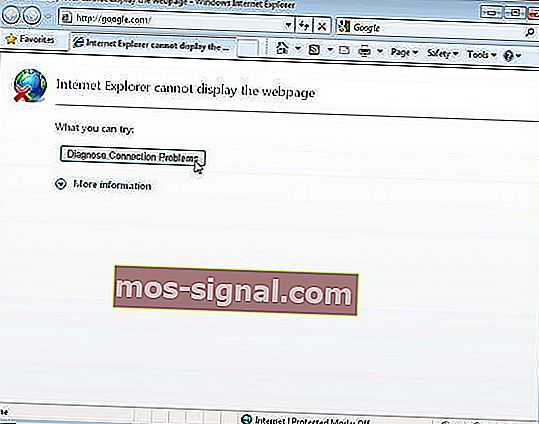
- Setelah alat selesai, ia akan melaporkan salah satu perkara berikut:
- Tidak dapat mencari masalah
- Mengesan masalah. Ia akan memberikan petunjuk mengenai langkah-langkah seterusnya untuk menyelesaikan masalah tersebut
- Klik Alamat IP dan catat
- Ikuti langkah yang disediakan untuk menyelesaikan masalah sambungan kemudian mulakan Internet Explorer sekali lagi
Adakah ini dapat menyelesaikan masalah penyemak imbas Windows 10? Sekiranya tidak, cubalah penyelesaian seterusnya.
9. Periksa perisian keselamatan anda

Firewall dan perisian antivirus anda boleh menghalang penyemak imbas anda berfungsi.
Tidak disyorkan untuk mematikan perisian keselamatan secara kekal, tetapi melakukan ini untuk sementara waktu akan memeriksa apakah itu sebab sebenarnya yang menghalang anda menggunakan penyemak imbas anda.
Jika komputer atau peranti anda disambungkan ke rangkaian, tetapan dasar rangkaian dapat mencegah anda mematikan firewall dan perisian antivirus.
Sekiranya anda mematikan program antivirus, jangan buka lampiran e-mel atau klik pautan dalam mesej dari orang yang tidak dikenali.
Segera setelah anda selesai memperbaiki ralat sambungan, aktifkan semula antivirus dan firewall anda.
10. Lakukan Pemulihan Sistem
- Klik kanan Mula
- Pilih Panel Kawalan
- Pergi ke Sistem dan Keselamatan
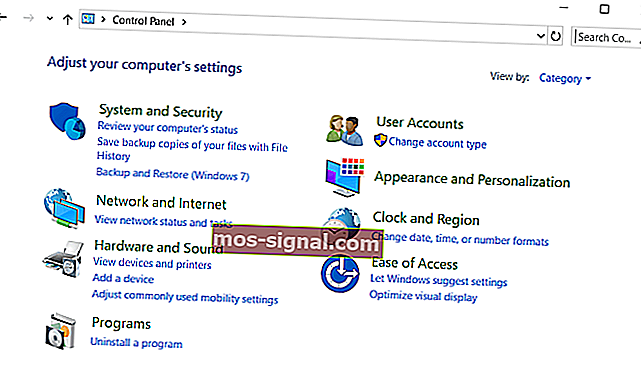
- Klik Sistem
- Klik Tetapan Jauh di panel kiri
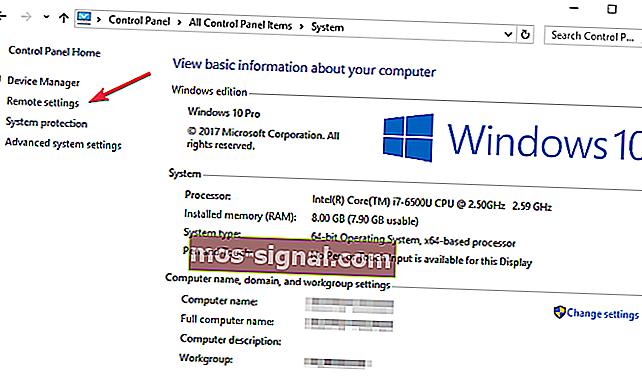
- Klik Perlindungan Sistem> Pemulihan Sistem dalam kotak sifat Sistem
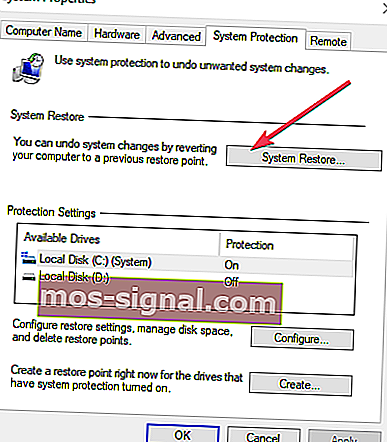
- Dalam kotak dialog Pemulihan Sistem , klik Pilih titik pemulihan yang lain
- Klik Seterusnya
- Klik titik pemulihan yang dibuat sebelum anda mengalami masalah tersebut
- Klik Seterusnya
- Klik Selesai
Pemulihan tidak mempengaruhi fail peribadi anda. Namun ia membuang aplikasi, pemacu dan kemas kini yang dipasang setelah titik pemulihan dibuat.
Untuk kembali ke titik pemulihan, lakukan perkara berikut:
- Klik kanan Mula
- Pilih Panel Kawalan
- Di kotak carian panel kawalan, ketik Pemulihan
- Pilih Pemulihan
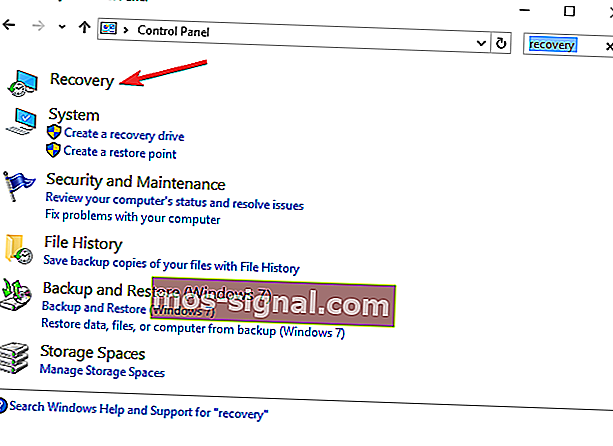
- Klik Buka Pemulihan Sistem
- Klik Seterusnya
- Pilih titik pemulihan yang berkaitan dengan program / aplikasi, pemacu atau kemas kini yang bermasalah
- Klik Seterusnya
- Klik Selesai
Adakah ini menyelesaikan masalahnya? Sekiranya tidak, cubalah penyelesaian seterusnya.
11. Buat profil pengguna baru
- Klik Mula
- Pilih Tetapan
- Pilih Akaun
- Klik Keluarga dan pengguna lain
- Klik Tambah orang lain ke PC ini
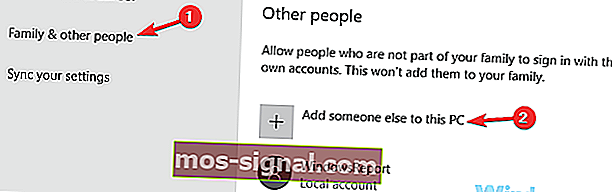
- Isi borang dengan nama pengguna dan kata laluan. Akaun pengguna baru anda akan dibuat.
- Klik pada Ubah jenis akaun
- Klik anak panah ke bawah dan pilih Pentadbir untuk menetapkan akaun ke tahap pentadbir
- Mulakan semula komputer anda
- Log masuk ke akaun baru yang baru anda buat
Anda boleh membuat profil pengguna baru kemudian menukar tetapan ke hak pentadbir, dan periksa sama ada masalah penyemak imbas Windows 10 tidak berterusan.
Sekiranya masalah itu hilang, ini mungkin bermaksud profil pengguna anda yang lain rosak.
Anda boleh mencuba yang berikut sekiranya profil pengguna rosak:
- Pada akaun baru anda, gunakannya untuk menurunkan akaun biasa anda
- Klik Guna atau Ok
- Naikkan kembali akaun lama anda ke tahap pentadbir lalai
- Bilas dan ulangi beberapa kali kerana ini akan membantu menghilangkan sebarang kerosakan
- Biarkan akaun anda sebagai Pentadbir
Periksa sama ada masalah penyemak imbas Windows 10 tidak berfungsi semasa menggunakan akaun yang baru dibuat. Sekiranya berlaku, anda boleh Memperbaiki akaun pengguna lama atau berpindah ke akaun baru.
12. Lakukan Penyelesai Masalah Penyelenggaraan Sistem
- Klik Mula
- Pergi ke kotak carian dan ketik Penyelesaian Masalah
- Klik pada Penyelesaian Masalah
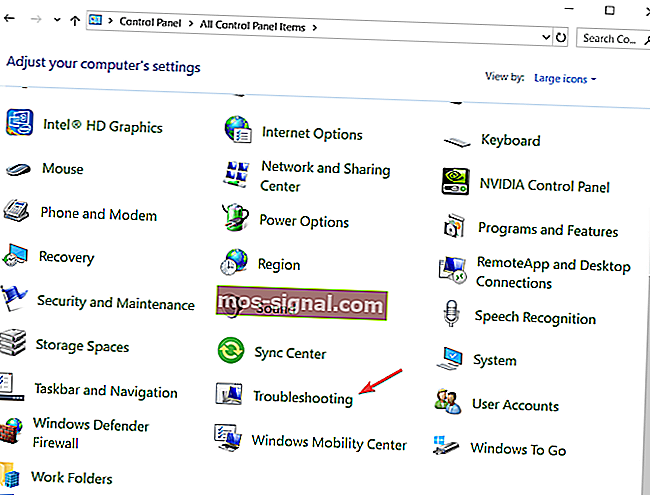
- Klik pada Sistem dan Keselamatan
- Klik pada Penyelenggaraan Sistem

- Klik Seterusnya
- Ikuti arahan untuk menjalankan penyelesai masalah penyelenggaraan sistem.
Penyelesaian Masalah Pemeliharaan Sistem menyelesaikan sebahagian besar masalah sistem yang biasa.
13. Periksa kemas kini
- Klik Mula
- Pergi ke kotak medan carian
- Taip Kemas Kini
- Di tetingkap tetapan Pembaruan Windows, klik Periksa Kemas Kini , dan pasang semua kemas kini yang disenaraikan.
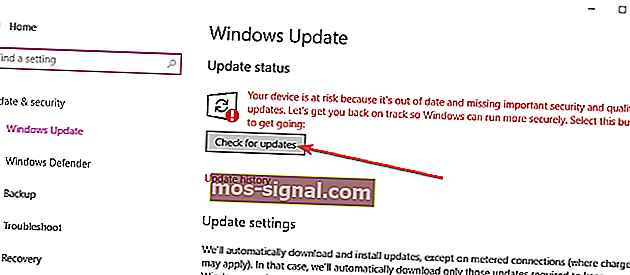
Windows akan segera mengesan konfigurasi sistem anda dan memuat turun kemas kini yang sesuai untuknya.
Sekiranya anda menyemak Kemas Kini Windows dan mendapati kemas kini penyemak imbas tersedia, pasang dan periksa apakah ini membantu menyelesaikan masalah.
14. Gunakan Prompt Perintah
Inilah cara untuk melakukan ini:
- Klik kanan Mula
- Pilih Prompt Perintah (Pentadbir)

- Masukkan arahan ini: PowerShell –ExecutionPolicy Tidak Terhad

- Tekan Enter
- Tetingkap PowerShell akan terbuka
- Taipkan arahan ini sebagaimana adanya:
Get-AppXPackage -AllUsers |Where-Object {$_.InstallLocation -like "*SystemApps*"} | Foreach {Add-AppxPackage -DisableDevelopmentMode -Register "$($_.InstallLocation)AppXManifest.xml"}

- Tekan Enter
- Cuba gunakan penyemak imbas anda sekali lagi
Adakah ini dapat menyelesaikan masalah penyemak imbas Windows 10? Sekiranya tidak, cubalah penyelesaian seterusnya.
Adakah penyelesaian ini membantu mengembalikan semula penyemak imbas anda ke status berfungsi di Windows 10? Kongsikan kepada kami pengalaman anda di bahagian komen di bawah.
Catatan Editor: Catatan ini mula-mula diterbitkan pada bulan April 2019 dan sejak itu dirombak dan diperbaharui pada bulan Julai 2020 untuk kesegaran, ketepatan, dan pemahaman yang lengkap.